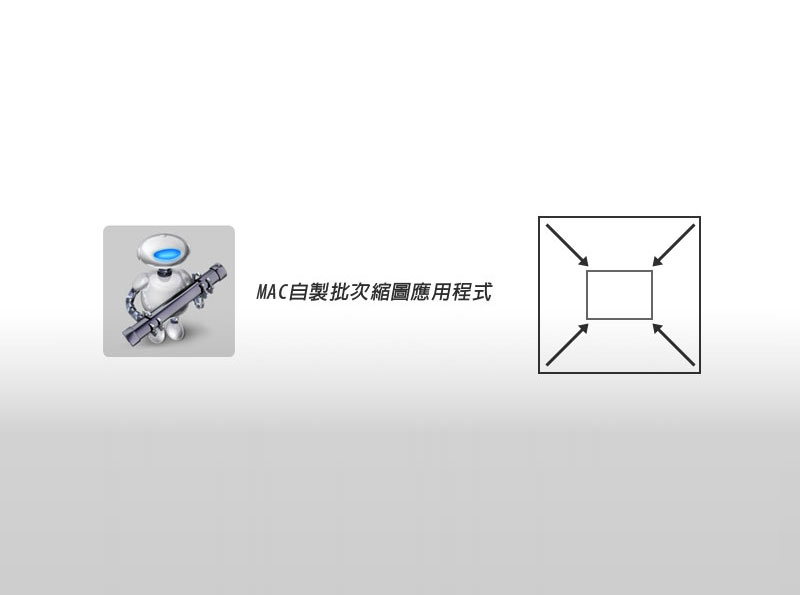
每當外出拍照完,回家整理照片時,除了將比較好的照片挑出來外,再來就是將需要調整的照片稍作修片,最後就是將照片縮小放到網路上與大家來分享,以往梅干最常使用Photoshop中的動作,將照片批次縮小,雖然說Photoshop中的批次處理很方便,但最麻煩的一點是,當照片有直有橫時,就得先把照片分別的挑出來,再錄製二隻不同動作,分別將照片批次縮小,而沒想到的是,這批次的功能不再是Photoshop的專利啦!在 Mac底下也可直接錄製動作,且還可將錄好的動作儲存成應用程式,下次拍好的照片直接拖拉進去,就可直接批次將照片直接縮小,更方便的一點是,它還會自動判斷照片的直、橫向照片,將照片的最長邊以等比方式,縮到指定的大小,真是太方便了,完全不用開啟任何的影像工具喔!
Step1
雙響MAC/應用程式/Automator.app。
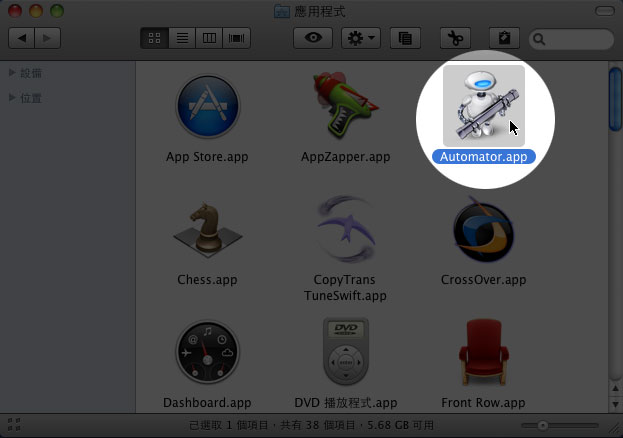
Step2
進入Automator操作界面後,點選應用程式選項。
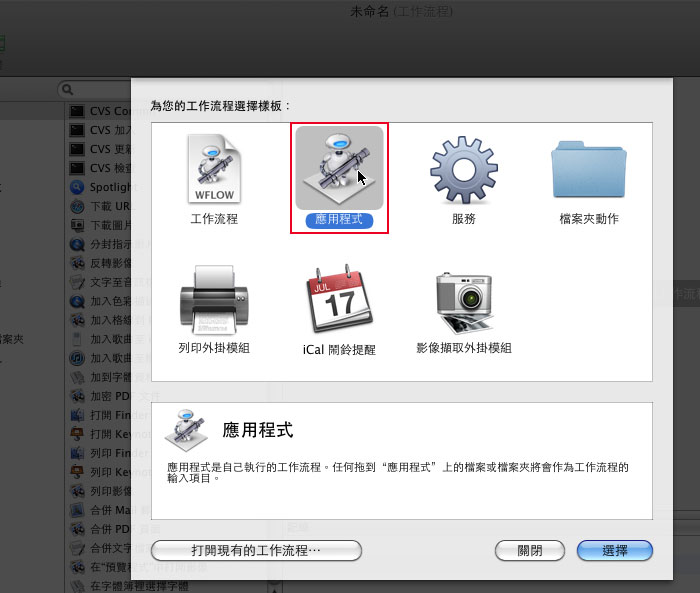
Step3
接著點照片將縮放影像拖拉到右邊的區塊中。
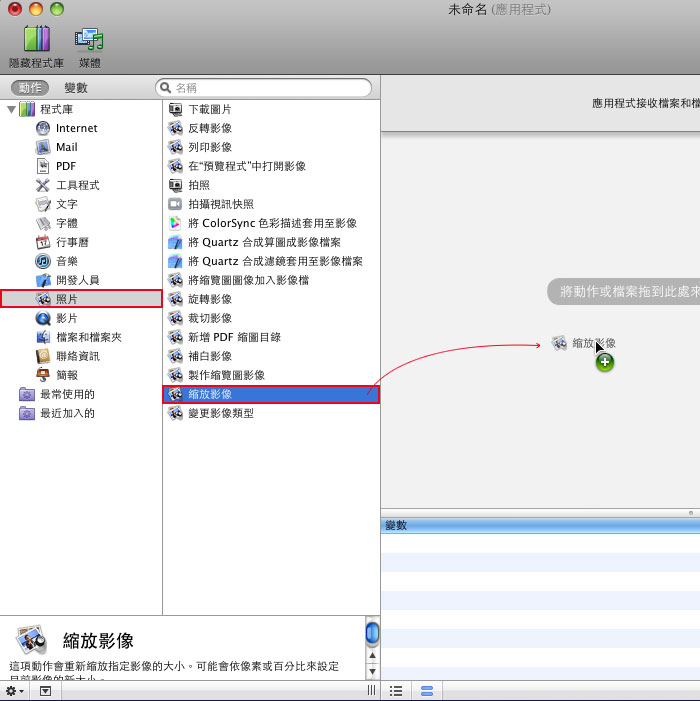
Step4
點加入鈕。
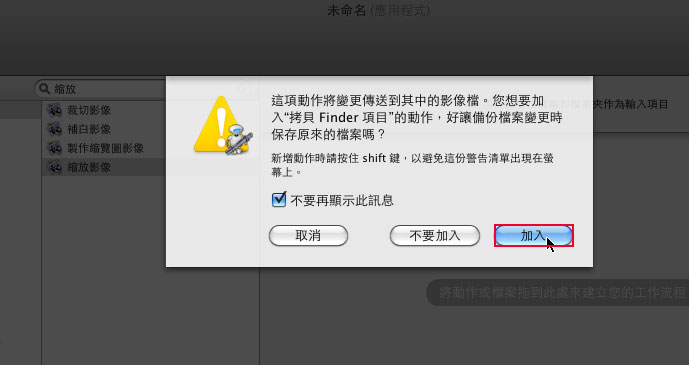
Step5
設定轉出的路徑位置,以及要縮放的尺寸大小。
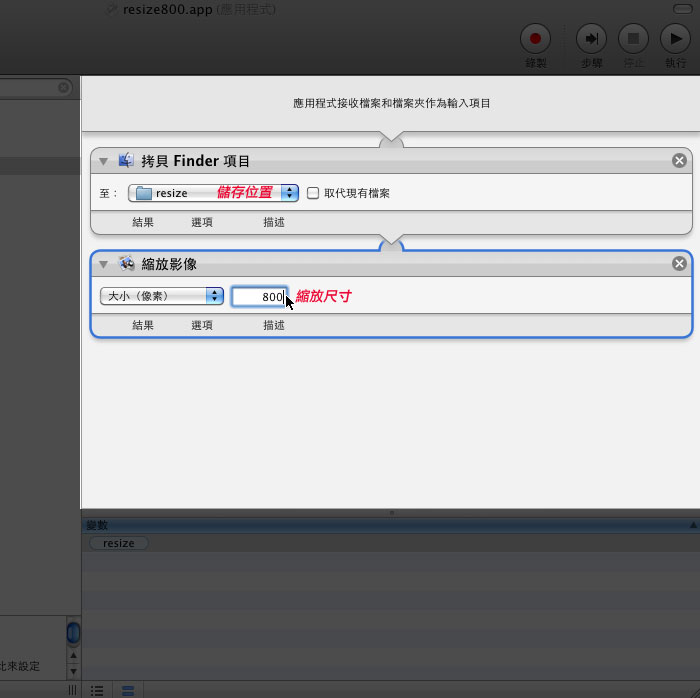
Step6
都設定好後,選擇上方的功能列 檔案/儲存。
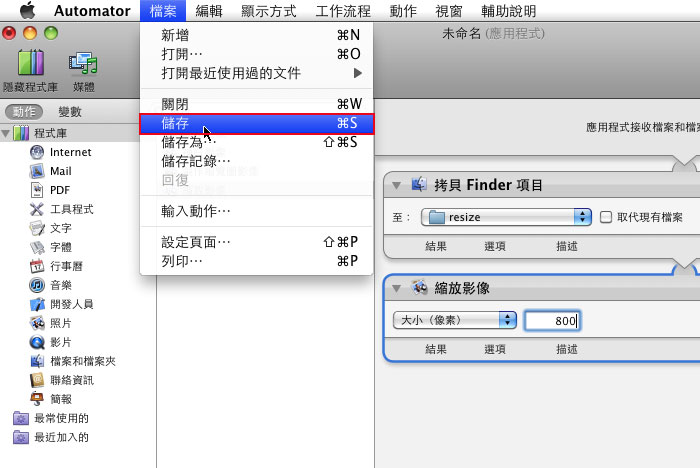
Step7
設定儲存此應用程式的名稱與路徑。
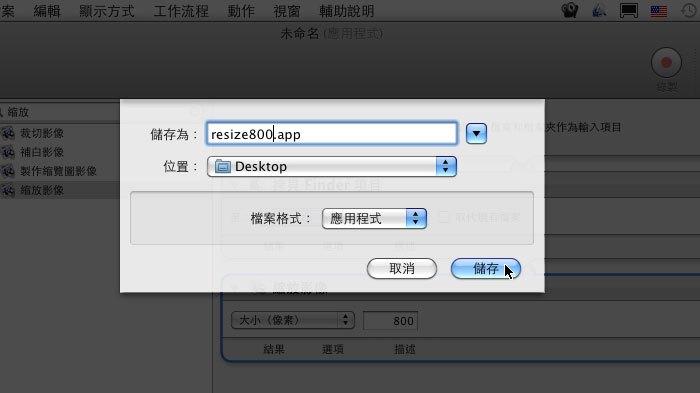
Step8
完成後在桌面上就會看到,剛所建立好的縮放應用程式。
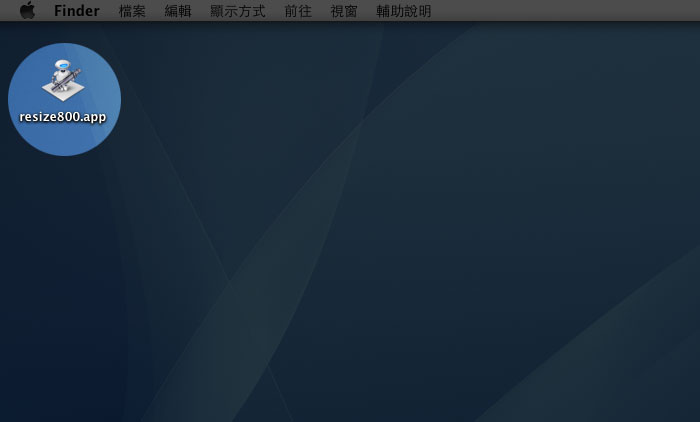
Step9
馬上來測試看看,將要縮小的圖片,全選並拉拖到剛所建立的應用程式上方。
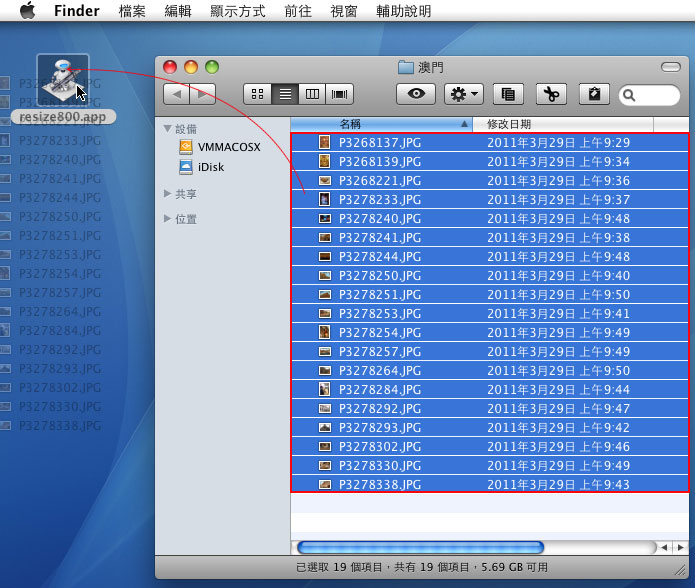
Step10
轉好後,再來看看,直的影像尺寸最長邊為800。
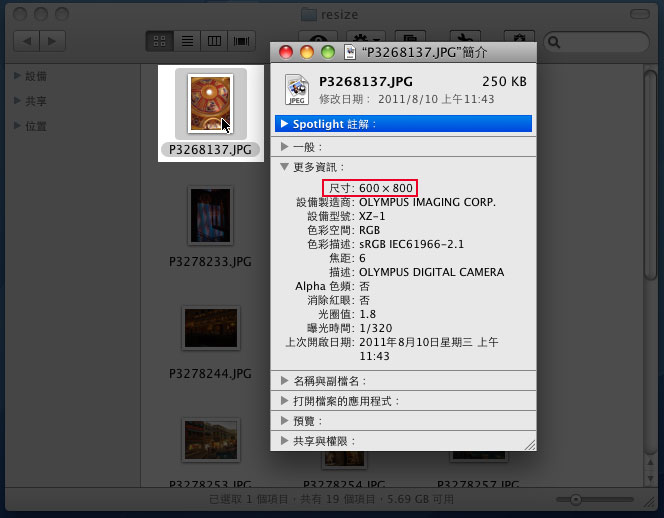
Step11
接著換橫向的照片來看看,哈~一樣最長邊也是800,這真是太方便了。
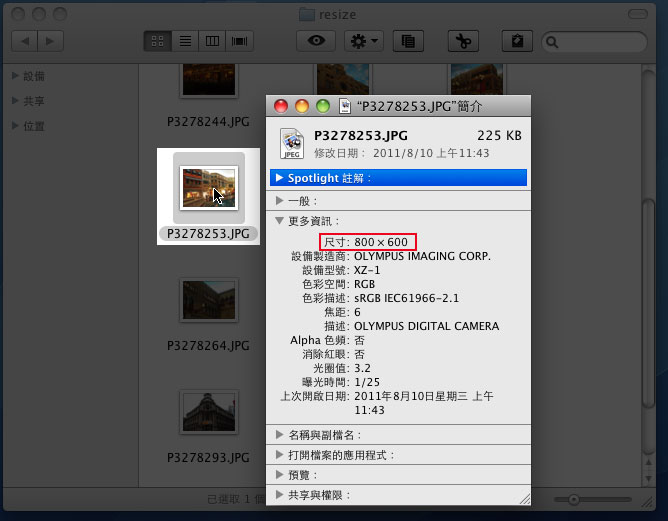
以前都不知Mac的那隻機器人是作啥用的,沒想到它竟然這麼的好用,且這個Automator可錄的動作還真不少,除了縮放影像,也可裁切影像,甚至還可將多張照片轉成動態影音檔,真是太酷了~如時常拍照的朋友,不坊可試試此方法,讓你可快速的處理照片並與大家來分享。

