
使用Windows的朋友,應該對於Ghost或TrueImage不感陌生,當系統安裝完成後,就會把安裝好的系統備份起來,當下回系統出問題或換硬碟時,就可直接將系統還原回來,相當方便而這麼好用的工具,卻沒有推出MAC版本,就在百年國慶的同時,梅干也買一顆500G的硬碟,將那台年邁已老的Macbook換點新配備,雖然說MAC下無Ghost也無TrueImage,但內建就有一個更好用的東西,直接就可將系統完完整整的備份到新硬碟中,完全不費任何功夫超EZ~
更換系統規格
電腦:MacBook
系統:MAC OSX10.6.8
系統:MAC OSX10.6.8
Step1
首先,將新買來的硬碟,透過外接USB的方式與電腦連接,再進到磁碟工具程式,對著新硬碟點一下,再到分割頁籤,在卷宗的地方,選擇1個分割區,
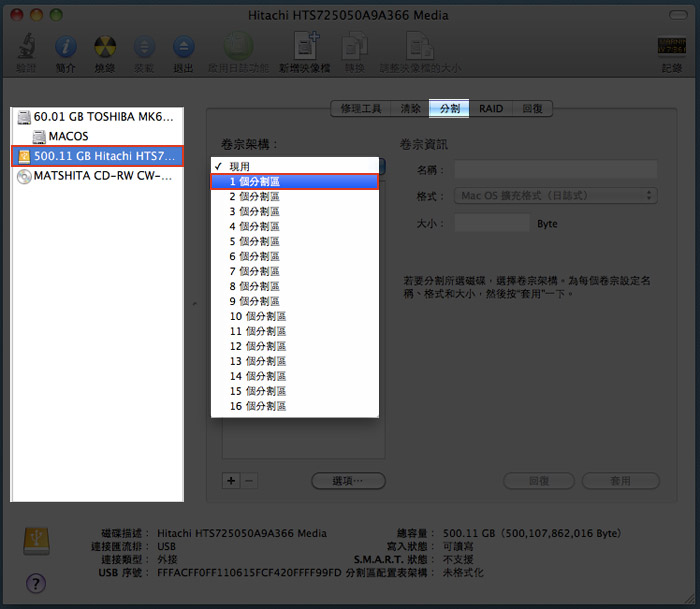
Step2
點一下選項,再選擇GUID磁碟分割區表格選項。
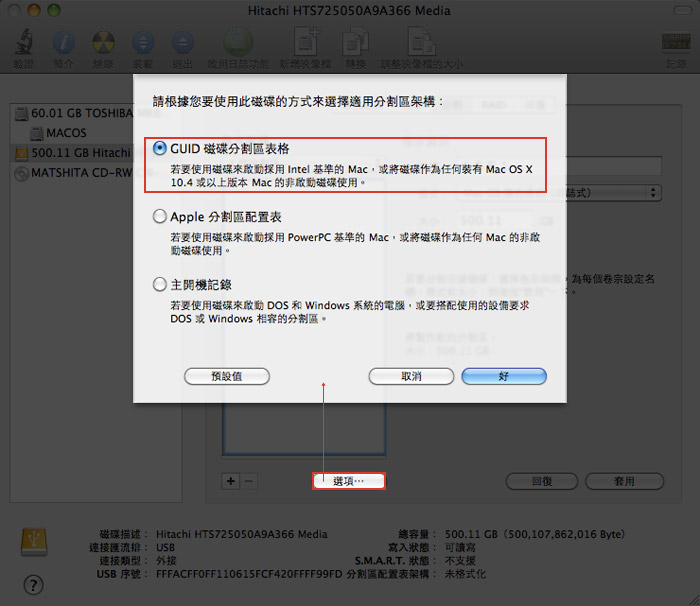
Step3
按下好後,就會自動切換到清除頁籤,接著再按右下清除鈕。
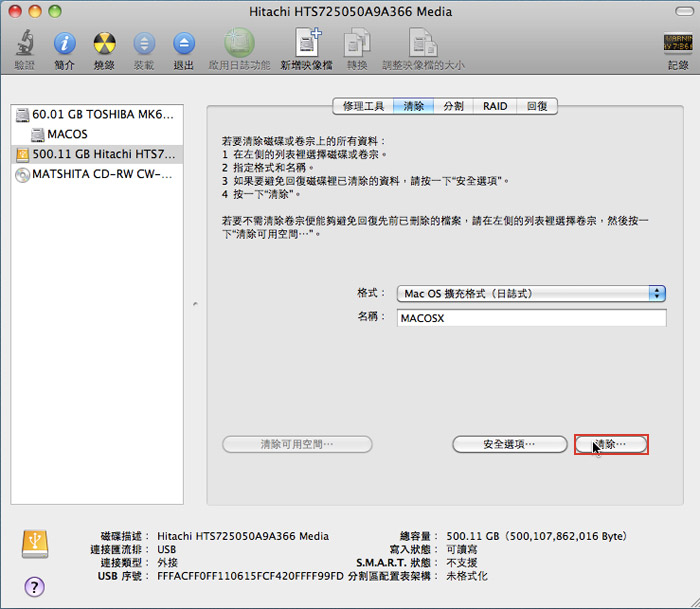
Step4
接著再按一次清除鈕。
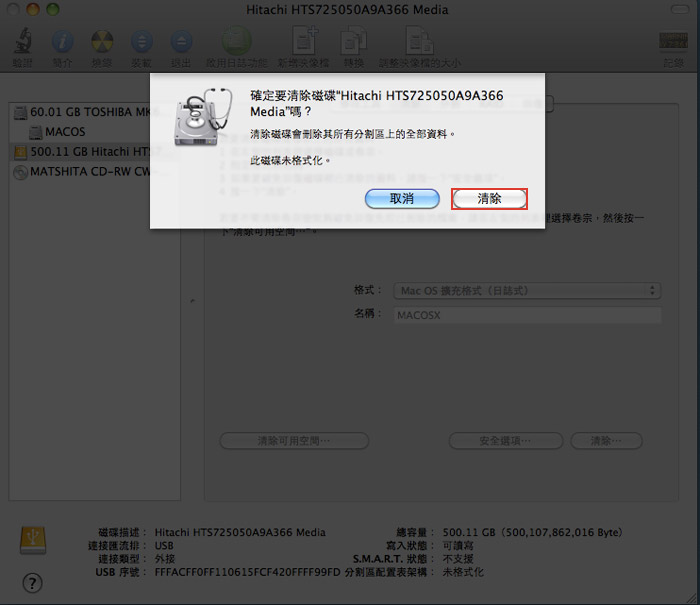
Step5
清除好後,再點到回復頁籤。
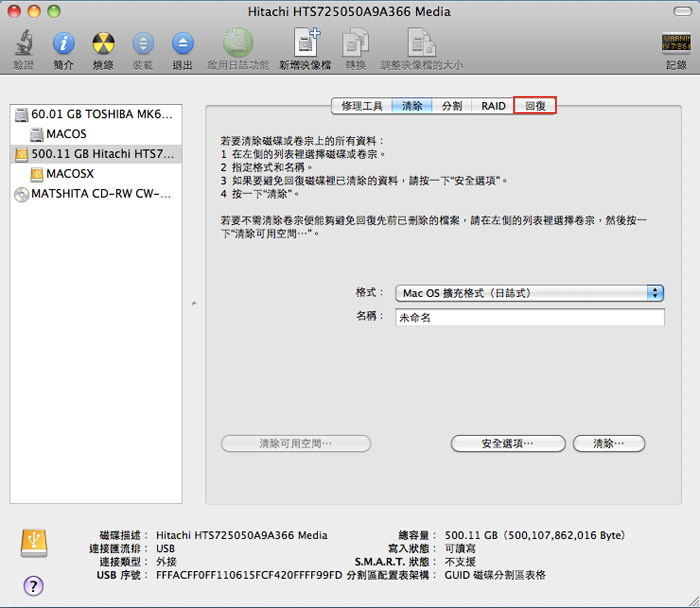
Step6
到了回復頁籤面板後,把原來磁碟拉到來源框中,新硬碟拉到目標框中,好了再按右下回復。
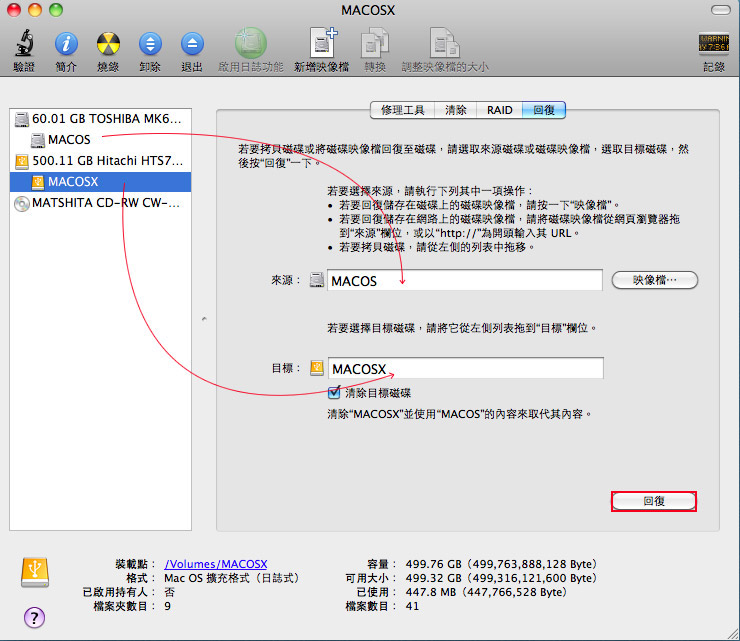
Step7
接著再按清除鈕。
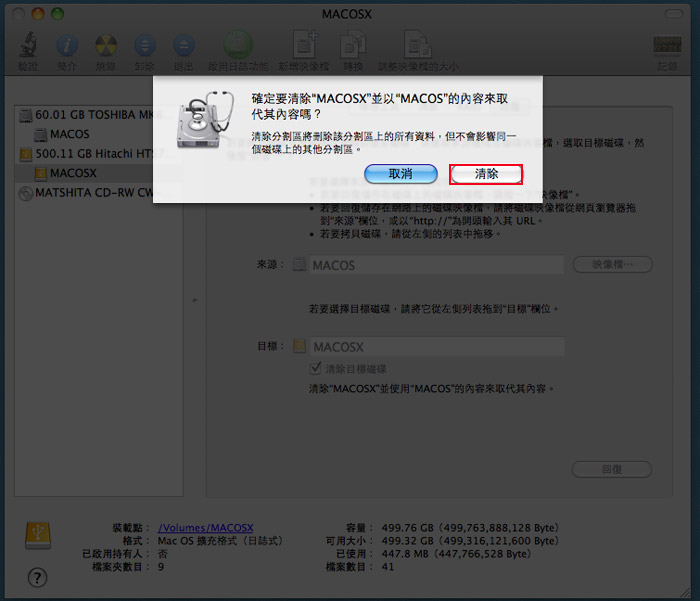
Step8
這時就會開始進行備份了,右下角就會出現進度條。
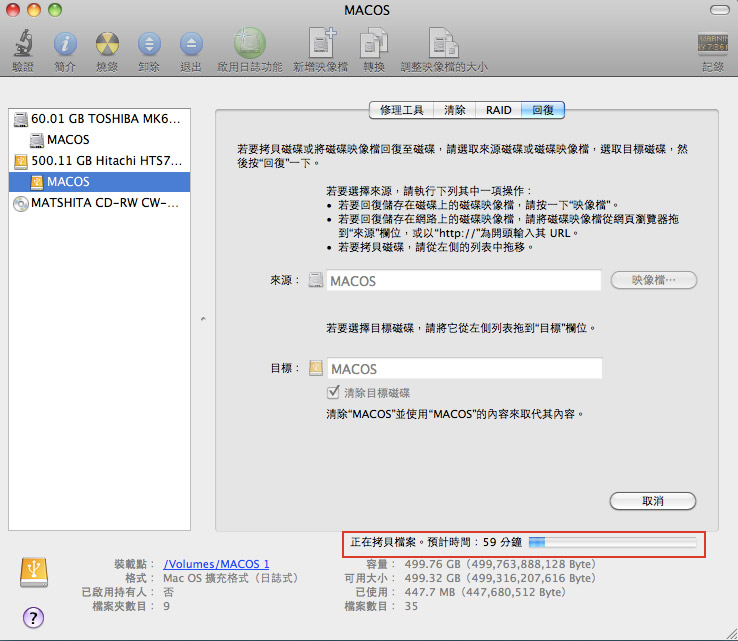
Step9
回復好後,把原來的硬碟拔出來,換上新硬碟,再重啟電腦~哈!這樣就大功告成囉!且之前的設定與安裝的軟體,就完完整整的備份過去了,完全沒有任何的異狀,夠簡單吧!
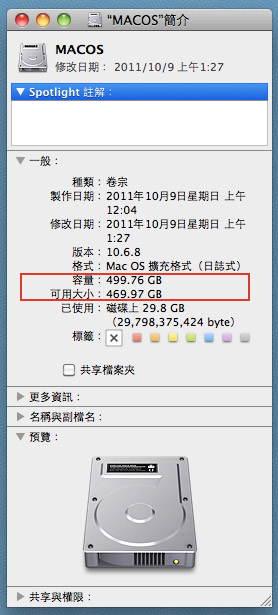
哈~是不是真的很EZ呀~完全不用再多裝任何的軟體,內建就可直接完成,而這邊得特別注意到,當在進行回復時,電腦最好不要再作何事情,否則在回復期間所作的檔案,或安裝的軟體,將不會同步到新的硬碟中喔!下回若各位想換大硬碟時,不坊試試喔!真的很方便喔~

