
當升級後,梅干一直沒時間,去研究將Leica SL與Lightroom連線拍照,直到最近梅干自創了一個茶品後,讓梅干這陣子都在拍照,每次螢幕看曝光對比很ok~但一進電腦後,落差還蠻大的,所以最近就抽空一點時間,研究了一下Leica SL怎麼與Lighroom進行連線拍照,搞了好久終於成功的將Leica專用的連線外掛,安裝到Lightroom裡,現在終於可以透過電腦連線拍照,讓梅干的Leica SL大解放啦!
Leica 連線外掛下載
Step1
首先在進入Leica的工具下載頁面後,選擇型號與類型,接著在下方點選系統版本。
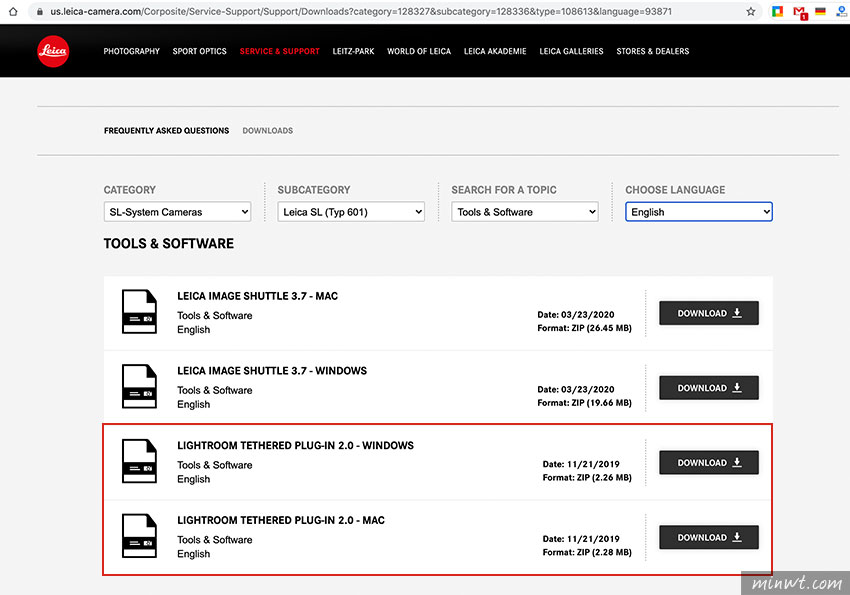
Step2
下載完畢後,解壓縮,再開啟Lightroom並選擇「增效模組管理員」。
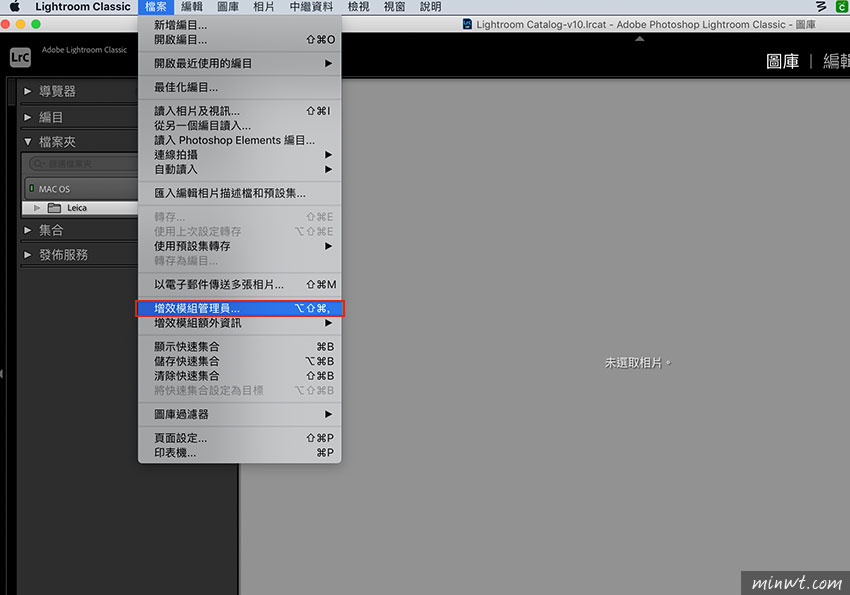
Step3
再點下方的「增加」。
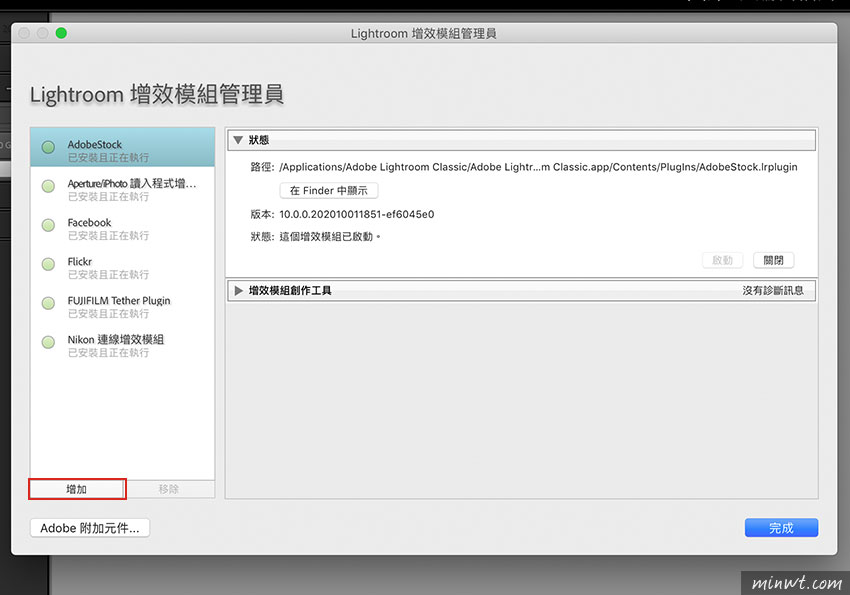
Step4
選擇剛下載解壓縮後的檔案「LeicaTethered.lrplugin」。
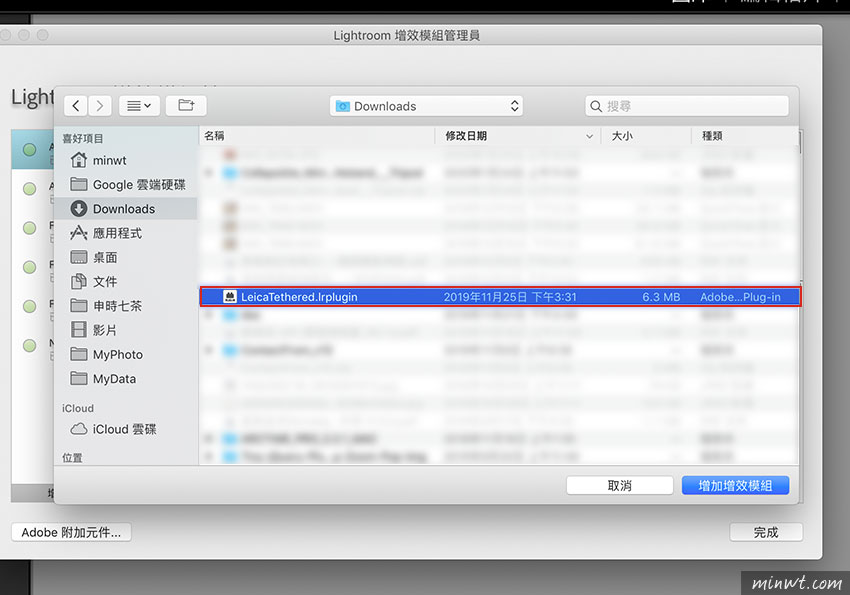
Step5
當安裝完成後,在左邊的清單中,就會看到Leica Tether Plugin,由於這是連結的方式,因此當把檔案刪除後,外掛就會自動消失。
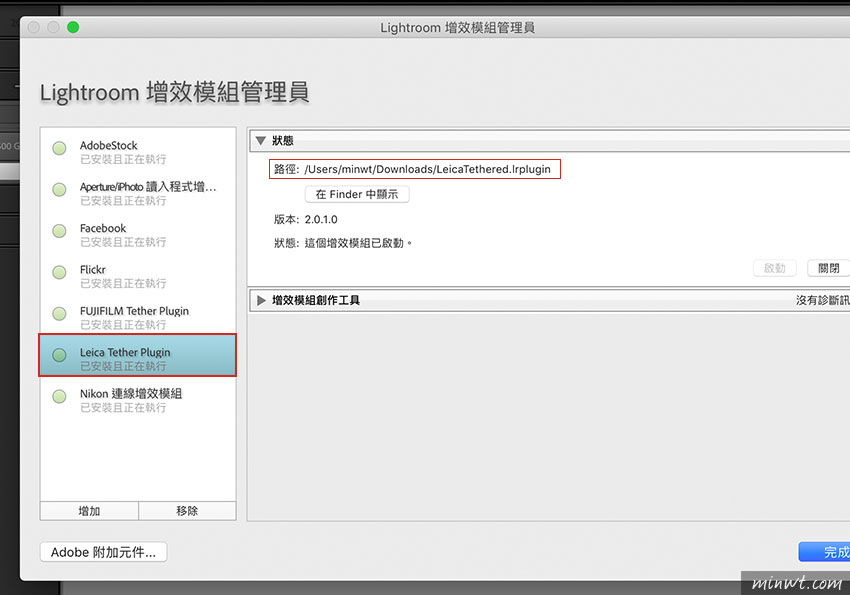
Step6
接著將連接線與Leica SL和電腦連接在一起。

Step7
接著將相機的USB模式,設為「PTP」。

Step8
這時再回到Lightroom,選擇「開始連線拍攝」。
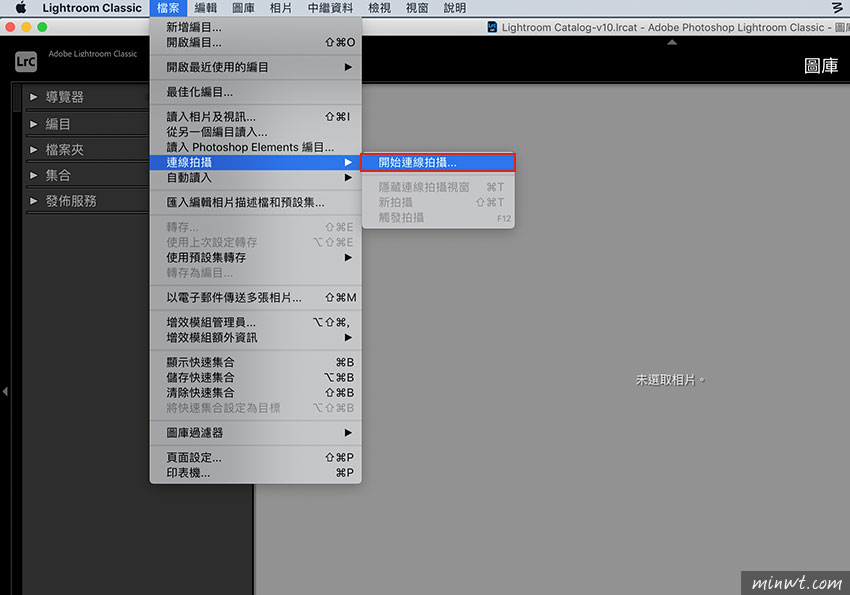
Step9
設定工作階段名稱。
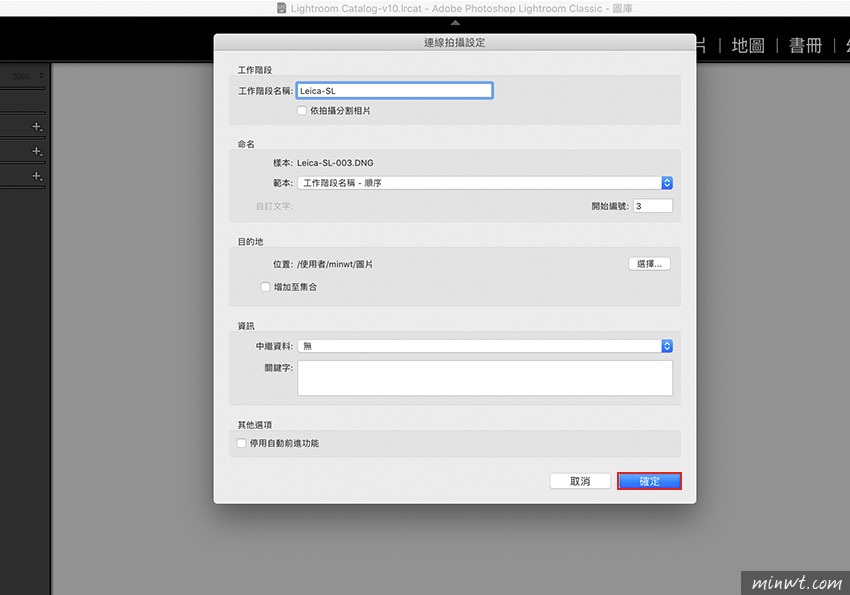
Step10
鏘~鏘~這時下方的控制條,就會看到Leica SL啦!
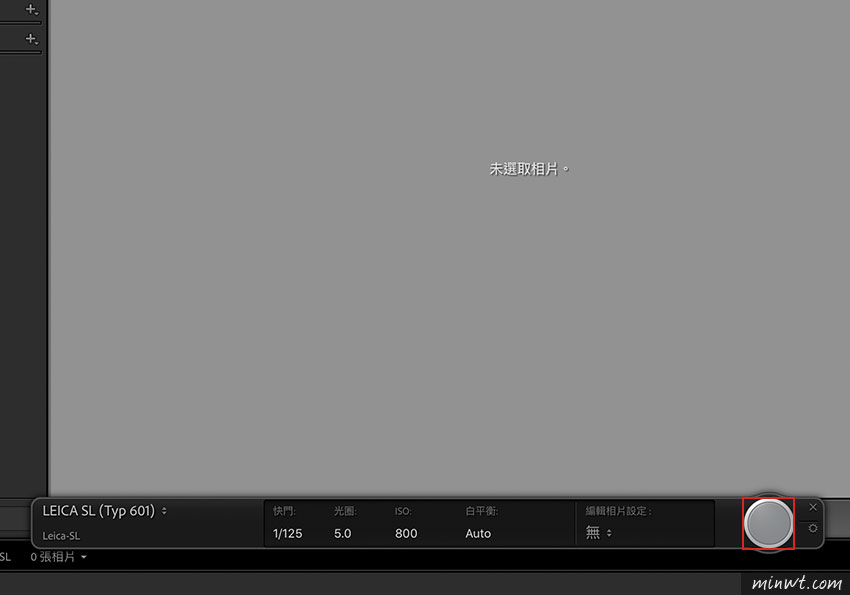
Step11
這樣拍攝完的照片,立即就會傳到電腦裡。這樣真的是超方便的啦!


