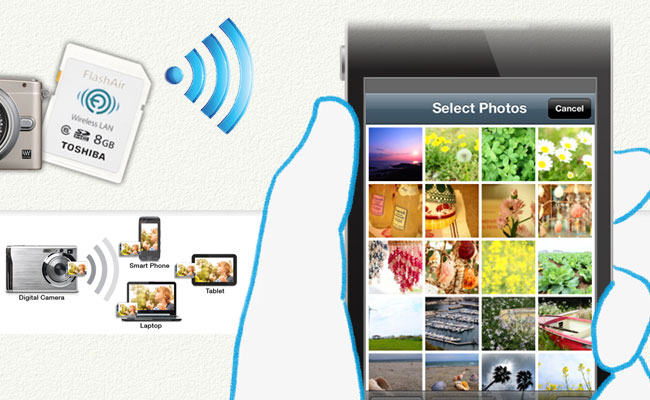
先前曾分享過「Eye-Fi無線SD記憶卡」,透過Eye-Fi就可將記憶卡中的照片,直接傳送到手機、平版或電腦中,但Eye-Fi的種類相當多,依不同的裝置,有不同的記憶卡,讓許多朋友搞的傻傻分不清楚,再來就是在設定上,有些些的小複雜,對於剛接觸的朋友來說,時常會發生照片不無傳送的冏境,再加上Eye-Fi無法選擇自已所需的照片,只要按下快門,它就會開始傳,直到全部傳完為止,這實在有點不便,有時可能只要某幾張就好,但卻要等他全部傳完,一來佔手機、平板空間,二來還要一一的刪除,實在有點麻煩。
在前年的時候,發現Toshiba也正準備,研發Wifi SD無線記憶卡,就一直不斷的在觀注,發現台灣始終一直上沒市,最近剛好孫夫人去日本微旅行,就麻煩了孫夫人幫忙帶回來,就在這時候才發現,原來台灣也已上市了,而Toshiba FlashAir這張無線記憶卡,與Eye-Fi相較下,就是沒有版本之分,無論是iOS、Android、Blackberry、WinPhone、Win、Mac…..皆可用,且是採用點對點的方式傳送,因此不用再像Eye-Fi需要進行切換,看那個裝置連上了,就可直接讀取記憶卡中的照片,同時還可選擇所需的照片進行下載喔!現在就一塊來看看吧!
Toshiba FlashAir無線記憶卡:
容量/速度:8G/Class6
介面類型:SDHC
電源電壓:2.7~3.6V
無線傳輸:IEEE802.11b/g/n (2.4GHz SISO, 20MHz)
管理工具:Box | MediaFire
支援相機:http://www.toshiba-sdcard.com/compati/flashair_list.htm
官方網站:http://www.toshiba-sdcard.com/flashair/index.htm
※如找不到磁區,得到日本官網下載新的驅動程式前往下載
Toshiba FlashAir外觀:
外包裝相當的簡單,就一個紙盒與塑膠壓膜。

內容物,就只有無線記憶卡與說明書一張。

可看到8G Class6的SDHC高速無線傳輸記憶卡。

日本製的。

Toshiba FlashAir安裝:
Step1
首先,將記憶卡與電腦連接。
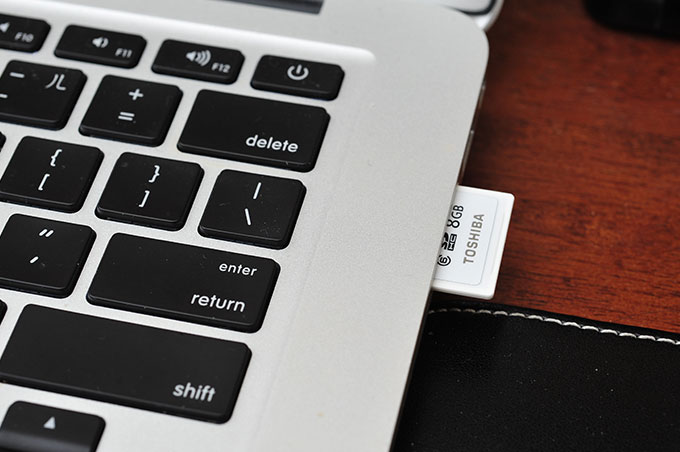
Step2
開啟記憶卡中的資料夾,雙響FlashAri.exe檔。
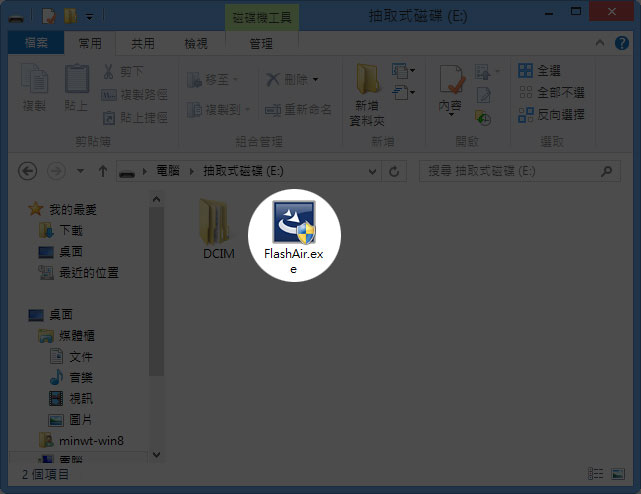
Step3
選擇繁體,再按下一步。
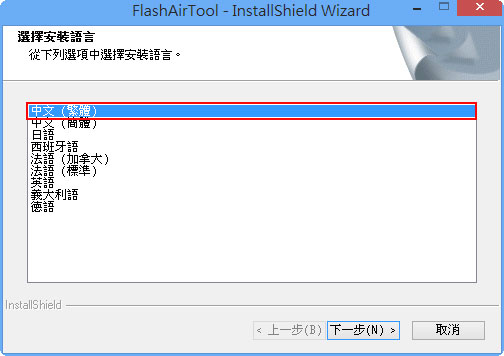
Step4
再一直按「下一步」,就可完成安裝。
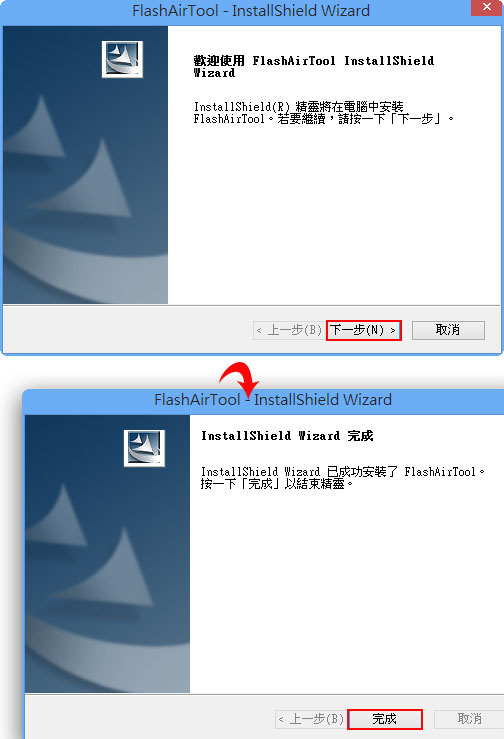
Step5
安裝完成後,在桌面就會看到FlashAir圖示雙響後,若電腦沒有NetFramework的元件,則需下載與安裝後,才可開啟管理面板。
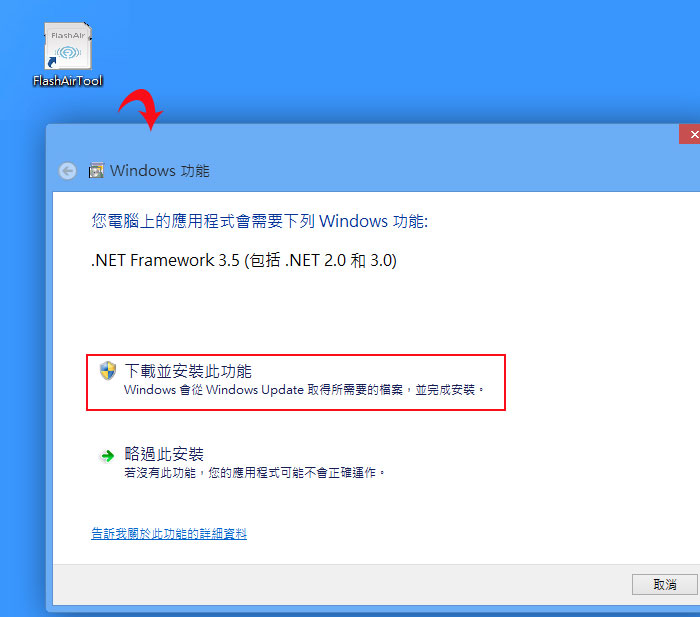
Toshiba FlashAir設定:
Step6
當安裝完成後,就可順利的開啟FlashAir的管理介面啦!接著選擇記憶卡目前的磁碟代號。
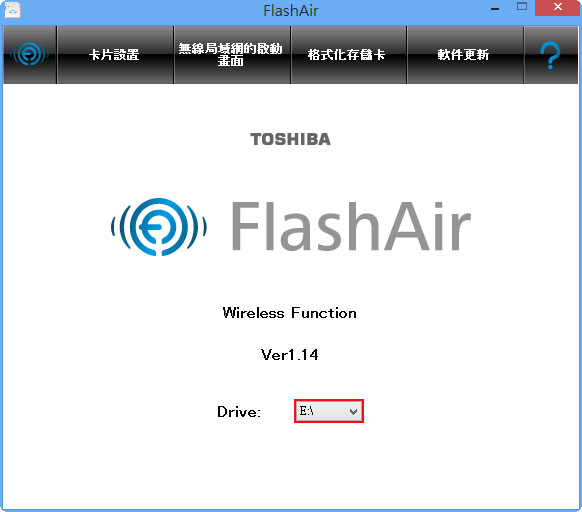
Step7
切到「卡片設置」頁籤,在Password的輸入框中,設定WiFi的連線密碼。
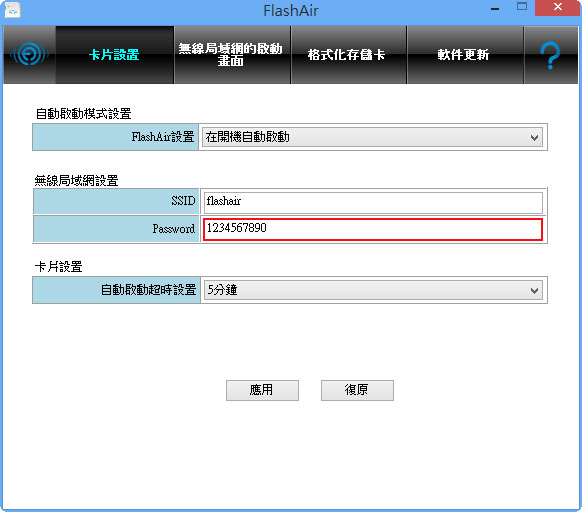
Step8
設定好後,再按下方「應用」鈕,與「是」。
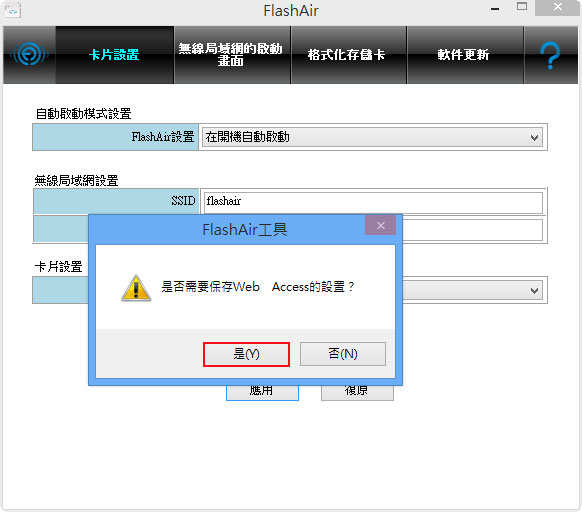
Step9
這樣密碼就設定完成囉!
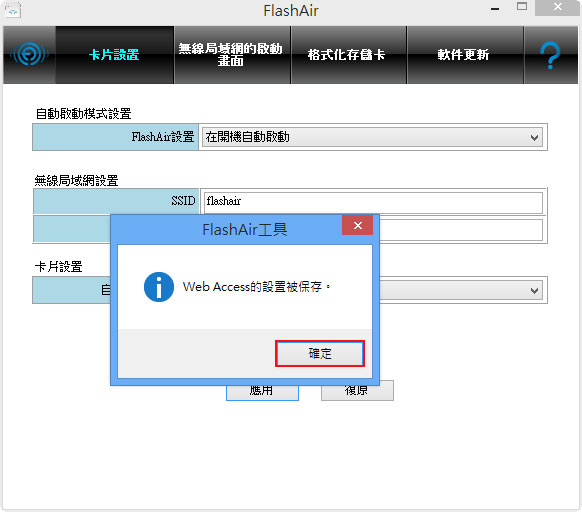
Step10
接著再切到「格式化記憶卡」頁籤,進行格式化。(這邊各位可以試看看,若相機可以正常寫入,就不用進行此步驟)
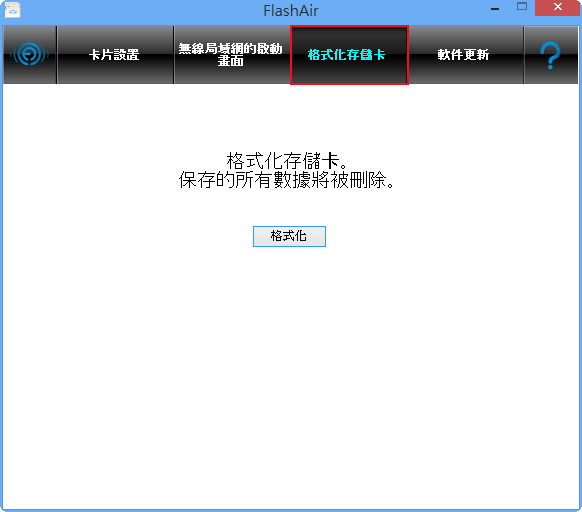
Step11
格式化完成後,就可開始使用囉!
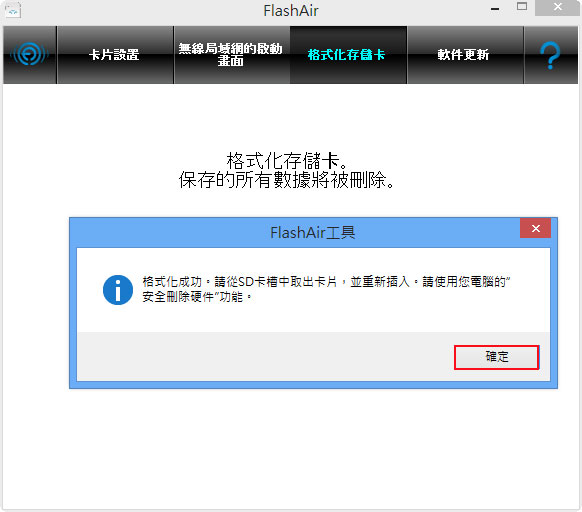
Toshiba FlashAir瀏覽器-瀏覽相片:
Step1
接著將記憶卡,插到相機中。

Step2
進到Wifi無線面板,就會看到flashair網路名稱,點一下再輸入連線密碼。
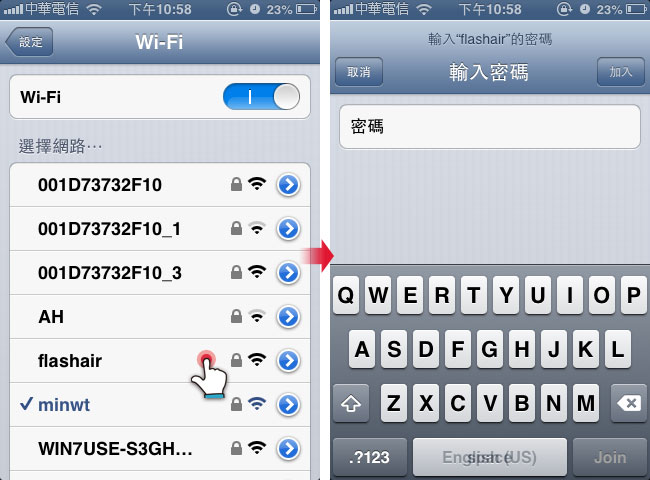
Step3
連線成功後,點右邊三角形,就會看到所有的連線資訊。
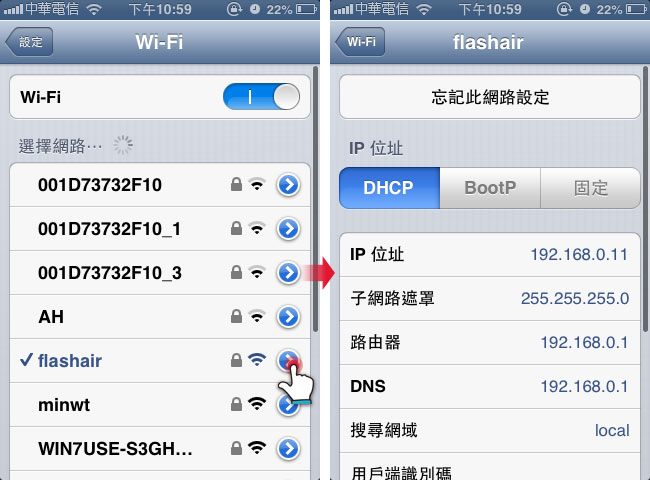
Step4
開啟瀏覽器,於網址列輸入「http://flashair」,就會看到該記憶卡內的檔案。
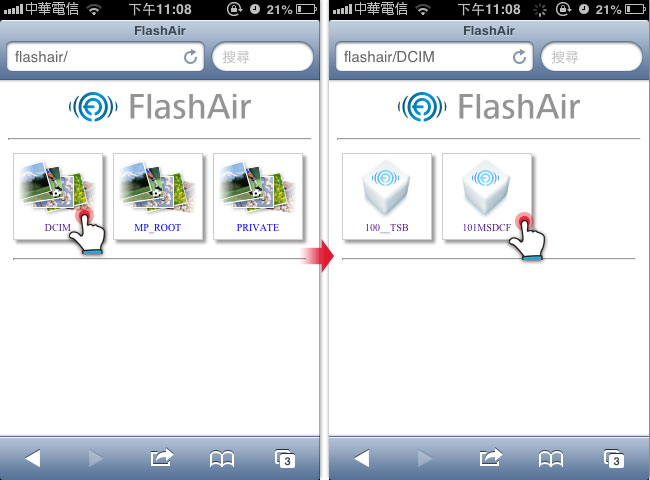
Step5
進入資料夾後,就會顯示相片縮圖,點一下就可開啟大圖,但很怪異的是,當透過瀏覽器看大圖時,照片只能原尺寸顯示,無法縮放XD~
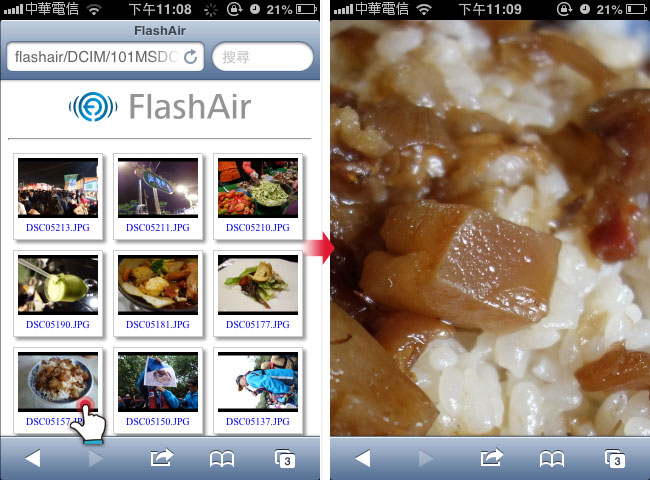
Toshiba FlashAir APP-瀏覽相片:
由於Toshiba FlashAir目前只有提供Android的APP,但卻會發現,台灣區無法安裝,真是XD~但好在Olympus有推出相關的APP,因此無論是iOS還是Android都可使用,此APP來瀏覽、複製、製作特效喔!
OLYMPUS Image Share(iOS):
軟體版本: 1.0.2
軟體大小: 3.0MB
軟體語言:繁中
適用平台: iPhone /iPod touch
適用版本: iOS4.3+
軟體下載:Apple Store

OLYMPUS Image Share(Android):
Step1
安裝好APP後,點一下Ol.Share圖示,進入後就會顯示記憶卡中的相片縮圖,且速度相當的快。
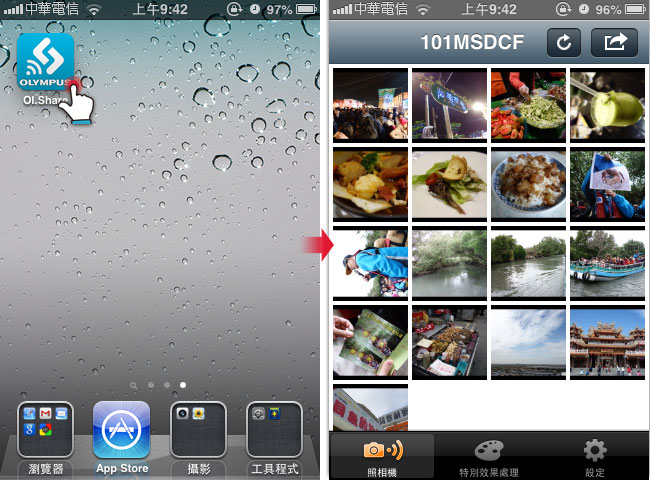
Step2
點縮圖,就可看大圖,與任何的縮放、移動相片來檢視。
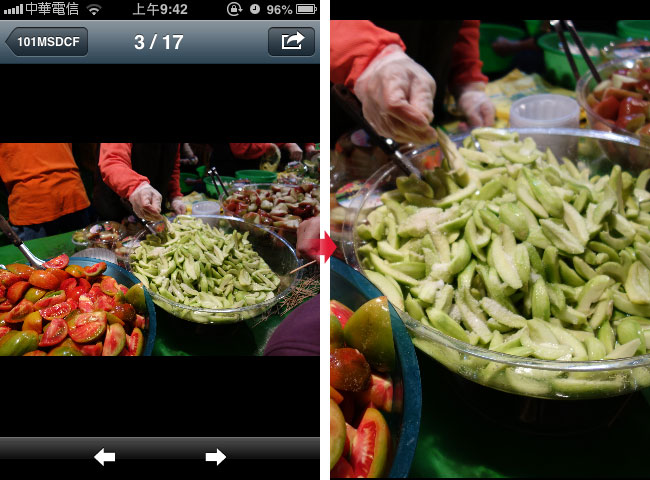
Step3
切到「設定」頁籤,就可設定圖片儲存的尺寸大小,設定好後,再回到相片目錄,點右上角圖示。
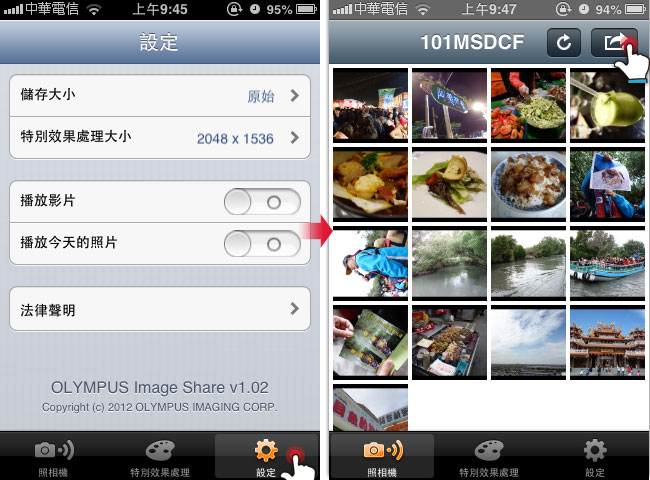
Step4
這時就可將要傳到手機的相片,給勾選起來,再按下方的「儲存」。
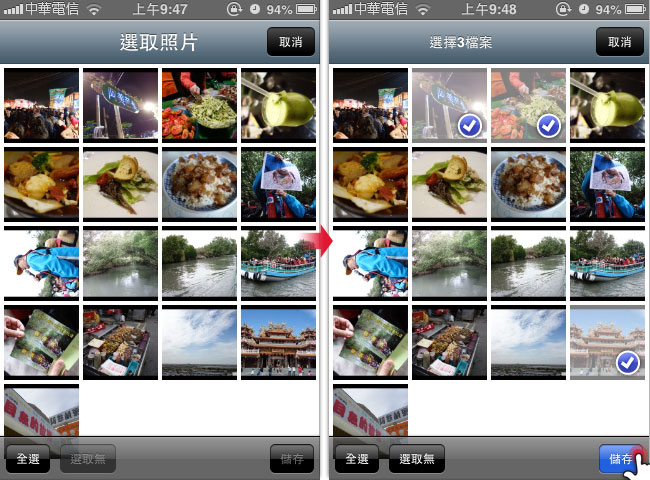
Step5
再點「儲存到相機膠卷中」,接著就會開始進行複製啦!
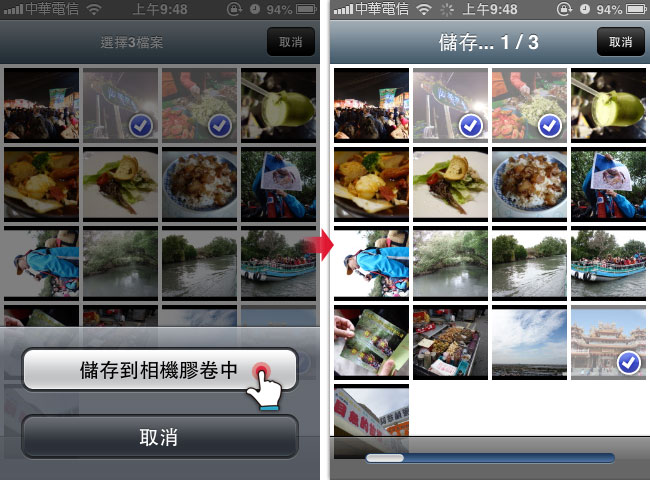
Step6
儲存好後,就可在相簿中,瀏覽照片囉!



