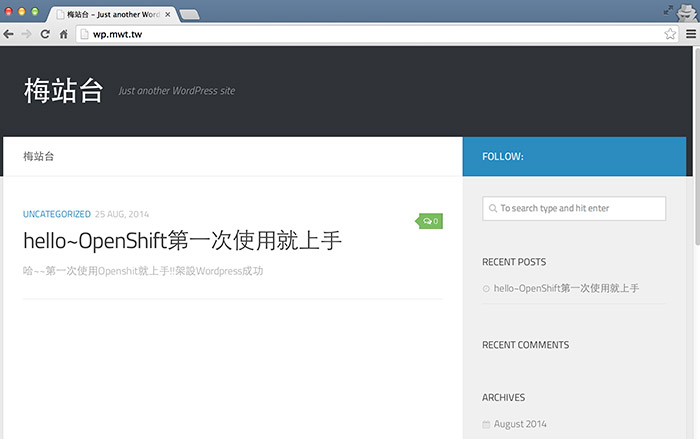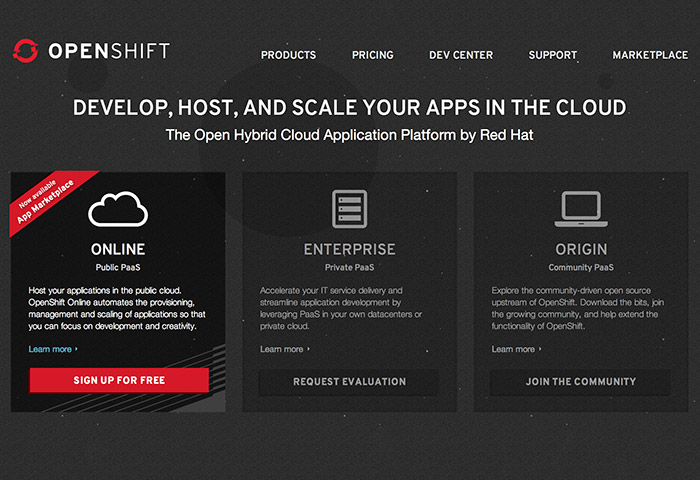
上星期梅干曾分享《獅子免費虛擬主機》,不但提供10GB的大容量外,月流量還無限,且還有cpanel的後台管理,相當的方便使用,而那天好友阿福也跟梅干分享了,另一個免費的主機空間,一樣也是無限流量,且還可綁定個人網域名稱,更重要的是這個OpenShift免費的主機,是由知名的Linex Red Hat軟體商所提供的,因此不用擔心那天突然收掉,而OpenShift主要是給程式開發人員,提供一個免費的主機可使用,因此在管理界面上,就不像一般的免費主機有cpanel或plesk可用,因此若一般想拿來架設網站會有點小複雜,但這些都只有一次性動作,因此只要痛苦一次就好了。
OpenShift主要是以程式的架構來作設定,而一個免費帳戶,可架設三個平台,一個平台提供1GB空間與512MB的記憶體,以及無限的月流量,因此相當適合剛架設網站的朋友使用,而OpenShift內建就有Wordpress組模,直接線上就可無痛安裝,同時還可綁定個人網域名稱,因此有需要的朋友,也一塊來看看,如何利用OpenShift來架設Wordpress與新增phpmyadmin、ftp和綁定自己的網址名稱。
OpenShift:
OpenShift帳號申請:
Step1
進入官網後,點最左邊區塊下方的SIGN UP FOR FREE鈕。
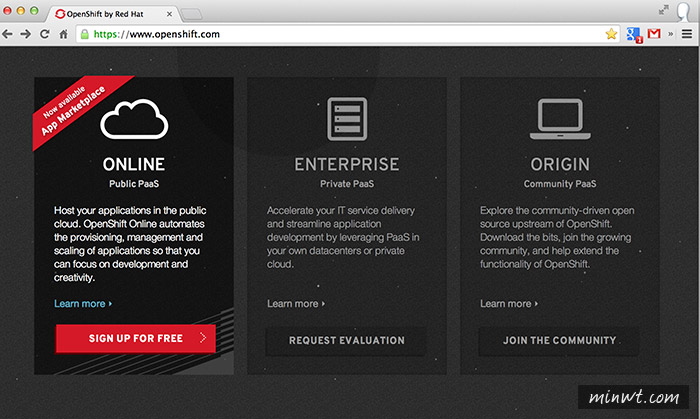
Step2
接著只要輸入Email、密碼與驗證碼,就可以完成註冊啦!
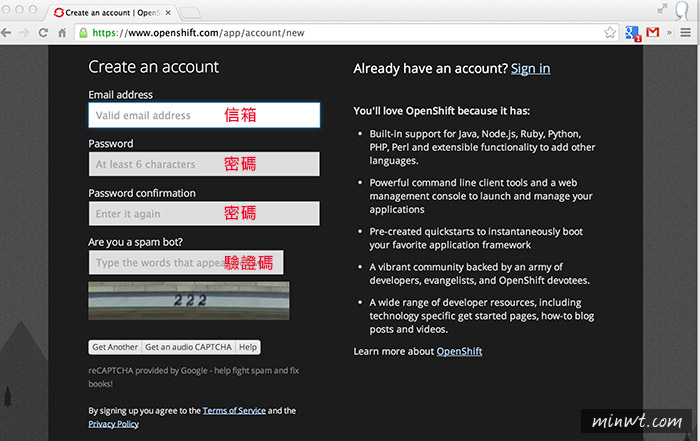
Step3
這樣就註冊完畢啦!
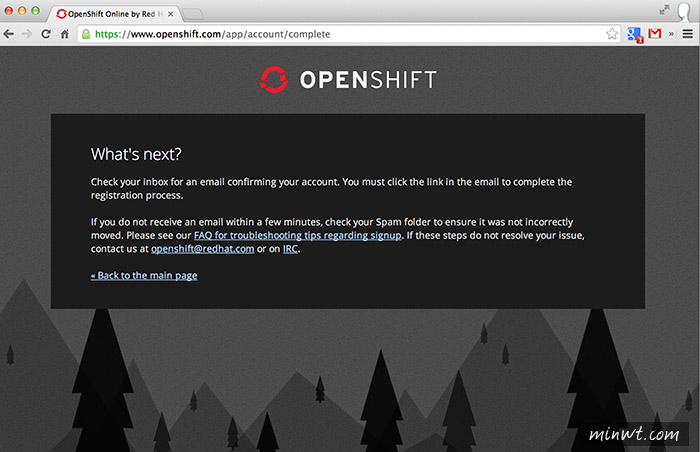
Step4
接著到剛所輸入的信箱中,收一下信再點信中的啟用連結。
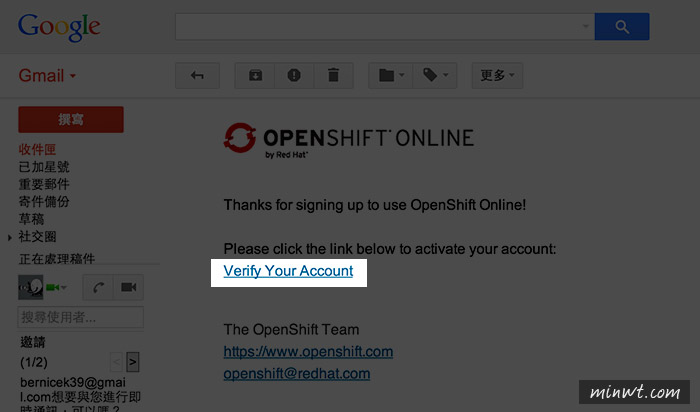
Step5
再按下方的I Accept鈕,這樣就完成帳號的註冊與啟用啦!
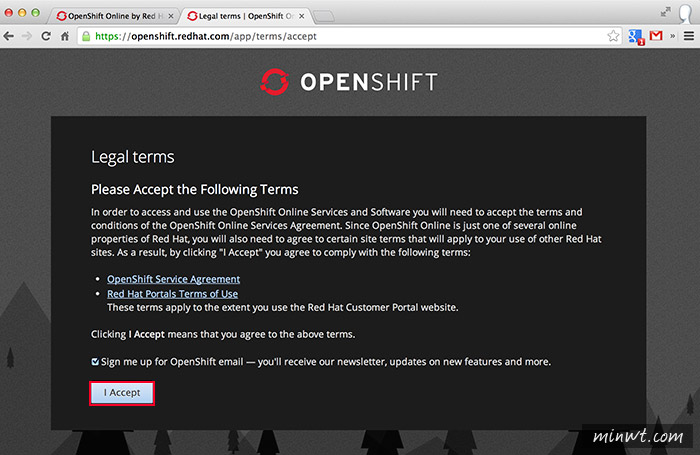
OpenShift註冊網址:
Step6
當啟用完畢後,再點上方的LOG IN鈕登入。
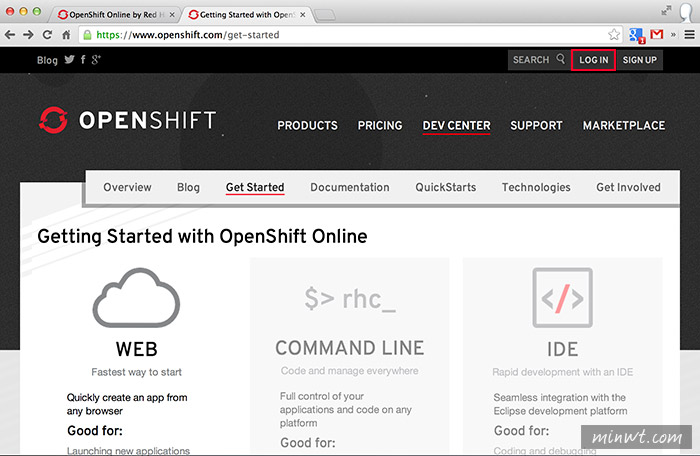
Step7
再點下方的連結,建立一個專案。
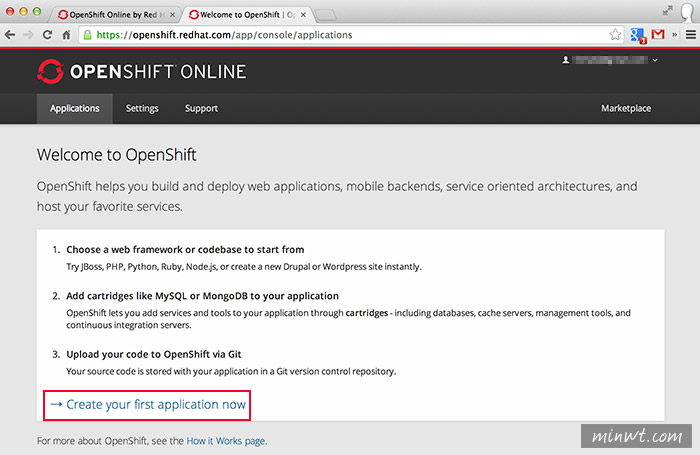
Step8
接著將上方頁籤切到Settings,再輸入要註冊網址的名稱,完成後再按下方的Save。
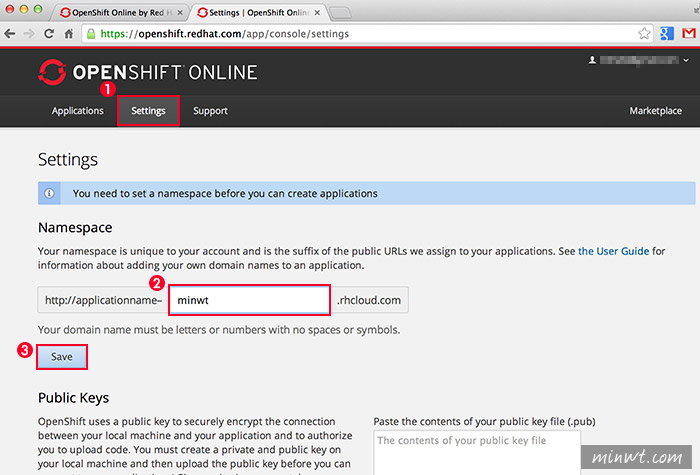
Step9
這樣就已註冊完成了。
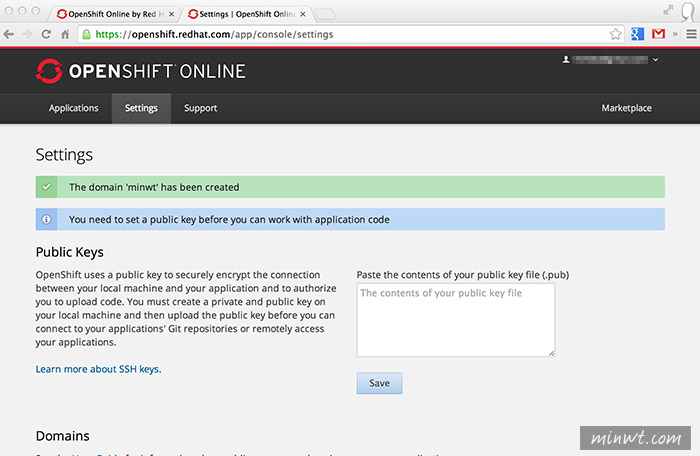
OpenShift架設Wodrpress:
Step10
回到Applications頁籤,將下方的下拉選單,設為php。
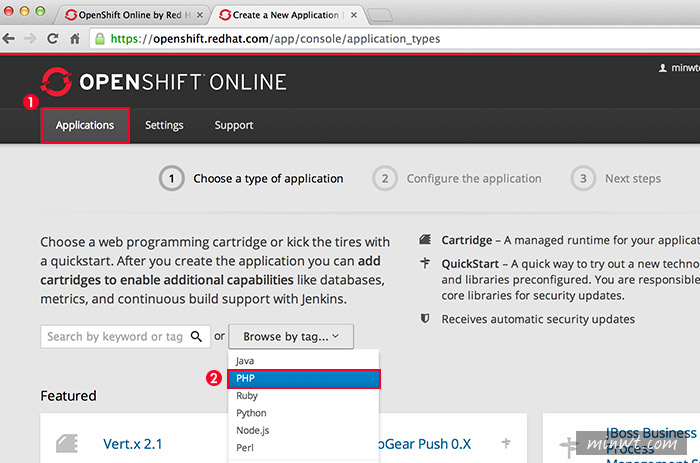
Step11
再輸入框中,輸入wordpress並按後方的搜尋鈕,當搜到wordpress後,再點下方的Learn more連結。
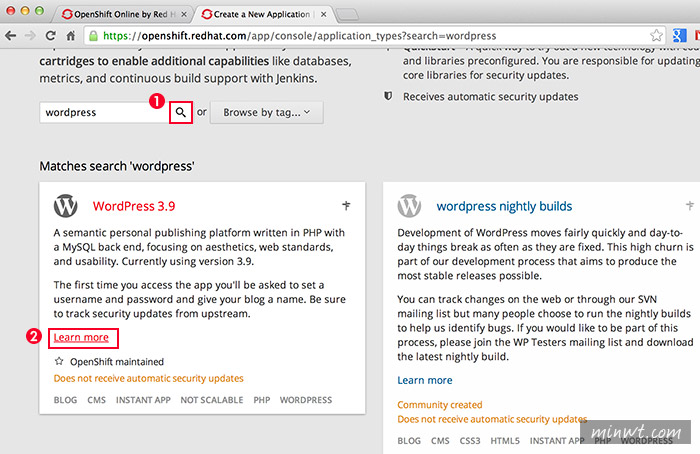
Step12
進入後,再點下方的Deploy Now鈕。
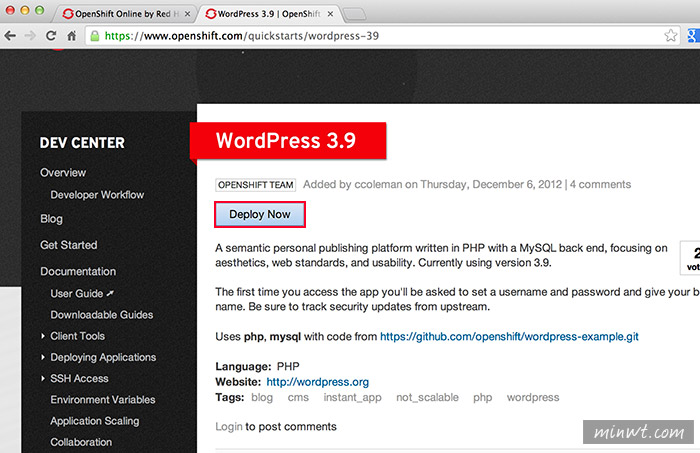
Step13
接著再Public URL中,輸入要發佈的子域名稱。
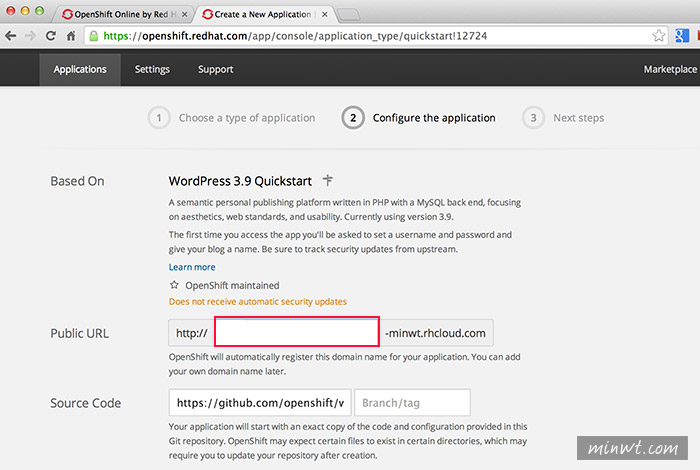
Step14
完成後,再按下方的Create Application鈕。
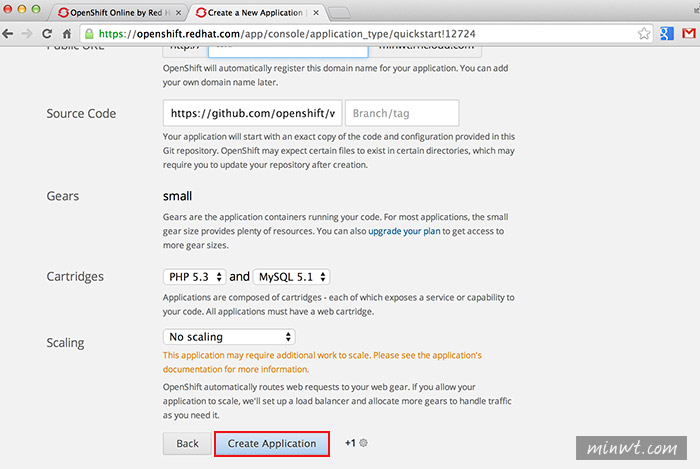
Step15
接著再按Not now,continue。
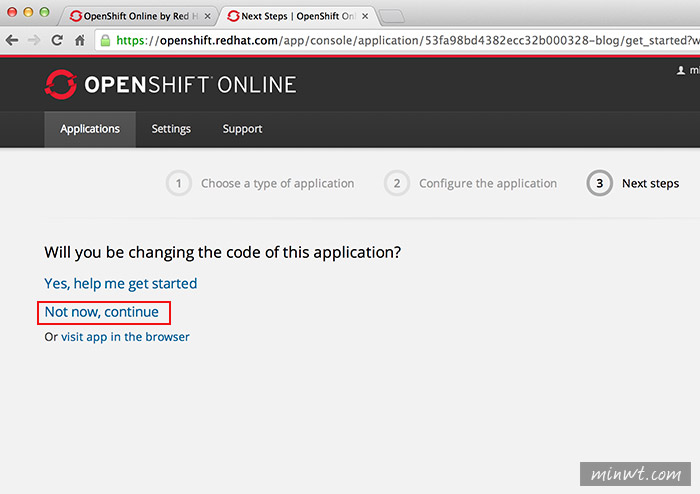
Step16
這樣Wordpress就已安裝完成,且從下方可看到已新增資料庫的帳密、名稱。
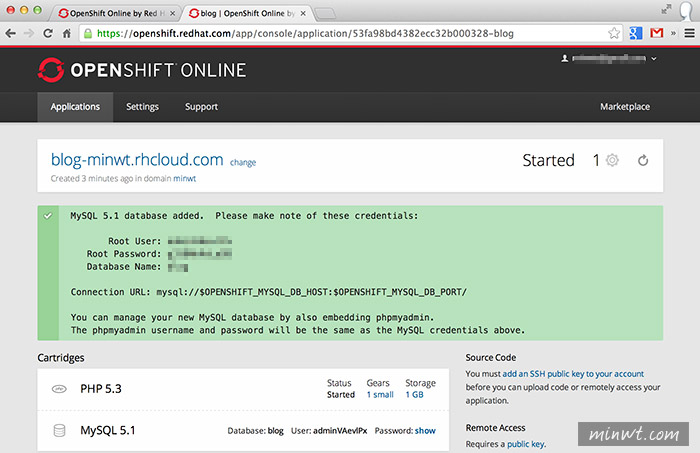
Step17
接著再輸入剛所設定的網址,就會看到Wordpress的安裝畫面啦!
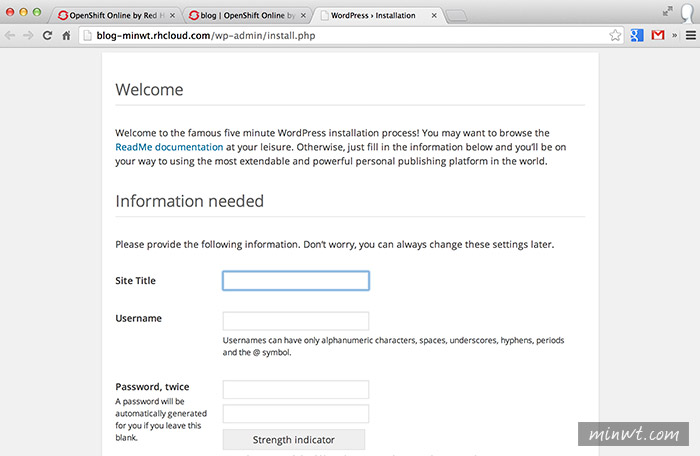
Step18
這樣Wodpress就已安裝與架設完成啦!是不是超ez的呀!
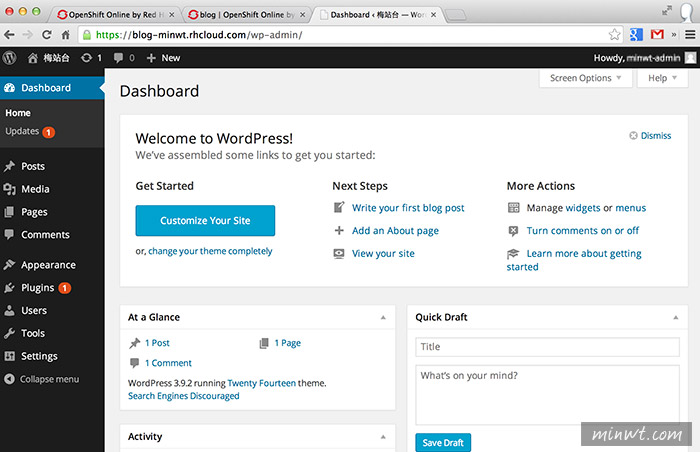
OpenShift FTP設定:
Step19
OpenShift的FTP設定上有點小麻煩,首先要先下載PuTTYgen。
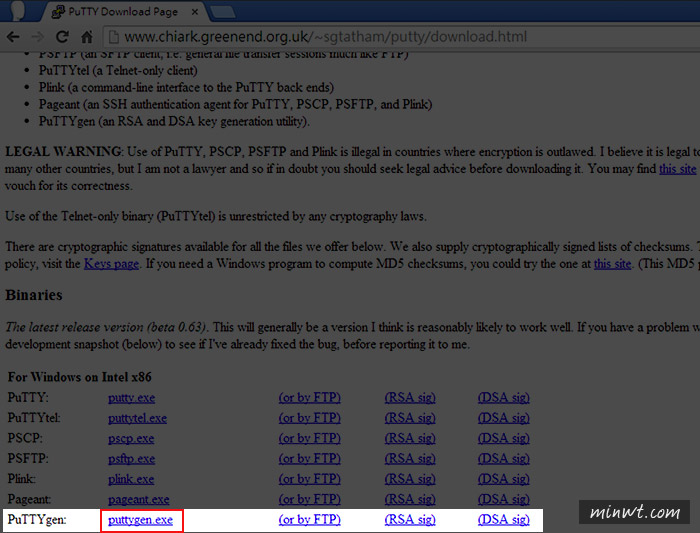
Step20
開啟後,再按右下角的Generate鈕。
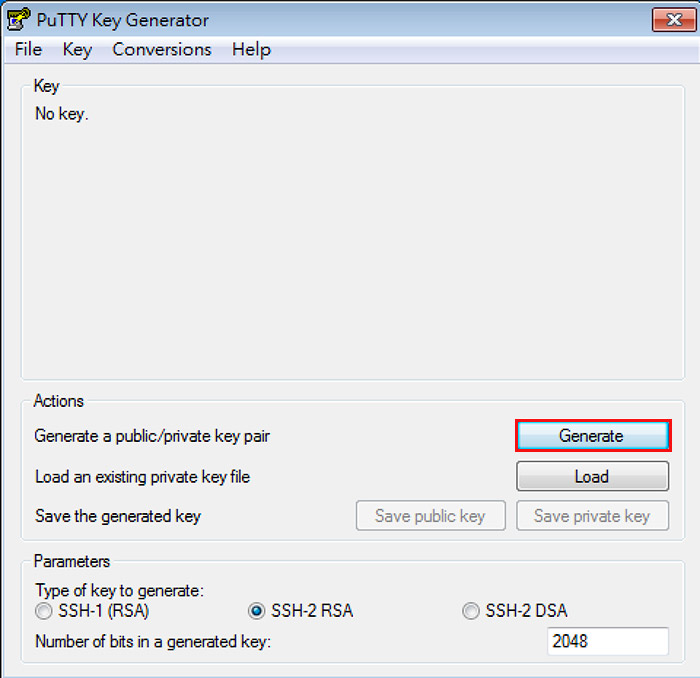
Step21
接著滑鼠要在上方的,空白區域滑動,這樣上方的進度條才會跟著動。
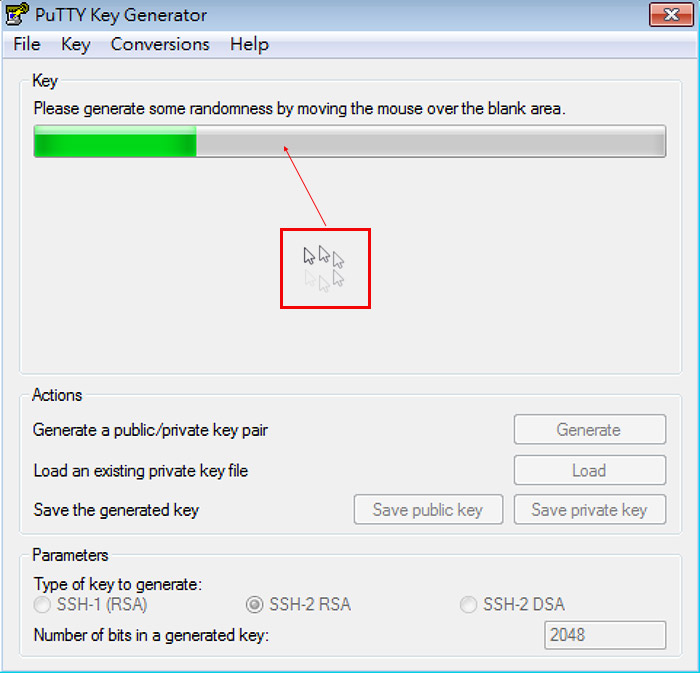
Step22
這時將下方所產生公用金鑰複製起來,再點右下角的Save private key儲存私用金鑰。
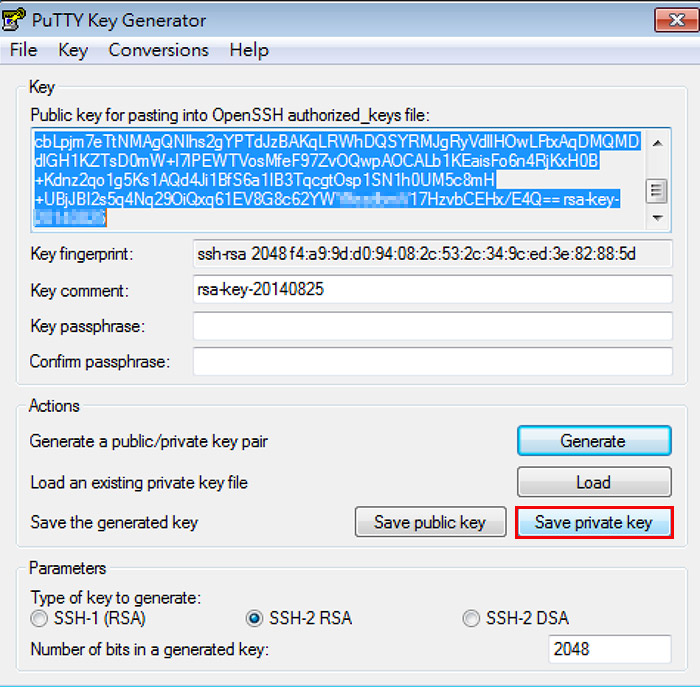
Step23
完成後,回到OpenShift管理畫面,點一下右下角的add an SSH public key to your account連結。
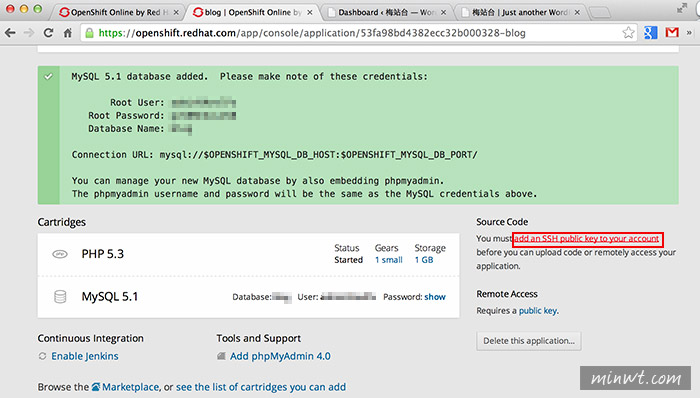
Step24
上方的金鑰名稱可隨便輸入,下方再貼入將剛所複製的公用金鑰。
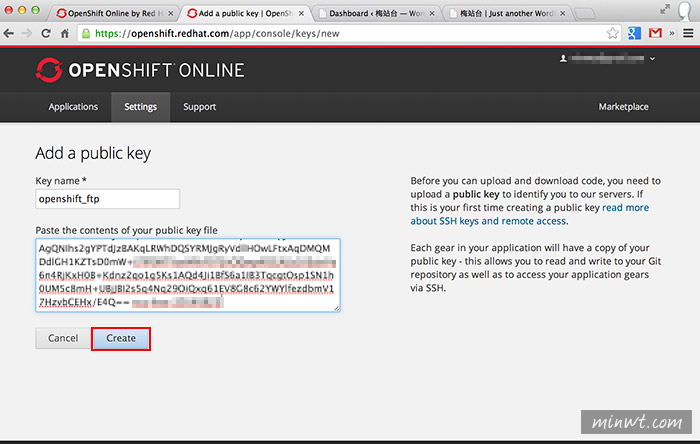
Step25
完成後,再點下方的Want to log in to your application?連結。
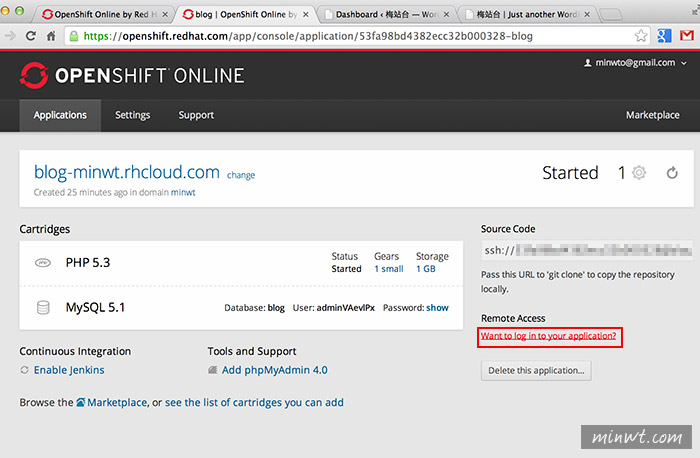
Step26
接著就會產生SSH開頭的一串文字,這就是待回ftp要登入的帳號。
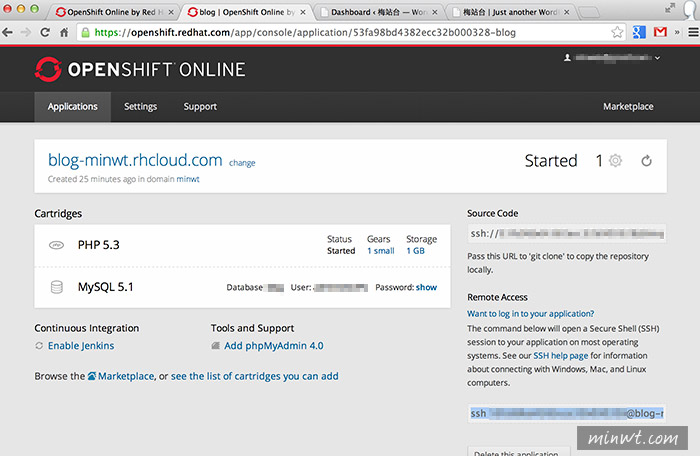
Step27
開啟FileZilla,再點偏好設定。
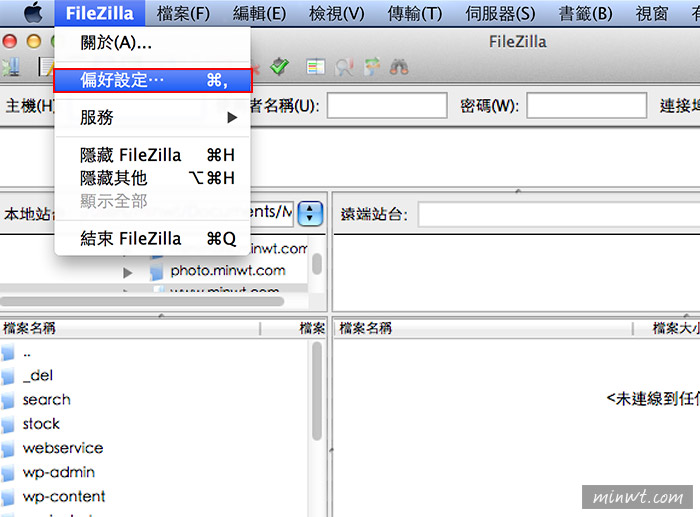
Step28
切到SFTP,將剛所儲存的私用金鑰加入。
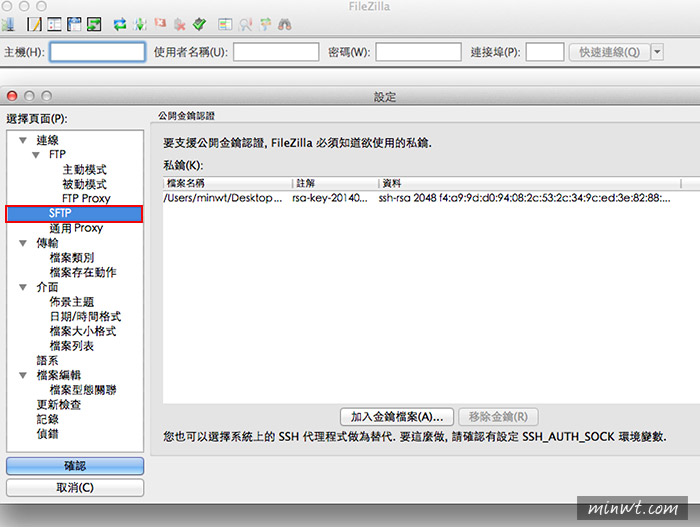
Step29
新增一個站台,主機就是剛所設定的網域,接著再把伺服器種類設為SFTP,並將剛所產生SSH xxxxx @中間的數字,貼到使用者輸入框中。
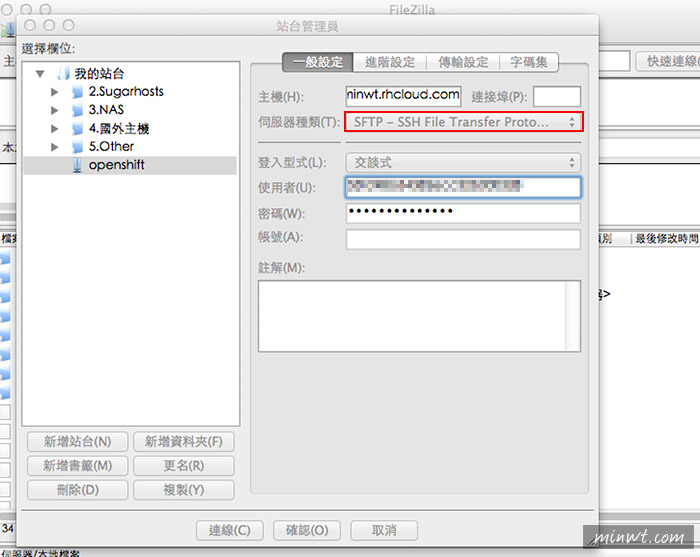
Step30
再按下連線後,就會跳出一個警告框,再按確認。
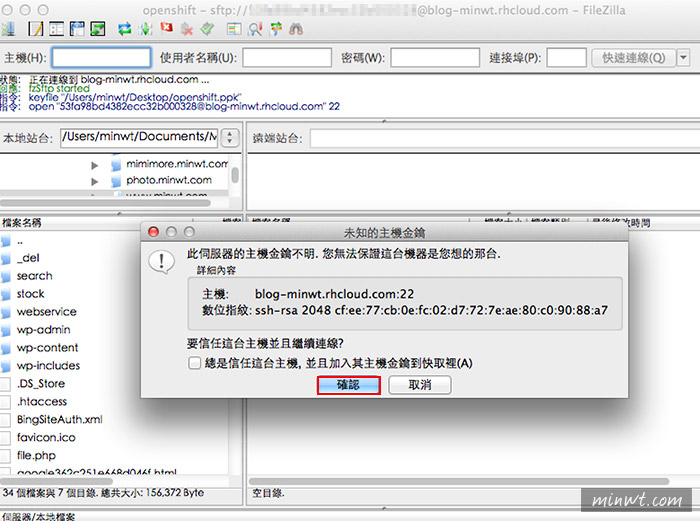
Step31
這樣就可連到FTP位置啦!而網站的根目錄就在/app-root/data/current/下。
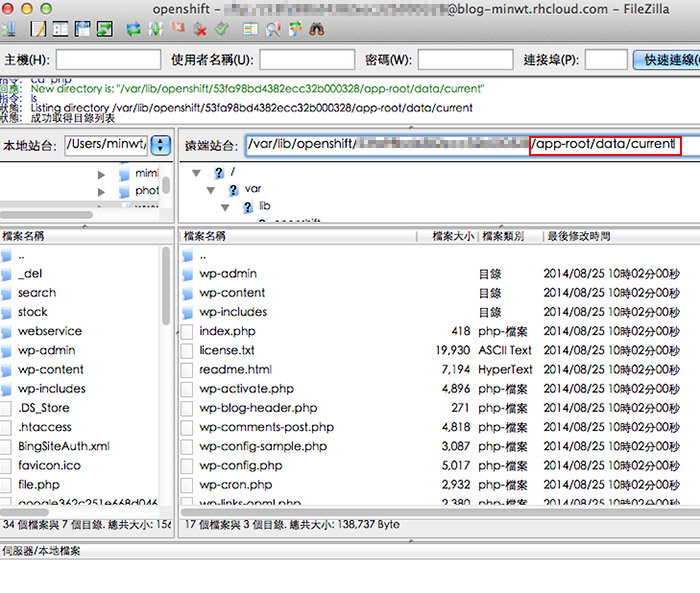
OpenShift安裝phpmyadmin:
Step32
接著再到OpenShift管理後台,點下方的Add phpMyAdmin 4.0連結。
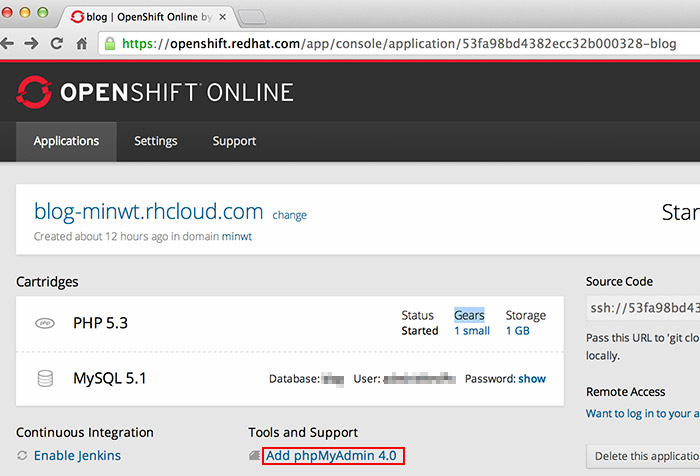
Step33
再點Add Cartridge鈕。
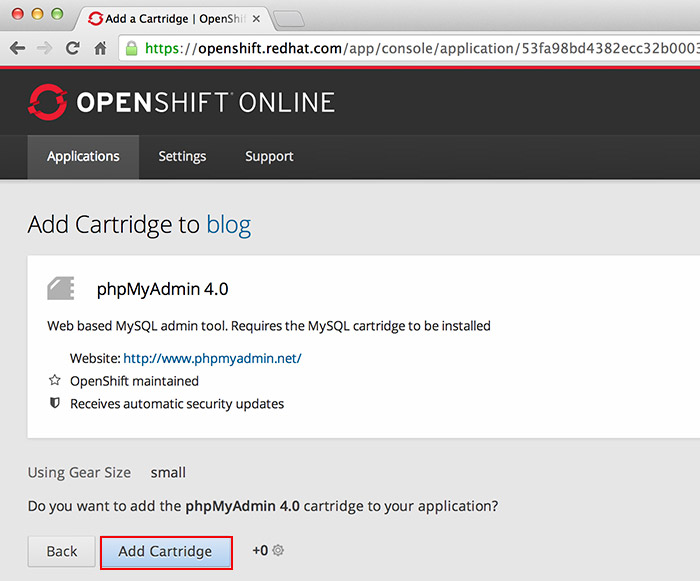
Step34
完成後,在管理界面中,就會看到phpMyAdmin,並點後方的圖示。
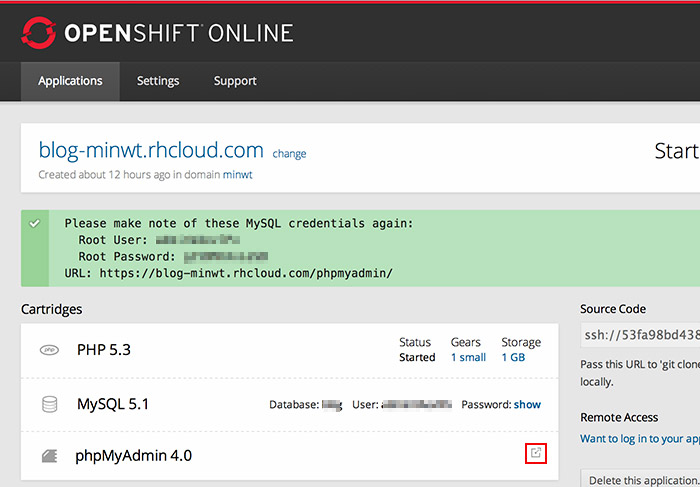
Step35
接著輸入資料庫的帳密。
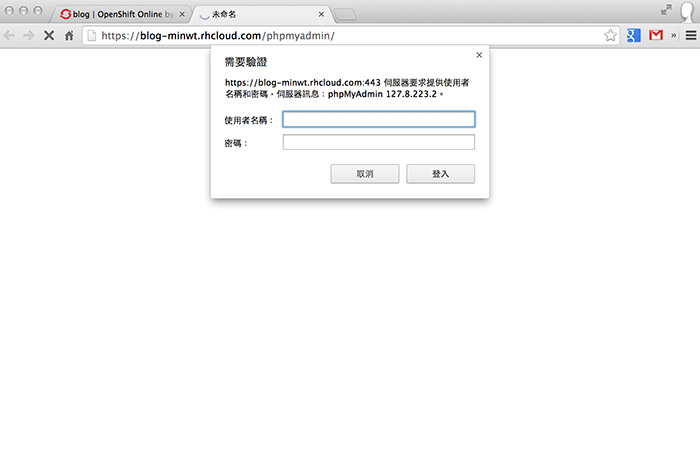
Step36
這樣就可方代管理資料庫啦!同時在phpMyAdmin上方,會看到資料庫的位置。
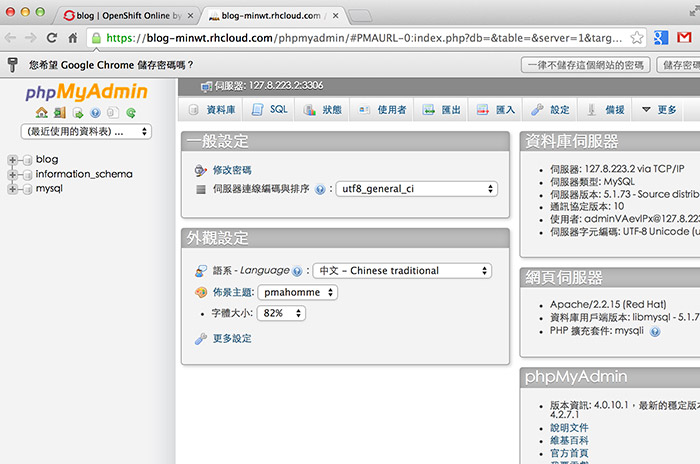
OpenShift綁定域名:
Step37
當要綁定自己的域名時,一樣到OpenShift的後台,點網址後方的change。
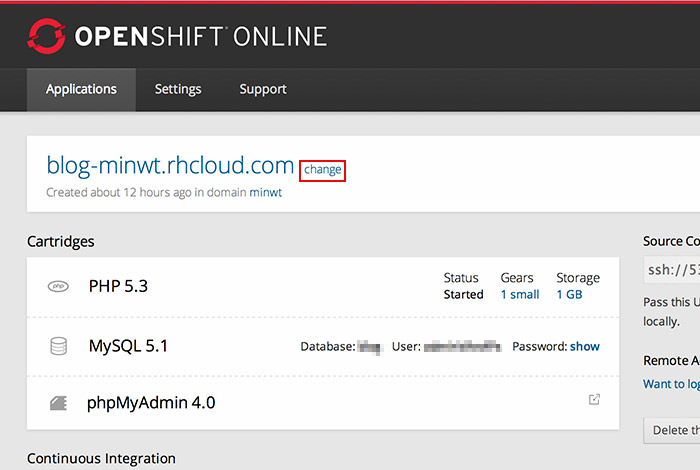
Step38
再輸入要綁定的域名。
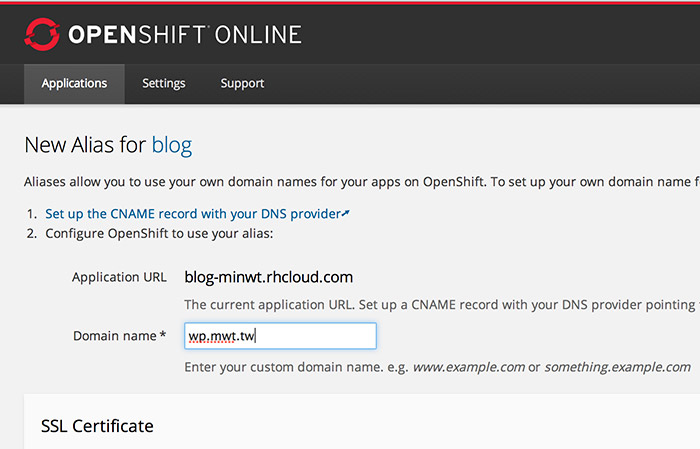
Step39
這樣就已建立完成。
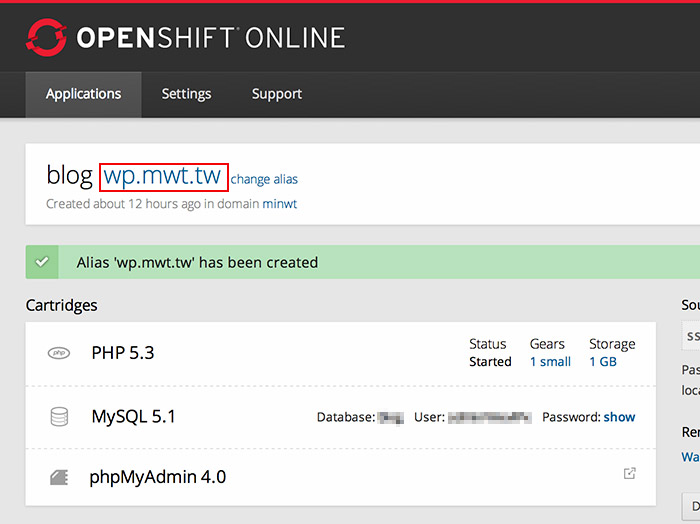
Step40
接著再到域名的DNS管理後台,新增一組cname,這樣就綁定完成囉!
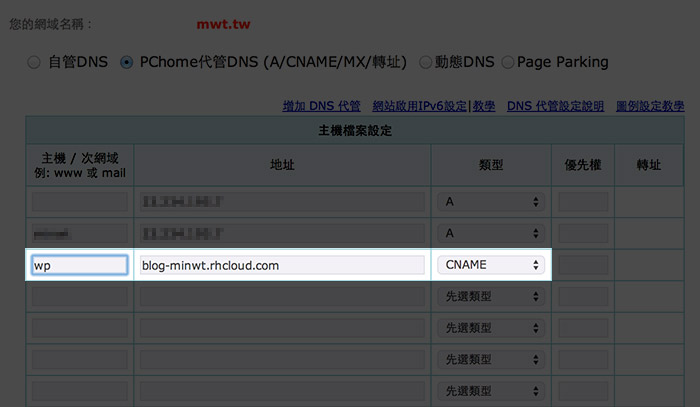
Step41
這樣網址就會變成自己的啦! 雖然整個過程有點小麻煩,但只要麻煩一次後,以後就很方便啦!因此有需要的朋友,也趕快來架設一個吧!