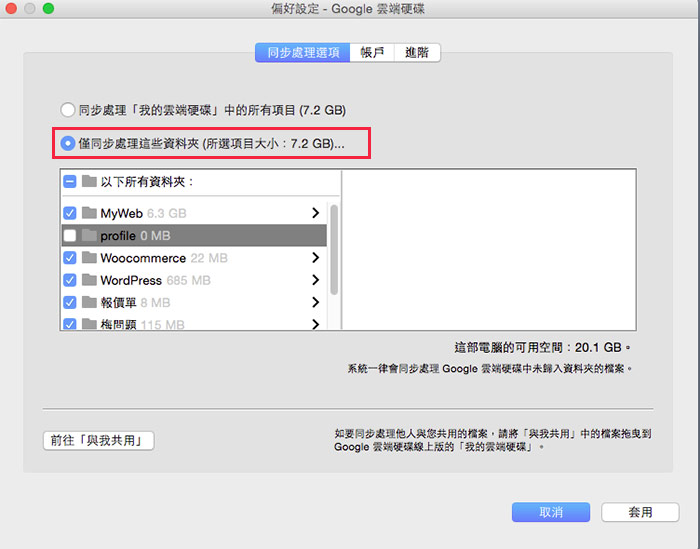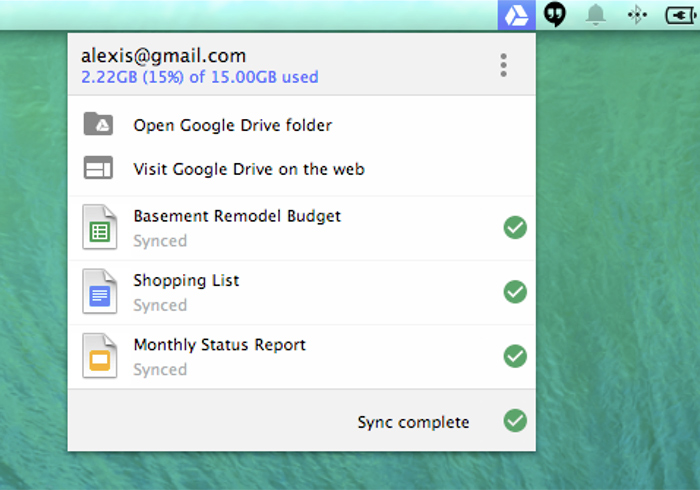
現在雲端硬碟空間愈來愈大,同時也有提供桌面工具,讓使用者可以將電腦中的資料直接同步到雲端硬碟中,這是一個相當方便的機制,同時也對於懶的備份的朋友,有相當大幫助,只需將雲端硬碟的桌面工具安裝後,當有資料更新時,工具就會自動同步一份到雲端硬碟中,如此一來既可達到備份的功用,同時還能隨時隨地的存取檔案,比攜帶隨身硬碟還方便。
在眾多的雲端硬碟中,比較深受梅干的欽賴的就是Google Drive雲端硬碟,除了免費版就有15GB的大空間外,一樣也有提供桌面的同步工具,同時只要一開機後,就會自動進行資料的同步,甚至當有資料更新時,也會即時的偵測並上傳,對於梅干這種懶人來說,實在很方便,但要如何變更同步的目錄呢?與那些子資料不同步呢?方法很簡單,有在使用Google Drive的朋友也一塊來看看囉!
Step1
當安裝完畢後,點一下Google Drive圖示,選擇偏好設定。
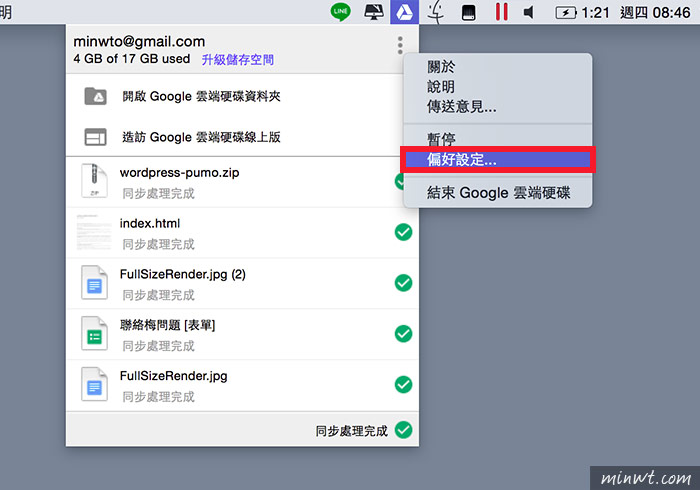
Step2
先解除帳戶連結。
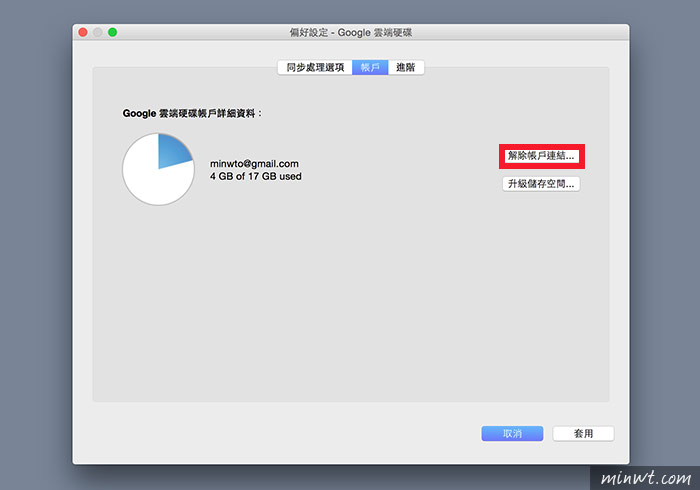
Step3
接著按中斷連線。
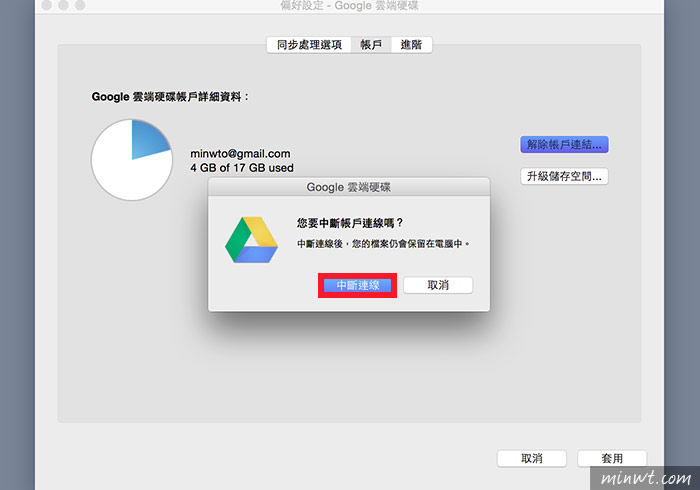
Step4
登出後,再點一下Google Drive圖示,按下登入。
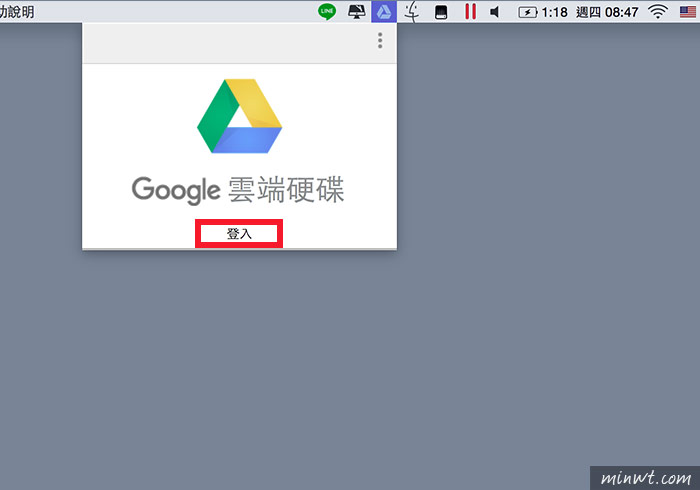
Step5
輸入Gmail的帳號與密碼。
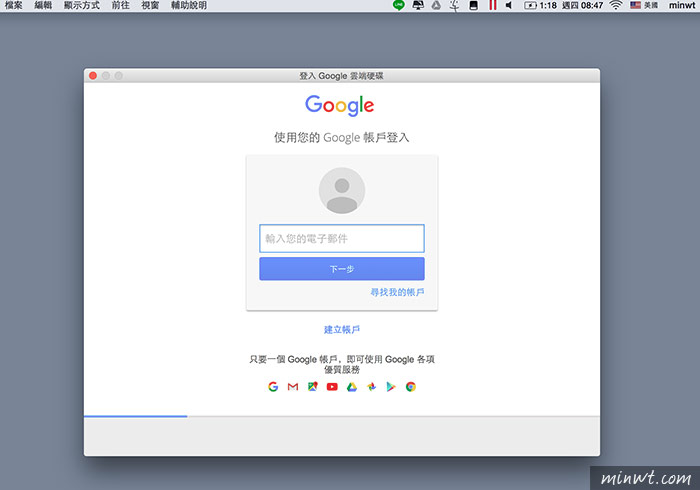
Step6
看到這邊畫面時,不要急著按完成,而是按同步處理選項。
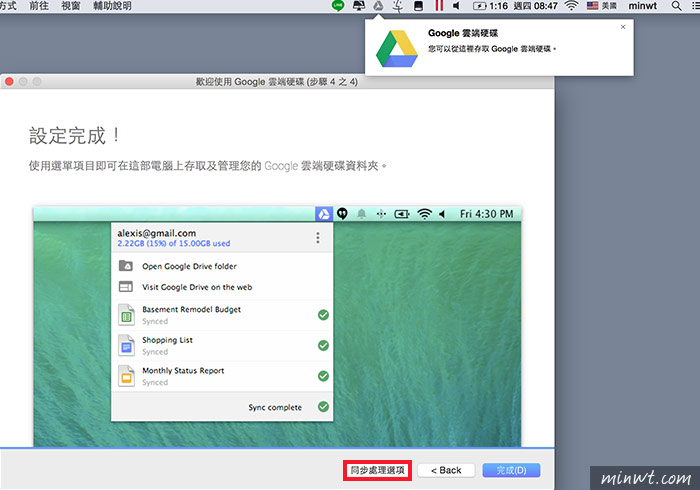
Step7
進入後,點一下變更鈕,
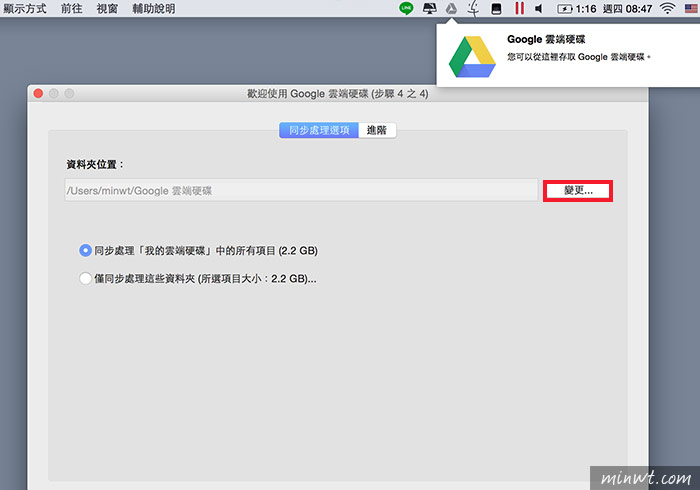
Step8
由於Gogle雲端硬硬的同步是用累加的概念,因此當指定的目錄中的內容會與雲端中的資料匯整在一起。
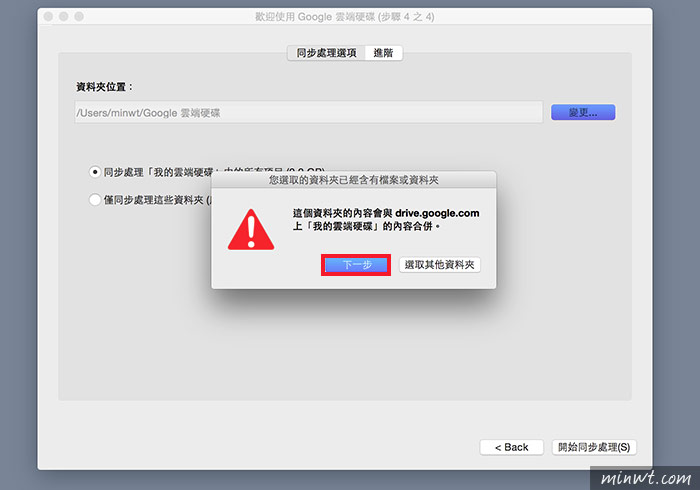
Step9
都設定好後,再按開始同步,由於第一次會需要比較長的時間,所以就放著給它跑。
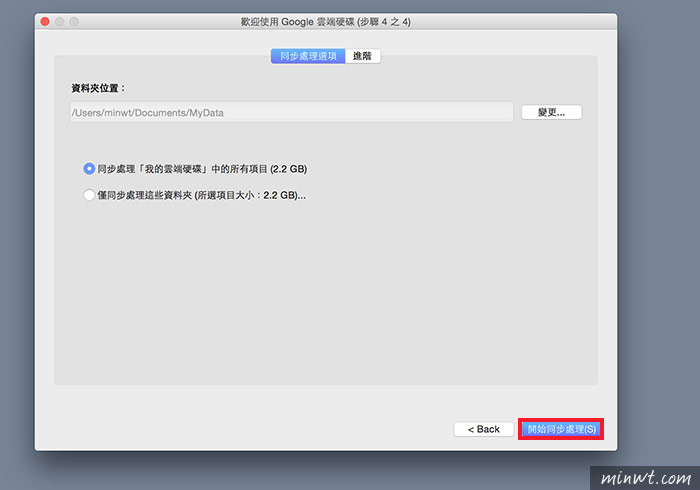
Step10
當在同步時,狀態列會出現同步的圖示。
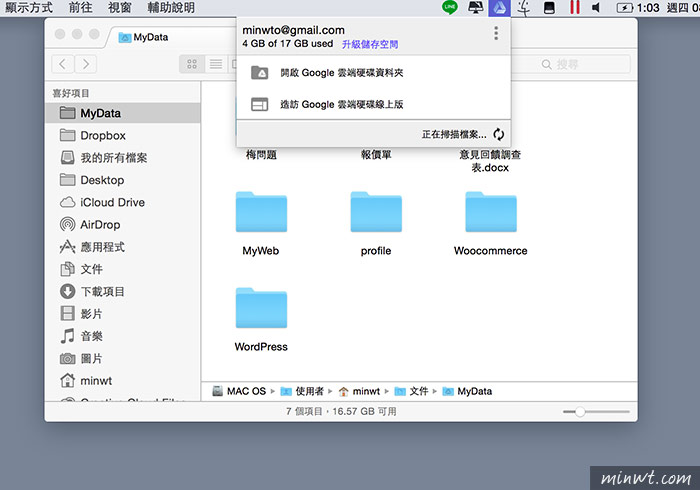
Step11
同步完畢後,在資料夾的地方,就會看到綠色勾勾。
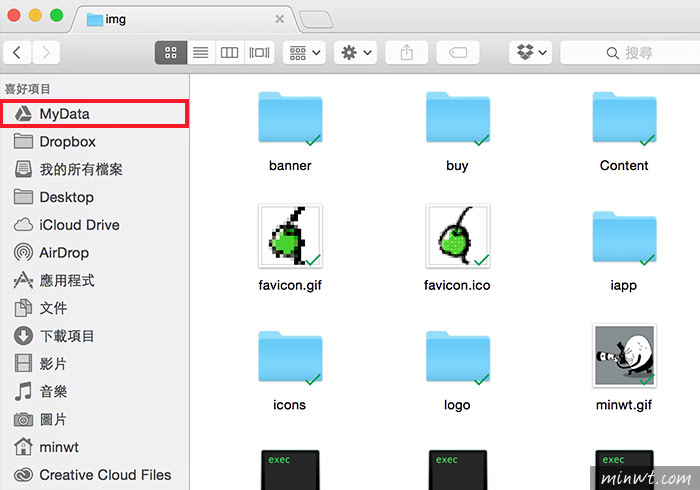
Step12
若有子資料不要同步的,一樣到偏婕設定中的同步處理選項的中,選擇第二個僅同步處理這些資料夾,就可自行勾選那些不要同步到雲端硬碟中,是不是超方便的呀!