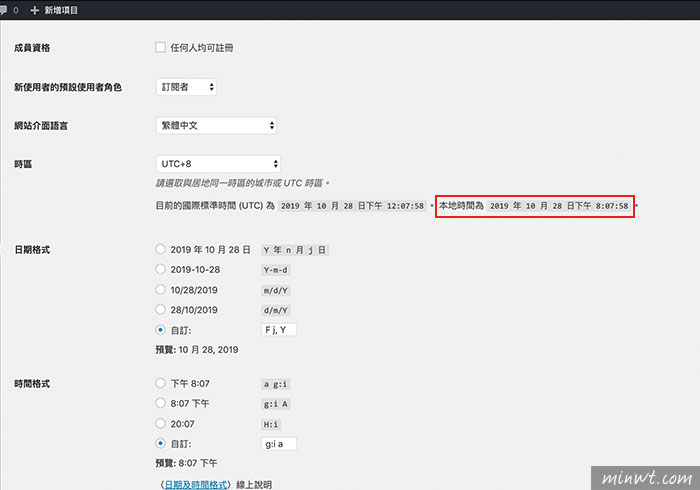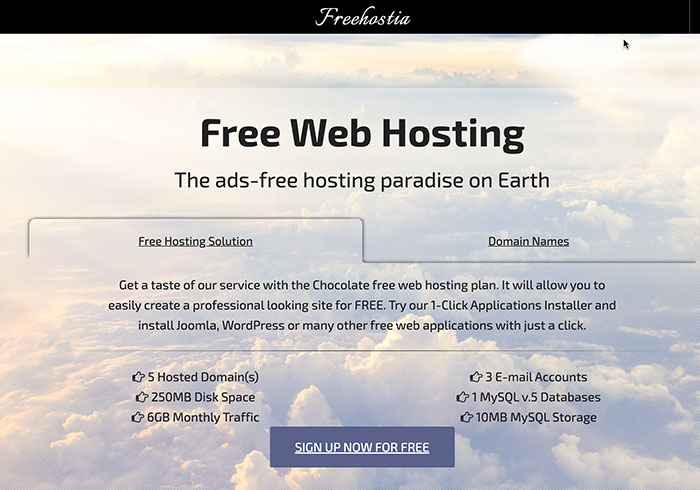
因此梅干找到好久,找到另一個也是相當老牌的免費主機,雖然說只提供250MB空間與每月6GB的流量,與一年的免費使用,但在穩定度上來說,比000webhost要來的好上許多,同時網站在開啟的速度也快許多,因此想架站的朋友,不坊可試試Freehostia 這間老牌又穩定的免費主機空間吧!
Freehostia
Step1
當進入Freehostia的首頁後,點下方的「SIGN UP..」鈕,開始申請。
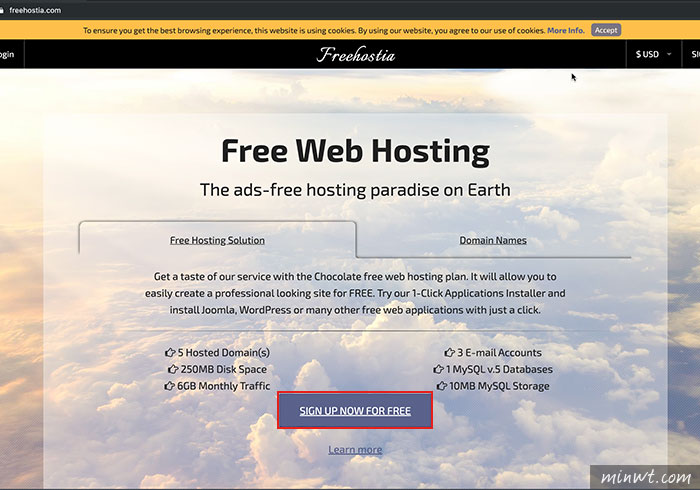
Step2
接著選擇要安裝的系統與域名,而域名的部分,可用子域。
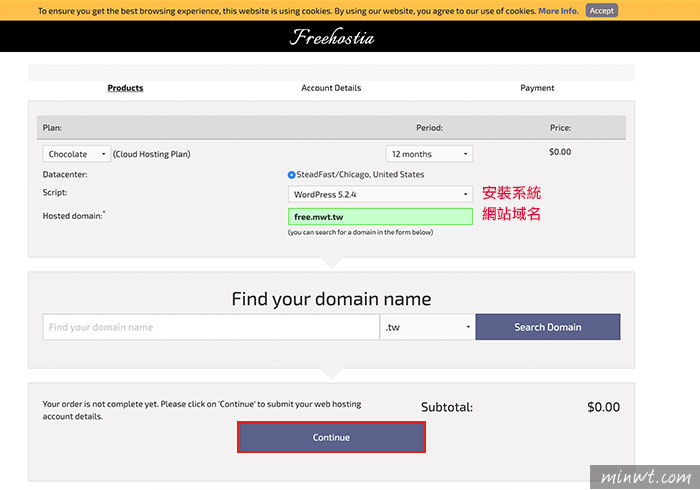
Step3
再輸入基本資料。
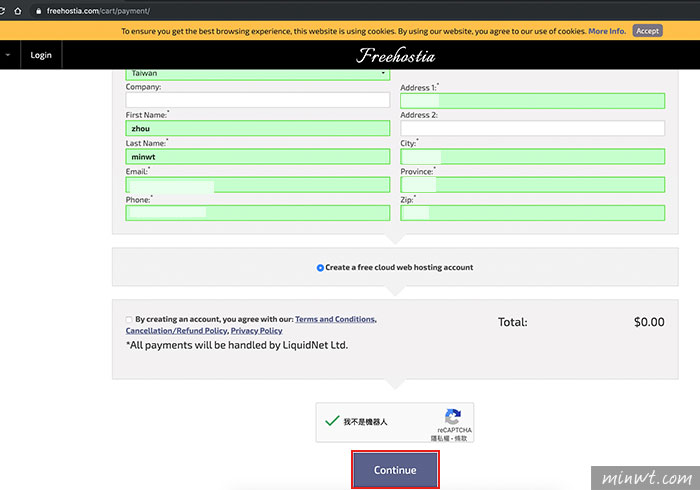
Step4
設定網站管理員的密碼,非WordPress的密碼。
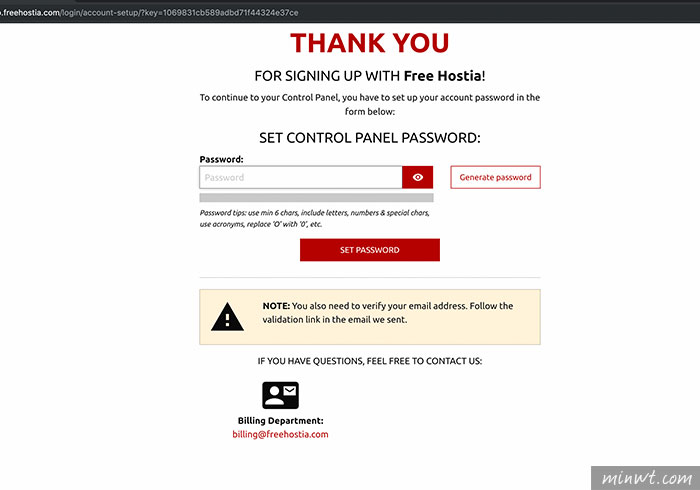
Step5
鏘~鏘~接著就可進入Freehostia的網站管理後台,同時可看到這後台非大家所熟悉的cPanel,且在功能上也稍稍精簡些,以及也沒提供免費的SSL憑證。
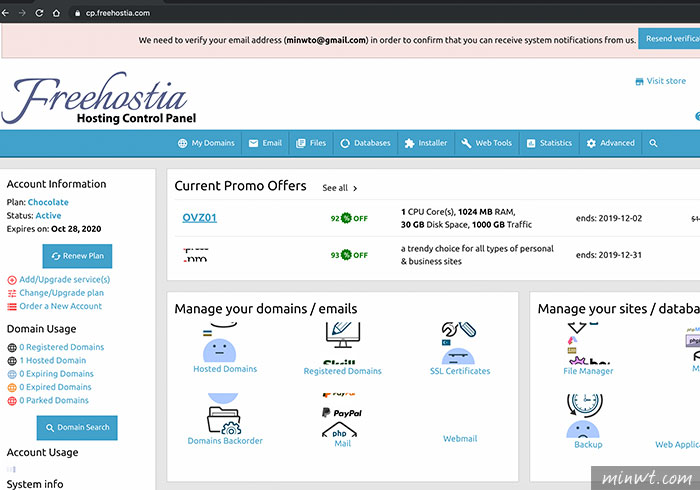
Step6
接著可從右上的「Settings」將語系設為「繁中」。
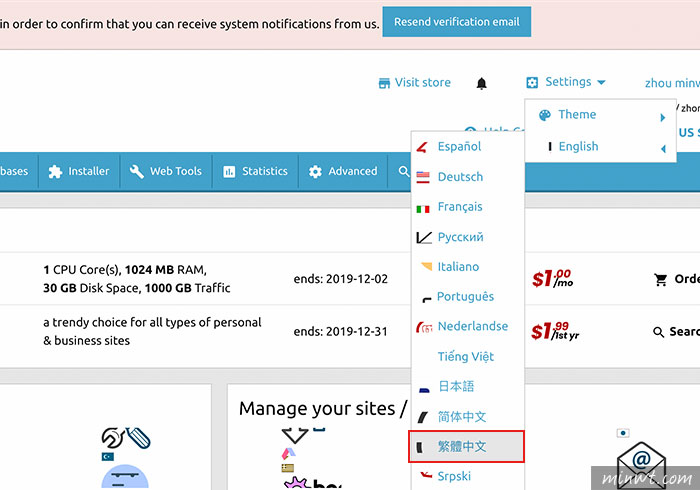
Step7
設定好後,將畫面向下拉,在左下角則會看到主機資訊,與主機的IP位置。
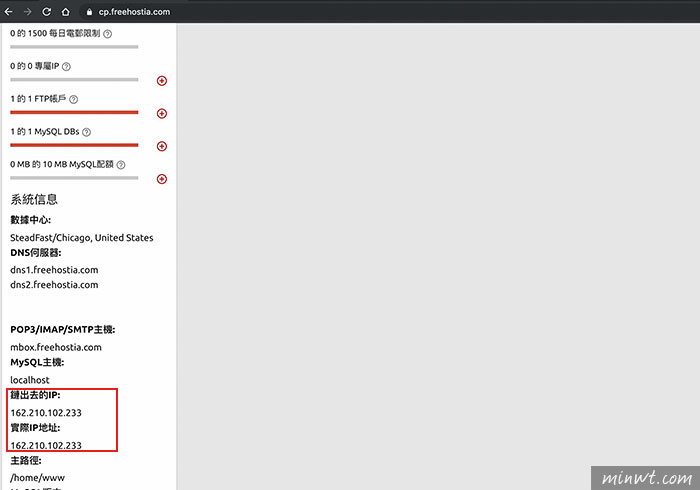
Step8
接著再把DNS指向剛的IP,或是直接將電腦的hosts設為剛的IP,就可連進網站囉!
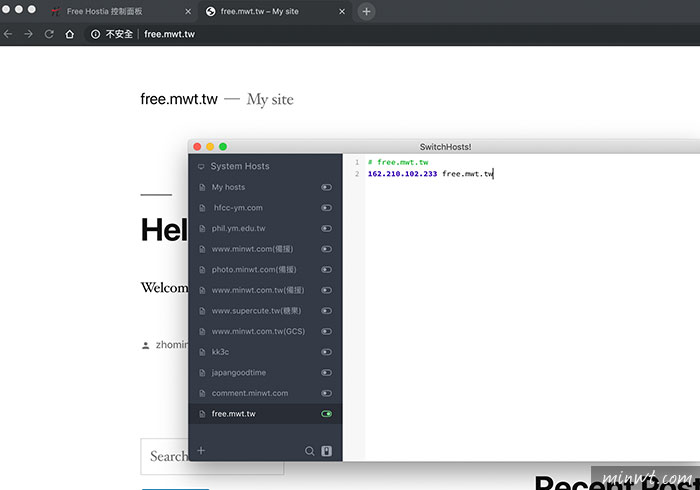
Step9
當要登入WordPress後台時,在剛的信箱中,則會收到WordPrss後台登入的帳密。
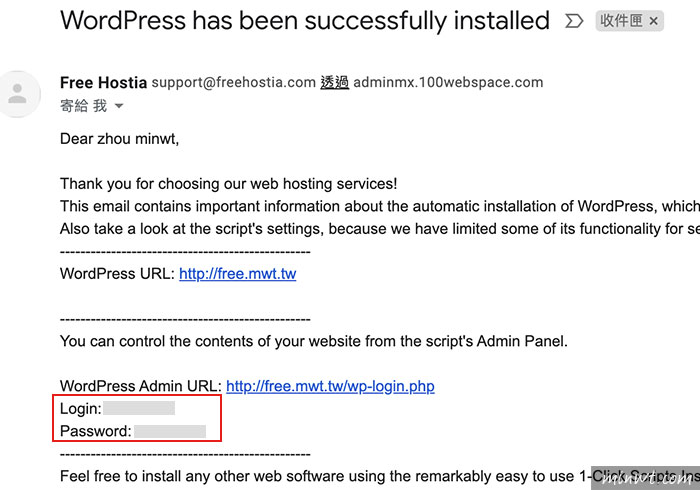
Step10
當登入WordPress後台後,第一件就是將語系與時區設為台灣。
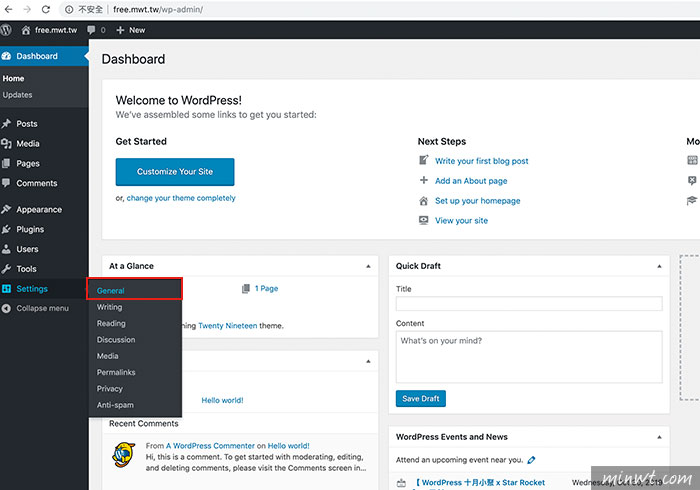
Step11
接著將語言設為繁中,再把時區設為UTC+8。
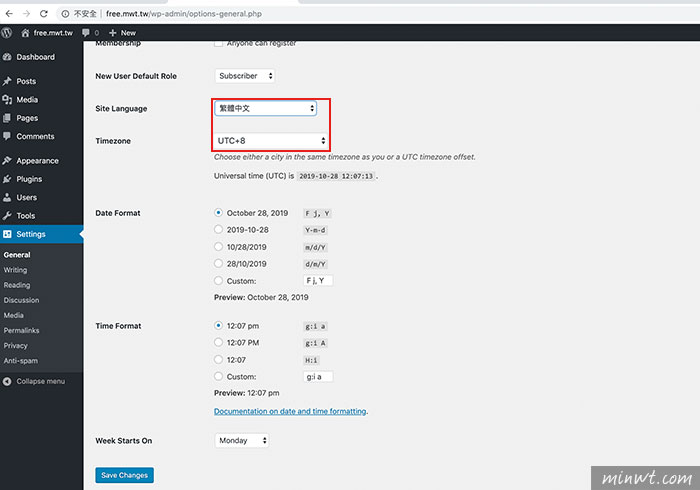
Step12
再按下儲存後,就會看到後台出現熟悉的語言,同時時區也變成台灣的時間,而freehostia雖然位於美國,但在穩定與速度上,表現還相當的不錯,因此想架站的朋友,freehostia這個老牌的免費主機可別錯過了。