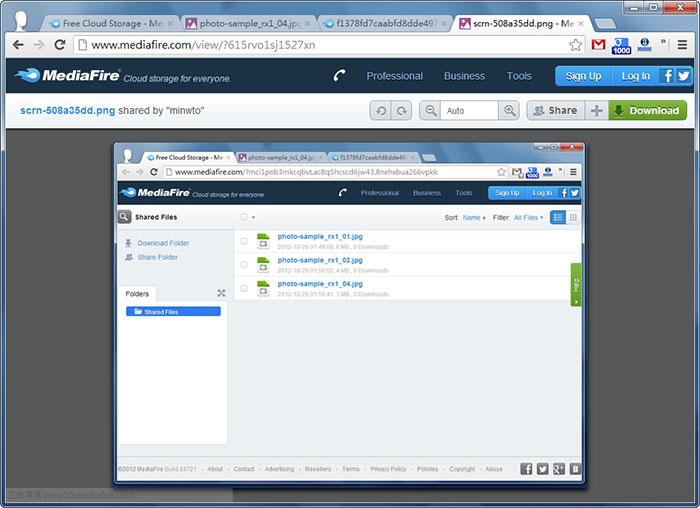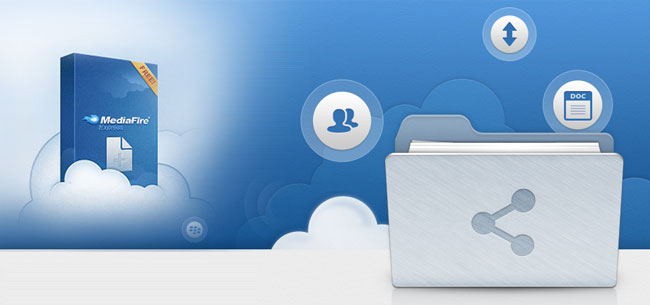
提到雲端硬碟,大家最常使用,應該就是Dropbox了,而梅干個人比較習慣用Box.Net,再加上回搭上順風車,也從原來的5G升級成50G,雖然說雲端硬碟的服務平台相當多,各家的空間大小也不一,但今天梅干發現另一個好用的免費雲端硬碟,免費帳號就可享有50G的空間,且註冊方便,可直接利用Twitter、Facebook帳號,立即就可開通,同時Mediafire的檔案可外連,無廣告也無倒數,且再搭配它的小工具後,除了可讓檔案上傳更密切的結合外,還可直接擷取畫面,並自動上傳,這對於時常要跟朋友說明狀況,不如一張圖片來的清楚。
由於這個免費雲端空間的圖檔可外連,因此可以直接取得圖片網址,再把圖片網址貼到網頁中,就可當成圖床來使用啦!因此對於個人部落客來說,是一個不錯選擇,就不用擔心流量曝掉的問題,除此之外Mediafire還支援眾多平台,Win/Mac/Liunx/iOS/Android…等,幾乎所有主流平台皆支援,因此各位又多一個免費資源可利用啦!
MediaFire:
帳號申請:
進入網站後,點右上角的Log In,就可透過FB、Twitter,若二個都有的朋友,再按旁邊的Sign UP註冊吧!
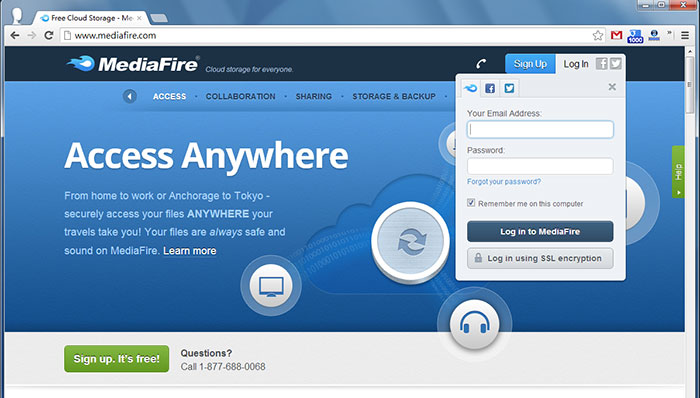
梅干是用Twitter登入的,登入成功後,在左下角就會看到可用空間有50GB 啦!
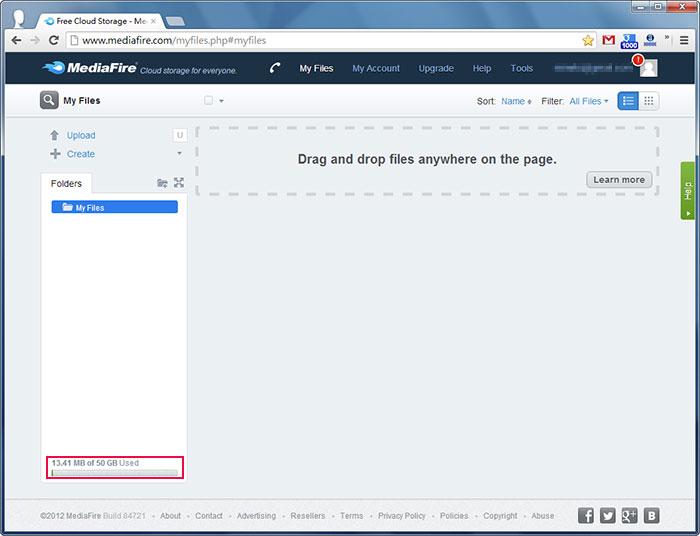
網路界面上傳:
這時用法很簡單,直接把檔案拖拉到網頁上方,放開滑鼠後,就會開始上傳囉!
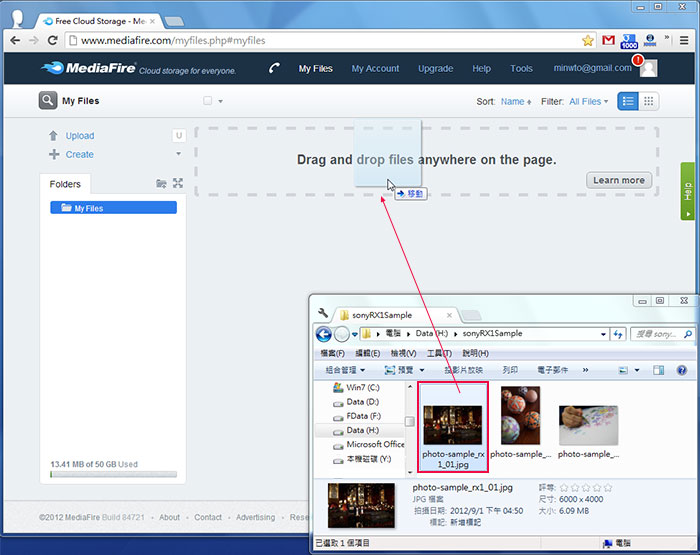
上傳完成後,就會在列表中,看到已上傳完成的檔案名稱囉!
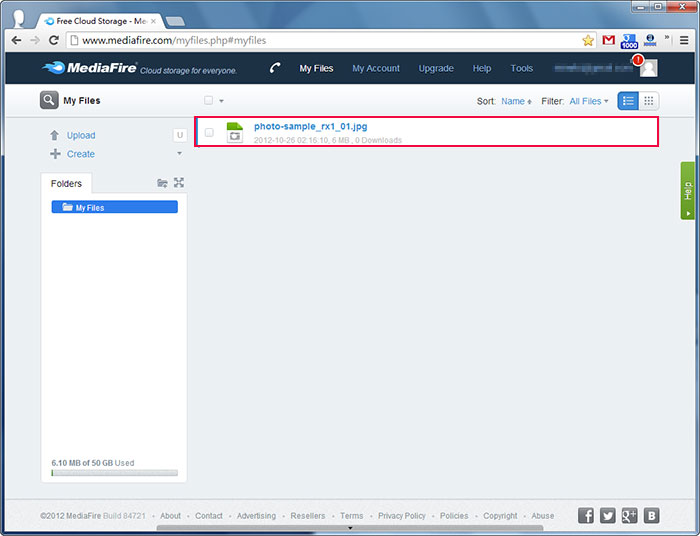
使用Mediafire小工具上傳/畫面擷取:
點上方的Tools,直接下載電腦版工具,讓上傳更方便,同時小工具中,還包含畫面擷取與自動上傳的功能。
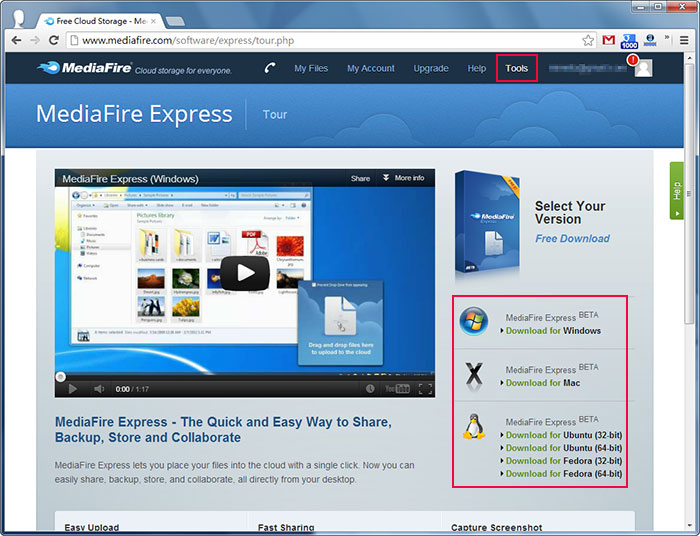
安裝完畢後,在畫面右下角,就會看到Mediafire的圖示了。
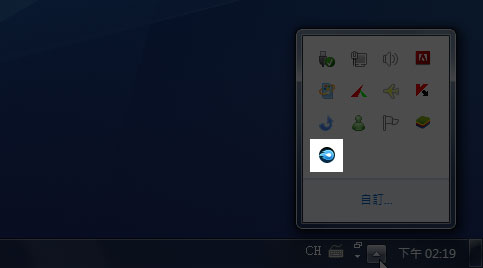
點一下圖示,就會看到二個工作視窗。
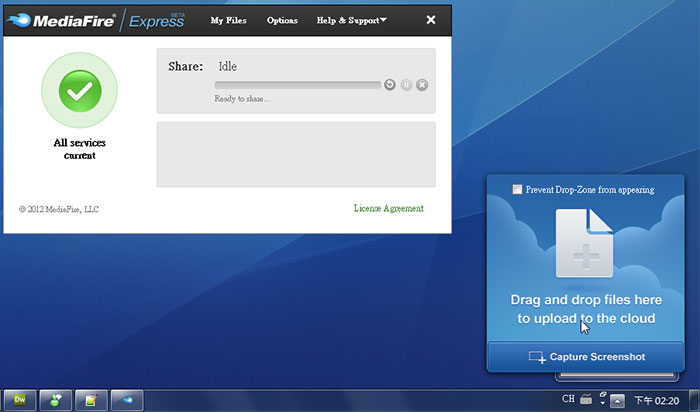
檔案上傳:
接著把要上傳的檔案,直接拖到那個狀態視窗上方。
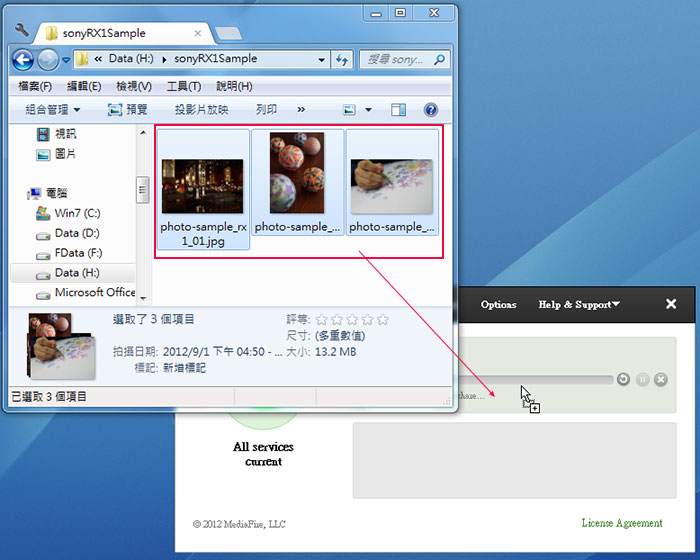
放開滑鼠後,就會開始進行上傳啦!
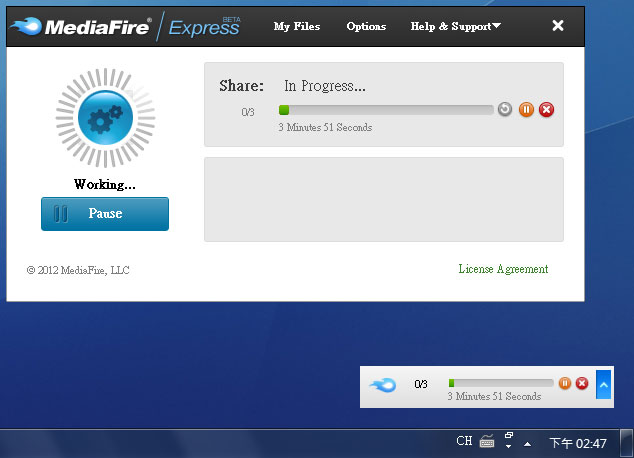
上傳完畢後,在下方的圖示中,點view圖示, 就可直接瀏覽已上傳的檔案。
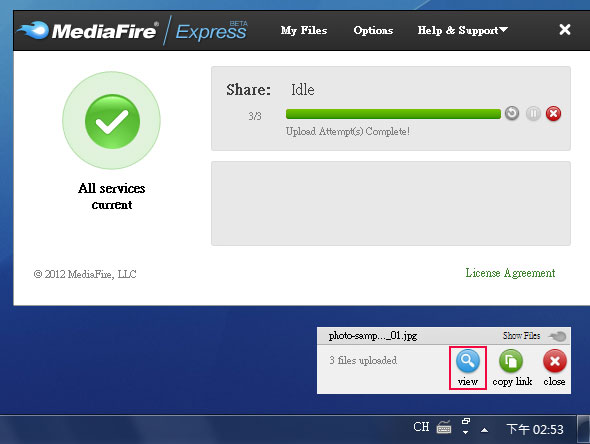
開啟網頁後,就會到剛所上傳的檔案囉!這對於放相機直出的大圖,真是超方便的,不然相機直出的檔案真是腰受大的。
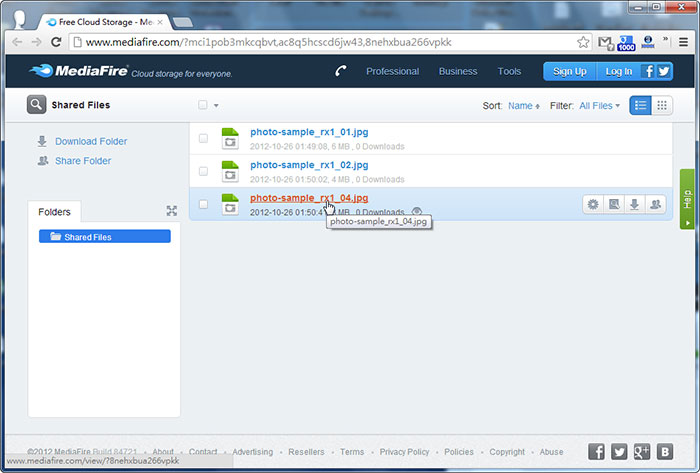
取得圖片原始路徑:
若要當圖床使用時,點右上的Share鈕,就可找到圖片的原始路徑。
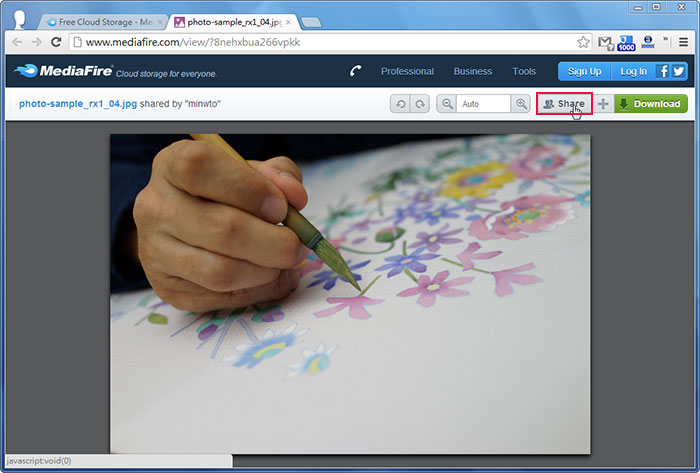
點More Options頁籤,再複製Html Embed cdoe中的img src後的字串。
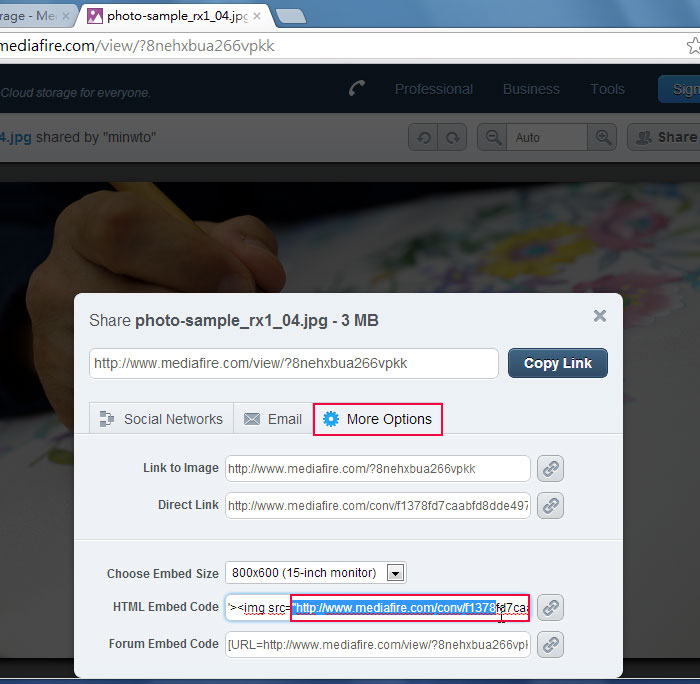
接著這網址,就可貼到網頁來使用囉!可看到檔案是可外連的。
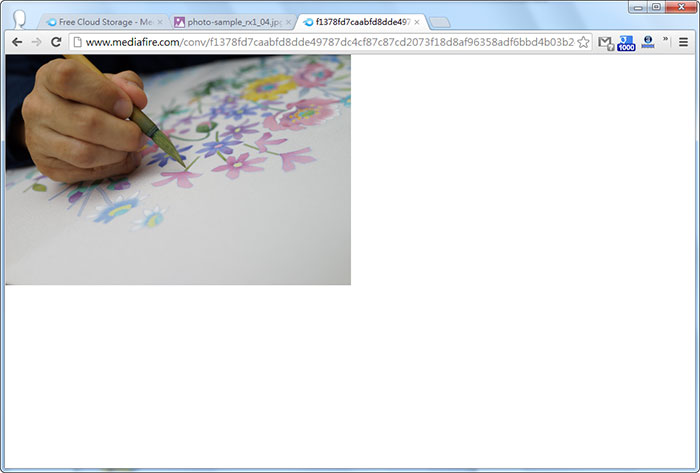
畫面擷取上傳:
當要擷取畫面時,點Mediafire圖示,再選擇Capture Screenshot。
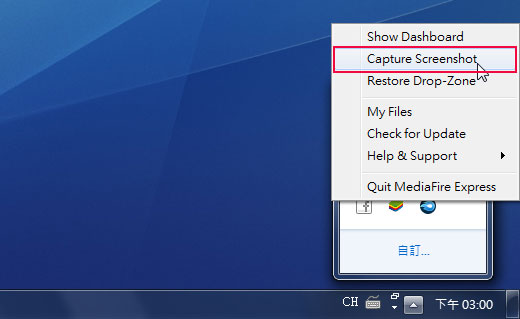
框出要擷取的範圍。
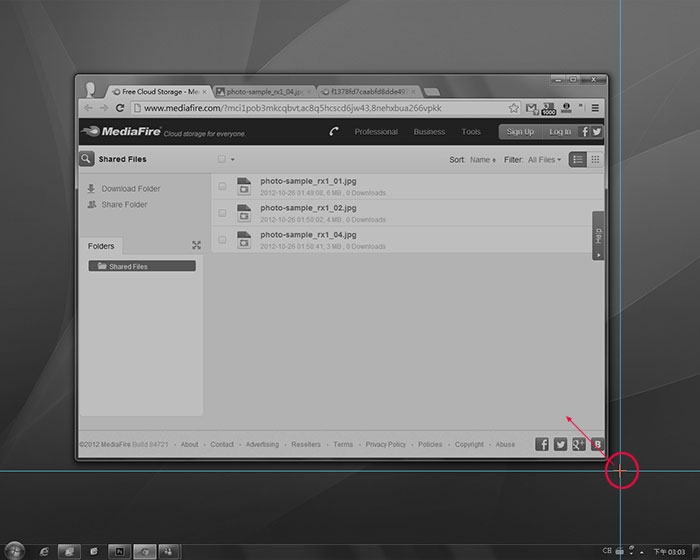
接著透過四邊的藍框調整大小,確定大小後,再按下方的上傳鈕。
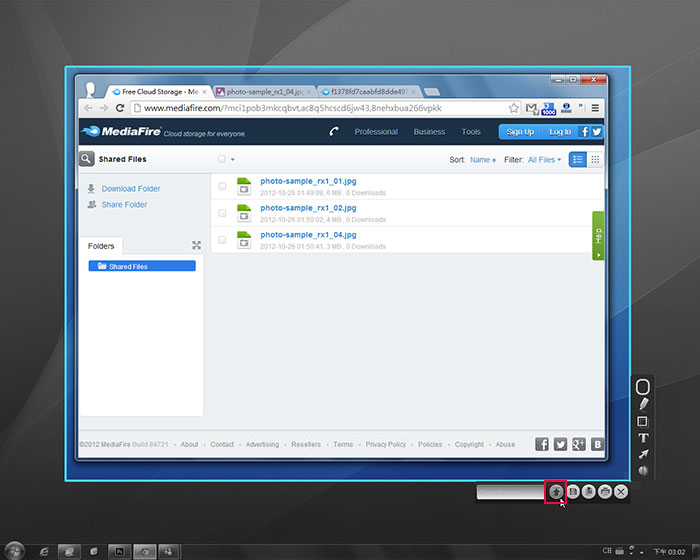
上傳完畢後,再按下方的copy link圖示。
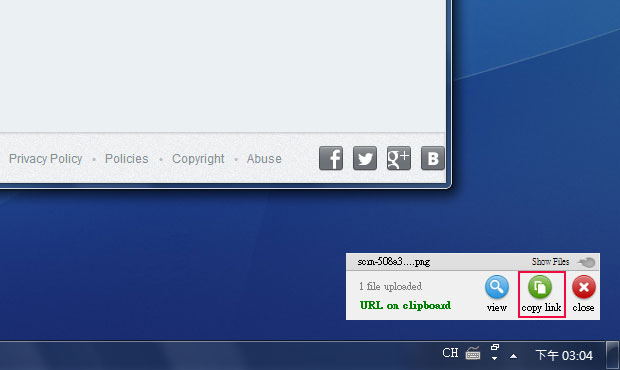
接著把這網址,丟給朋友,對方就可直接瀏覽到你所擷取的畫面照片啦!