
然目前有許多免費的磁碟空間,但梅干還是特別喜愛Box NET,主要的原因很簡單,操作界面簡單,檔案儲存穩定,因此梅干也把教學網中的檔案,紛紛的都搬到Box雲端空間上,之所以會把檔案丟到Box上,一部分原因是,先前將檔案放到圖床空間時被警告,因此只好將教學網中的檔案丟到Box空間中,另一部分則是Box的檔案好管理,尤其是它的Web界面,設計的很人性化,就這樣梅干阿理阿雜的上傳了一堆,但梅干這時才突然發現,似乎只顧著上傳,檔案都沒有備份。
為了防止先前在SkyDrive無預警的停權,再加上隨身碟掛了好多次,造成教學網中的部分檔案,因此而無法下載,所以梅干就進到Box後台,找看看是否有桌機版的管理工具,以便進行檔案的備份,哈~找了好久,終於讓梅干給找到了,原來Box.NET也有桌機管理工具,不但可上傳,同時還可將雲端的檔案同步回來,真是超方便的啦!有在使用Box的朋友,現在就一塊來看看吧!
Box Sync桌面同步工具:
Box Sync下載:
Step1
登入進到下載畫面後,Mac的朋友,可點右邊下載。
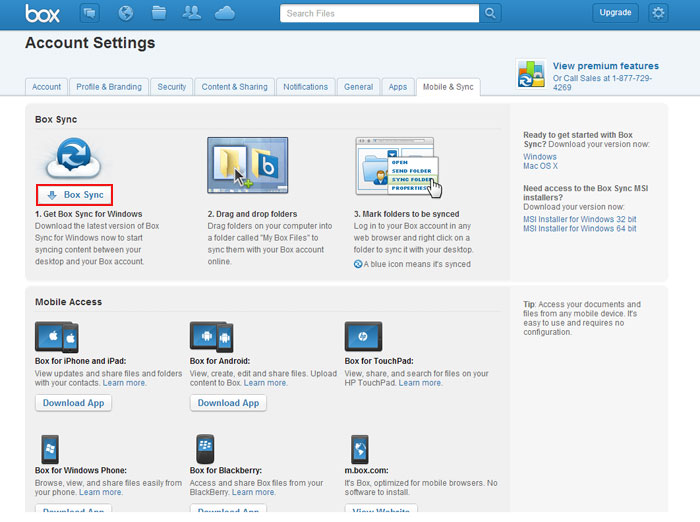
Box Sync安裝:
Step2
下載完畢雙響檔案,開始安裝。
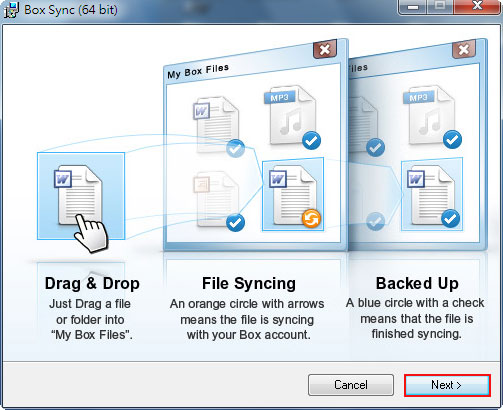
Step3
接著就會開始進行安裝。
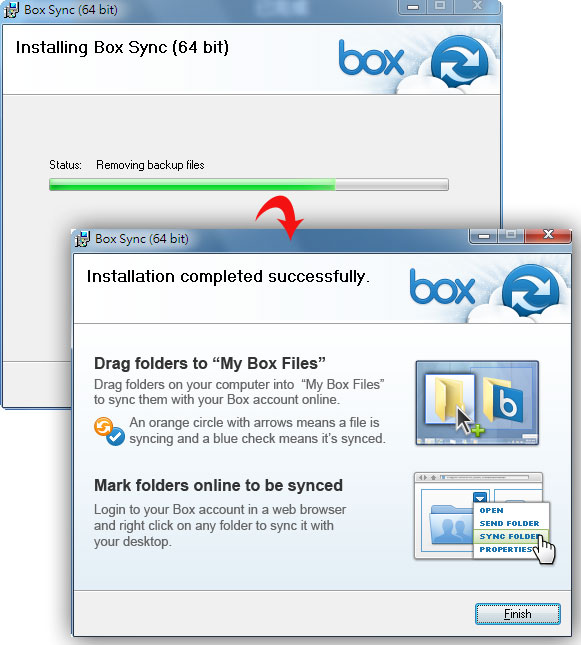
Box Sync登入:
Step4
安裝完畢後,在Settings的頁籤中,輸入Box的帳號與密碼。
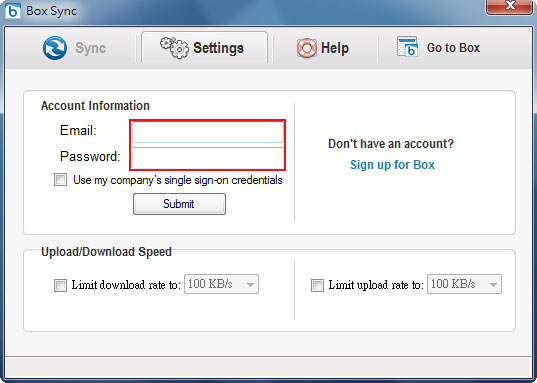
Step5
登入成功後,Box Sync會先自重同步一次。

修改儲存位置:
Step6
接著一樣在Settings頁籤下,點右邊的「Change My Box File location」。

Step7
選擇要存放的路徑位置。

Step8
接著它就會把剛同步的檔案,搬到所設定的路徑下。

將雲端檔案同步回本機:
Step9
若要將放在雲端的檔案同步回來的話,進到Web畫面,對著要同步的資料夾,點後方的三角形,選擇「Sync Folder to Computer」。
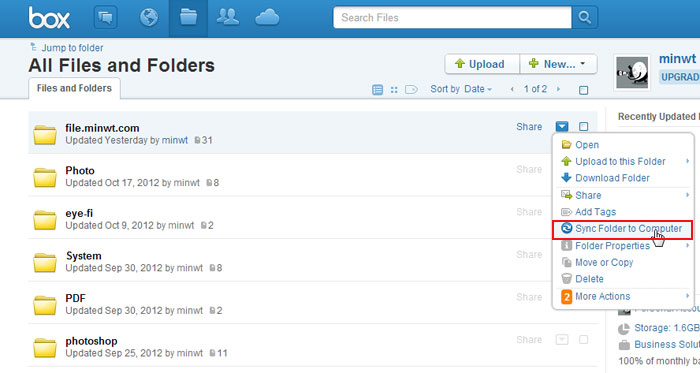
Step10
接著再按「Sync Folder 」鈕。
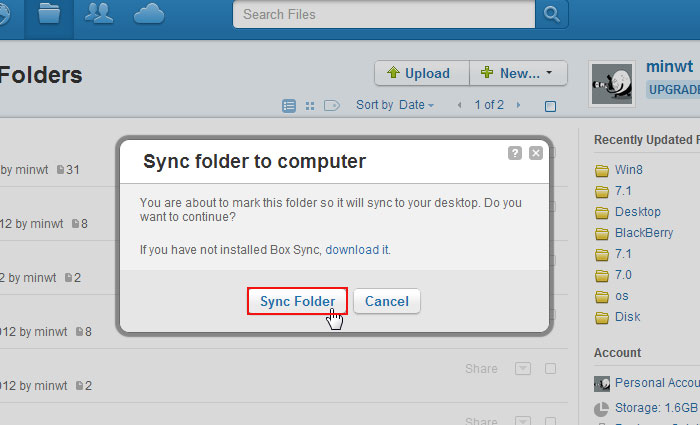
Step11
當在同步時,前面的資料夾就會出現同步的圖示。

Step12
接著在本機的Box Sync桌面工具,也會出現同步的進度條。

Step13
同步完成後,開啟資料夾檢查一下,哈~檔案完整的同步回來啦!


