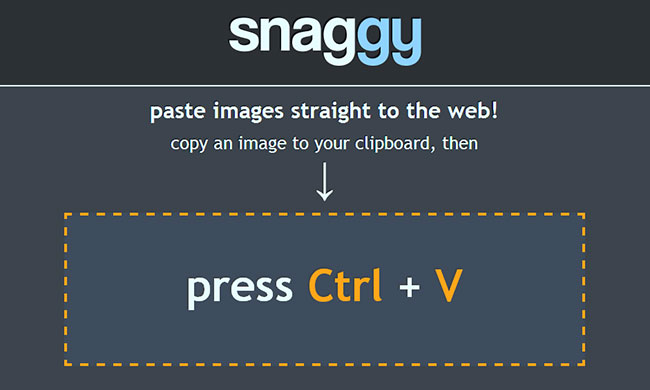
目前可利用「ScreenSnapr」或「PicPick」,擷取螢幕畫面,並自動上傳到主機中,同時透過PicPick還可針對擷取的畫面再進行編輯,雖然說「ScreenSnapr」很簡單又好用,但最近不知怎麼了,時常出現錯誤,使得一直無法擷取畫面,且「ScreenSnapr」只能自動上傳擷取的畫面,沒有辦法進行編輯,所以若要編輯就得透過PicPick,雖說PicPick繪圖的功能還蠻完整的,但無論那一套,都需要使用它的工具,才能進行畫面的擷取與上傳,因此今天要來分享個好東西「snaggy」,而「snaggy」只要直接透過Web的界面,就可將擷取的畫面,自動上傳到主機中,並且還可以進行,簡易的編輯與繪製喔!現在就一塊來看看吧!!
snaggy:
Step1
首先,對著要擷取的畫面,按鍵盤的PrintScreen鍵。
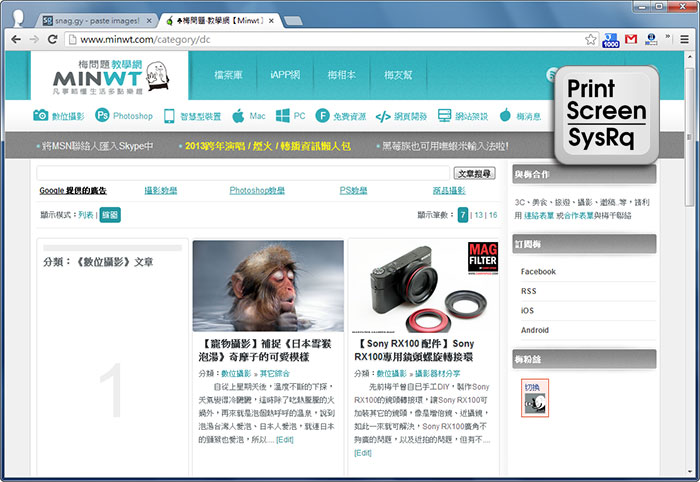
Step2
接著開啟snaggy網站,再按Ctrl+V鍵,將畫面貼上,這時就會開始進行上傳。

Step3
上傳完畢後,點「crop or edit this image」鈕,進行裁切與編輯。

Step4
選擇裁切工具圖示。

Step5
將要的畫面框取起來後,再按「Crop to the selectd area」鈕。

Step6
裁好後,再按筆的圖示,就可進行繪製。

Step7
繪製好後,再按上方的儲存圖示。

Step8
儲存完畢後,點上方的連結,就可看到畫面。

Step9
這時只要把這網址,傳給親朋好友,對方就可看到畫面。

Step10
若要刪除畫面,按下方的「delete this image」連結,就可將畫面給刪除了。


