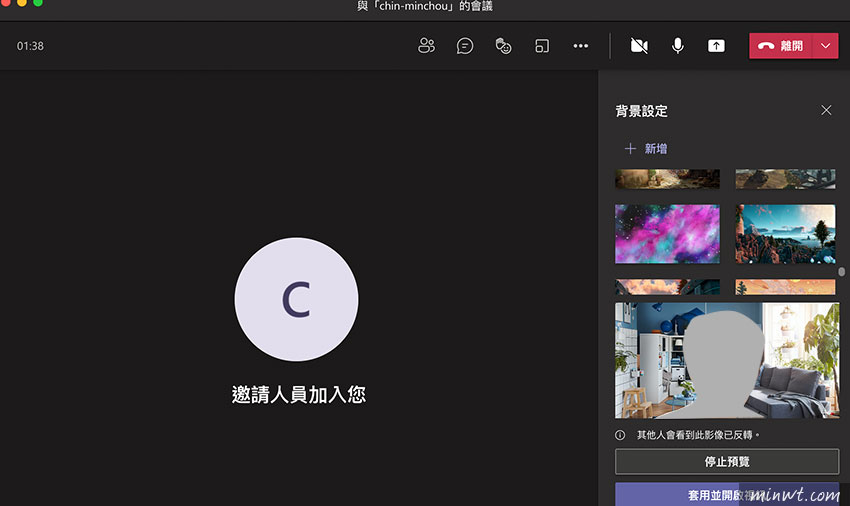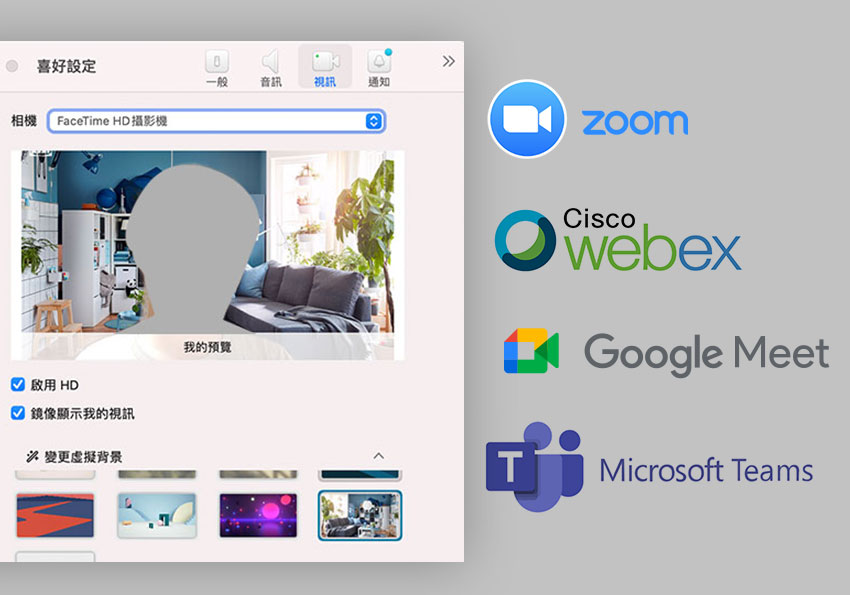
而目前比較常被使用的遠端視訊軟體,分別有Zoom、Cisco Webex、Google Meet、Microsoft Teams,無論那一套,都可設定虛擬背景,只是每個設定的位置與方式不同,有些則需要先開啟會議才能作設定,至於要怎麼來設定,現在就一塊來看看囉!
Zoom 虛擬背景設定:
Step1
首先開啟zoom後,進到「偏好」選項。
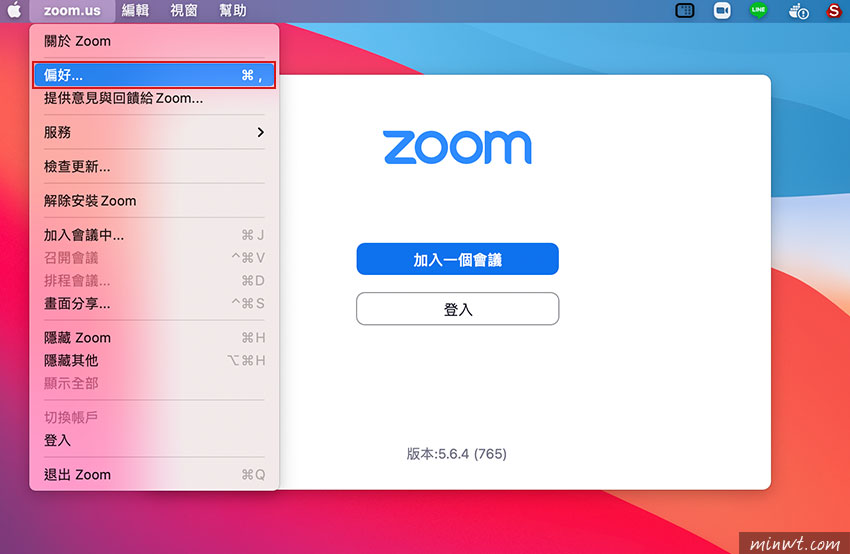
Step2
點選「背景與濾鏡」,再點右上的加號,並選擇「新增影像」。
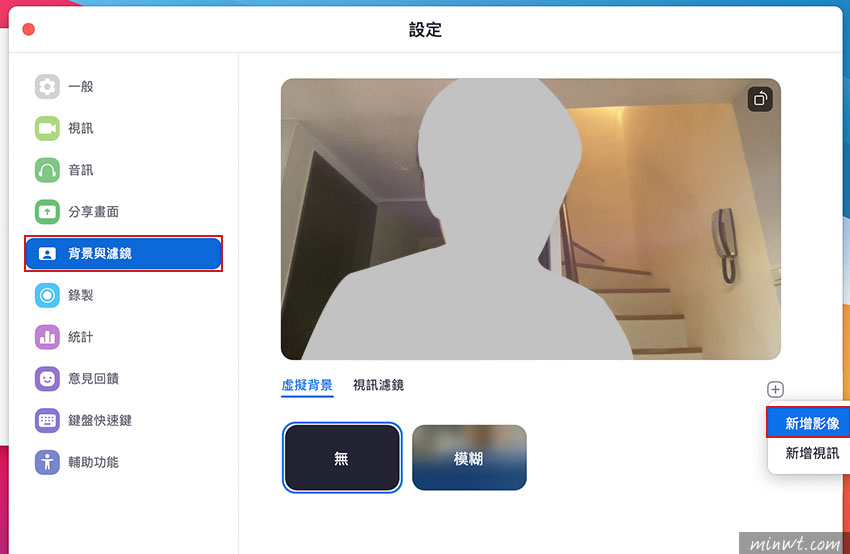
Step3
接著再選擇背景照。
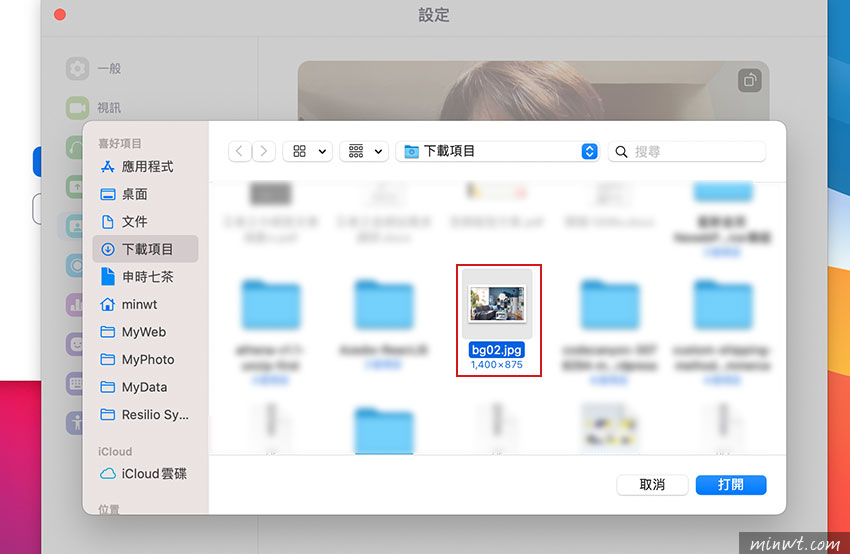
Step4
再按「下載」。
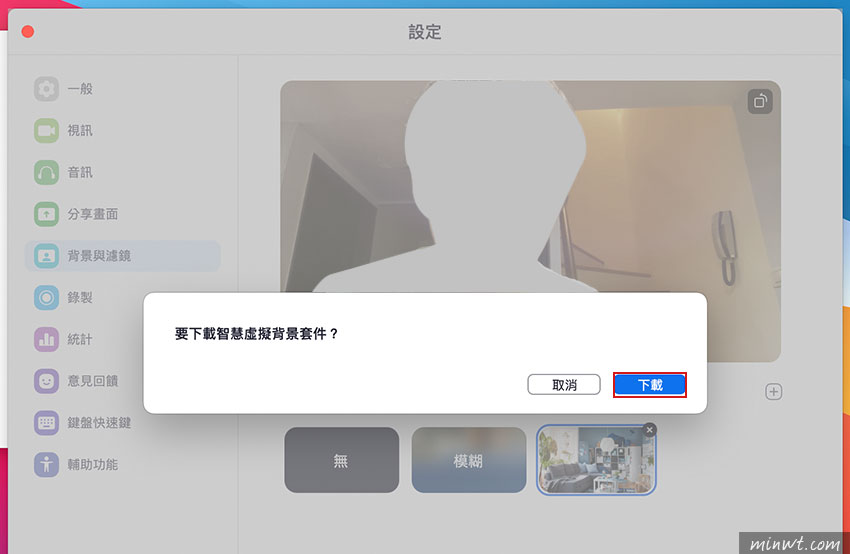
Step5
這樣就可將背景,變成美美的歐風居家環境啦!
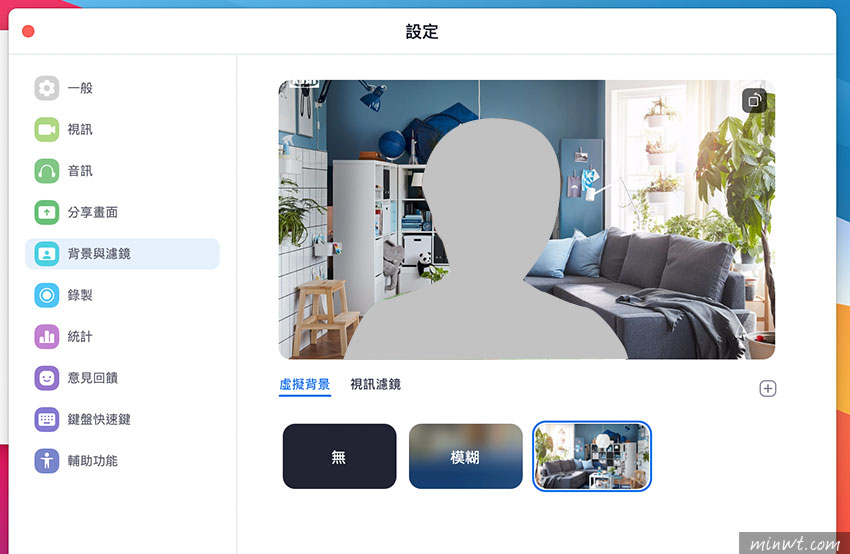
Cisco Webex 虛擬背景設定:
Step1
在開啟Cisco後,選擇「喜好設定」。
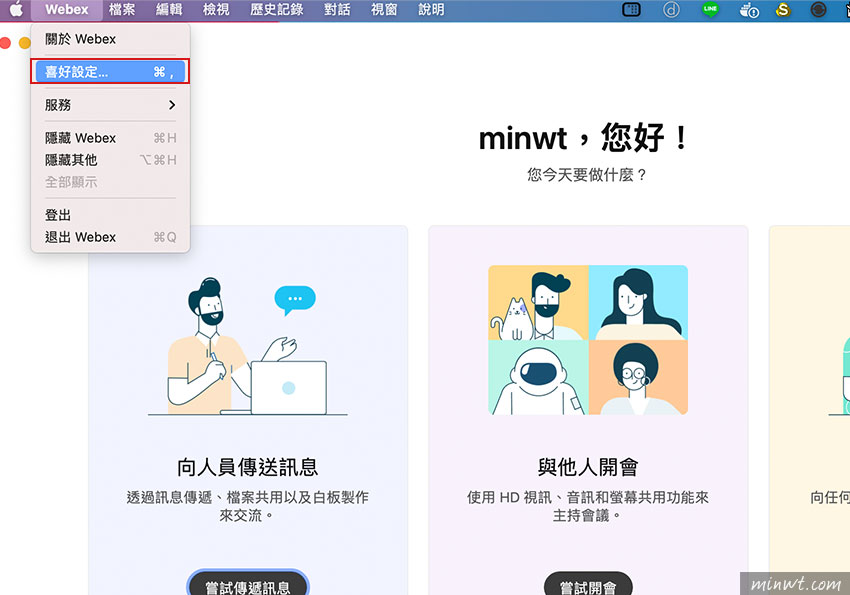
Step2
再點下方的「變更虛擬背景」。
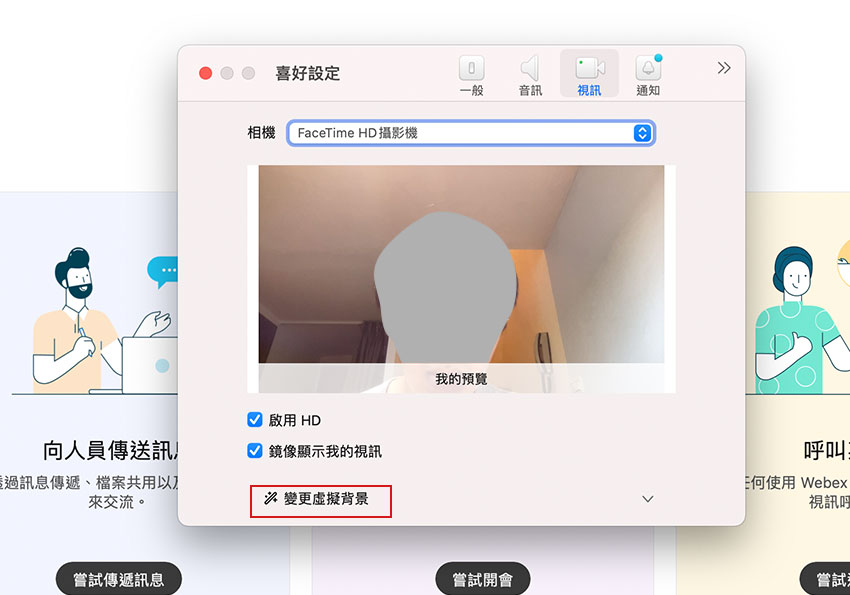
Step3
再按下方的加號,選擇背景圖片。
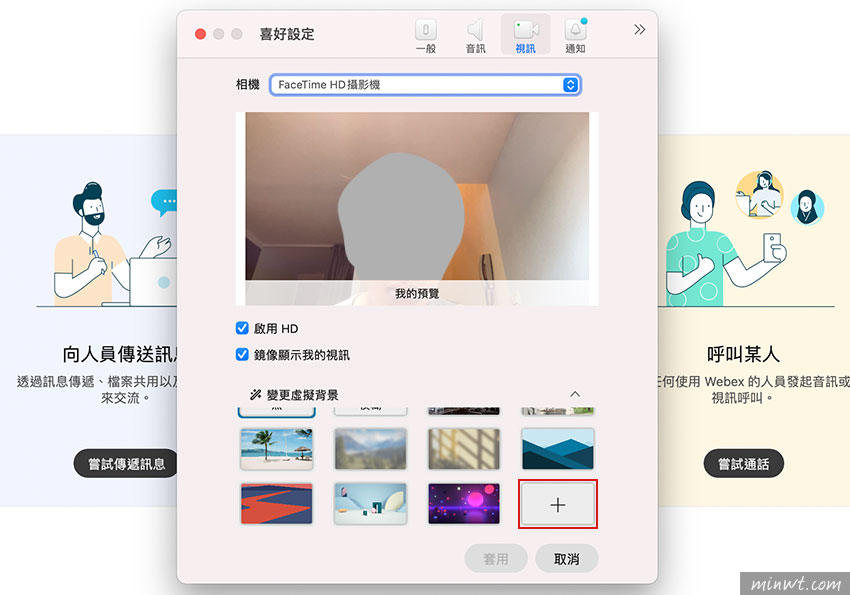
Step4
選擇完畢後,這樣就可將背景,變成美美的歐風居家環境啦!
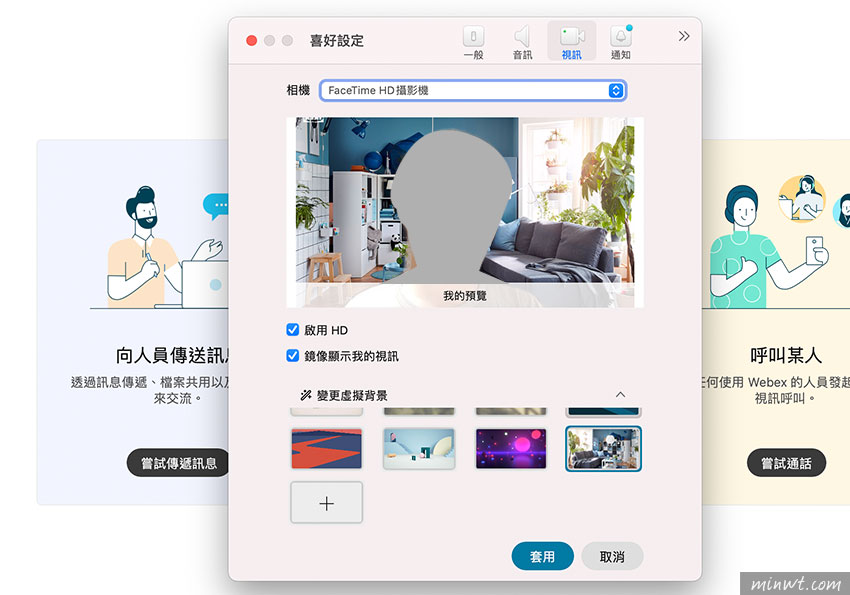
Google Meet 虛擬背景設定:
Step1
Google Meet要在進入會議後,點右下角的設定鈕,再選擇「變更背景」。
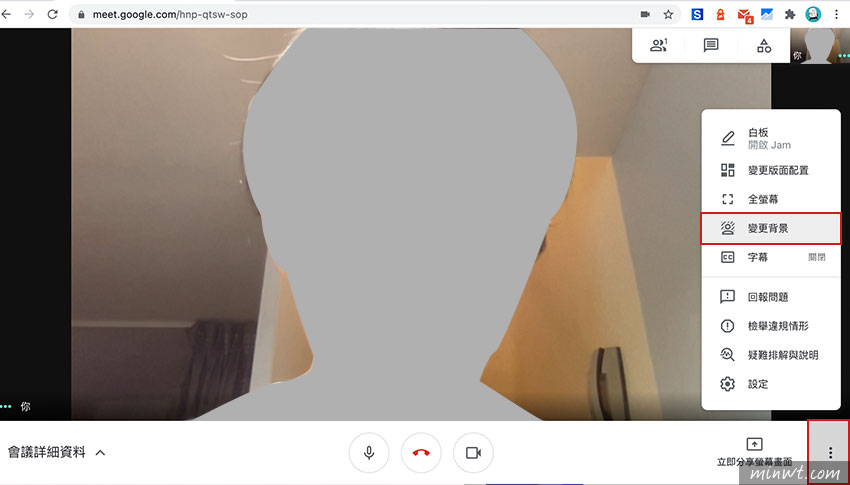
Step2
選擇加號後,再選取背景圖。
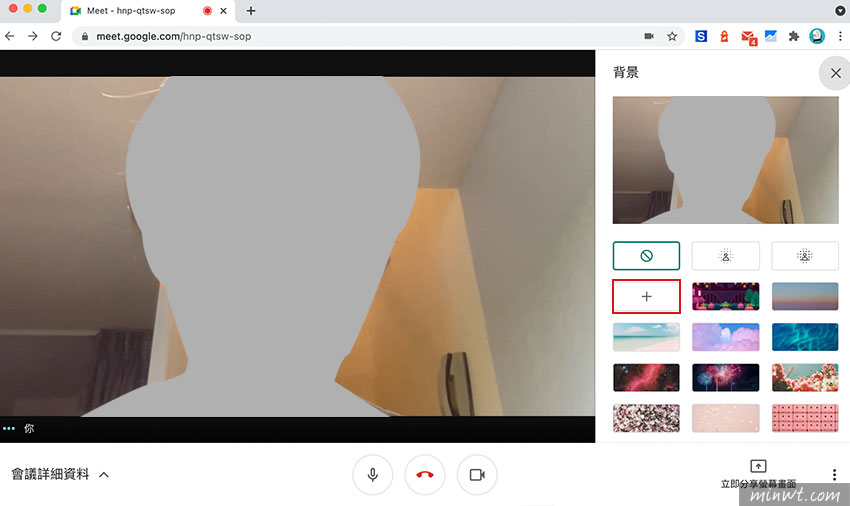
Step3
在選擇完畢後,這樣就可將背景,變成美美的歐風居家環境啦!
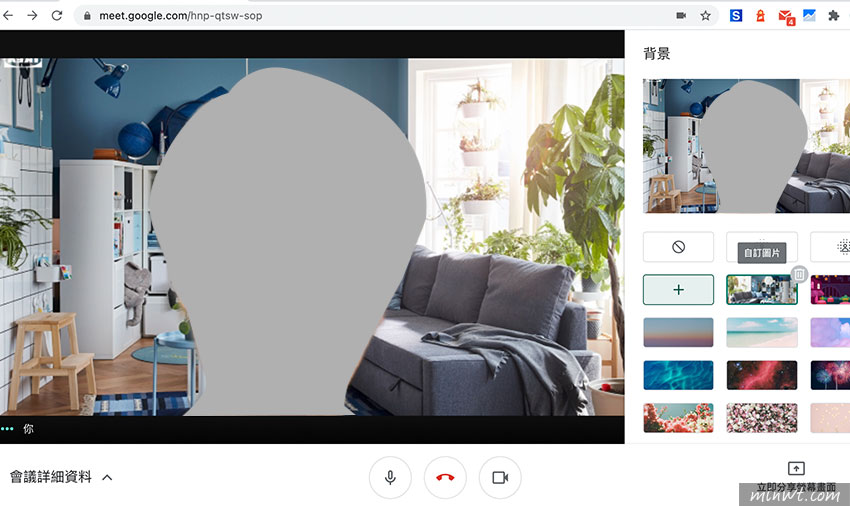
Microsoft Teams 虛擬背景設定:
Step1
Microsoft Teams也是需進入會議後,點上方的設定鈕,再選擇「套用背景效果」。
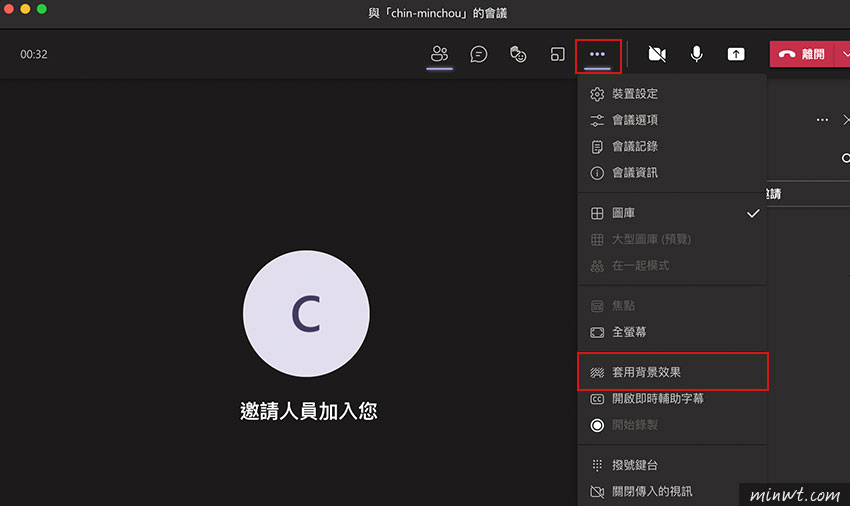
Step2
接著點「新增」,再選擇背景圖片。
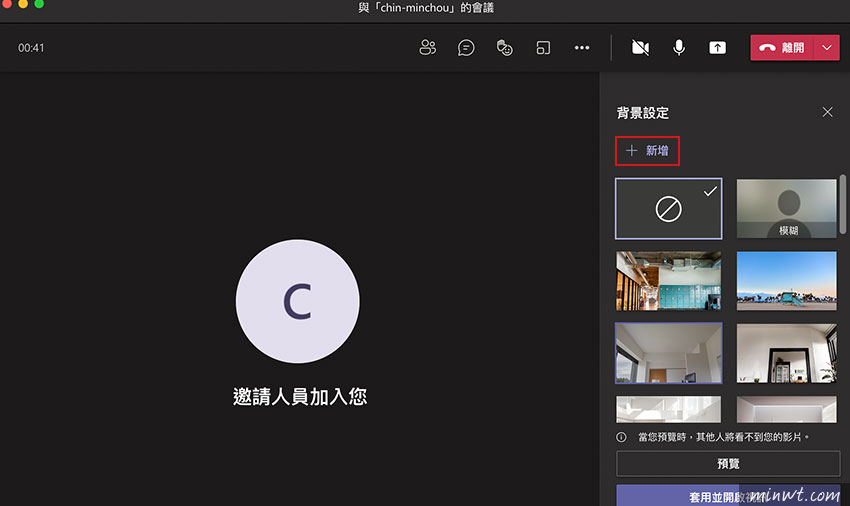
Step3
在選擇完畢後,點下方的預覽,這可看到背景,變成美美的歐風居家環境啦!