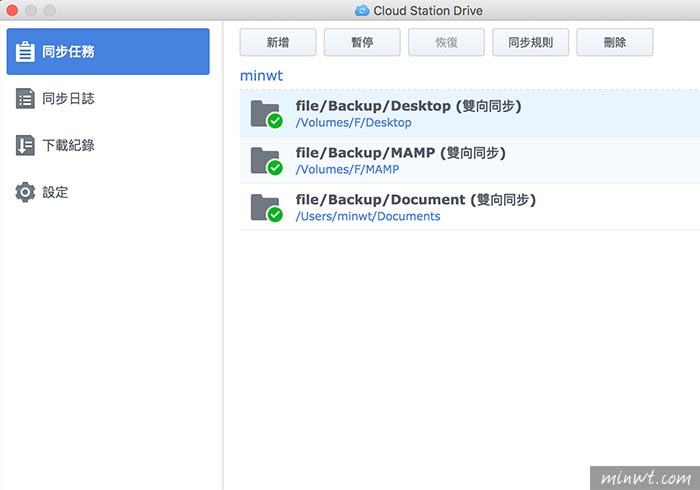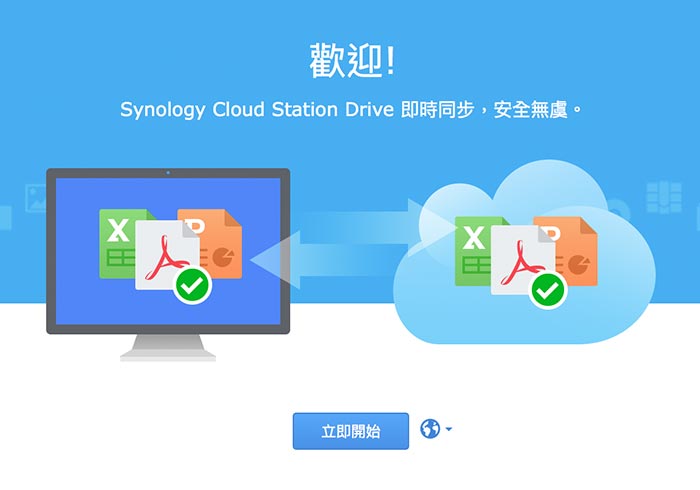
前陣子Google曾推出Backup and Sync的小工具,讓使用者可以指定電腦中的目錄,同步到Google Drive雲端硬碟中,這是一個相當方便且好用的工具,因此當一推出後,梅干第一時間就立即下載使用,而Backup and Sync與先前的Google Drive最大的不同點就在於,Backup and Sync可指定多個備份來源,不像先前需將要備份的檔案,放在指定的目錄中,因此透過Backup and Sync備份電腦中的資料更加的方便。
而Google Backup and Sync是一套相當的好用備份工具,但免費只有15GB的容量,對於許多人來說,應該一下就把這免費的15GB塞滿塞飽了,再加上資料都放在雲端上,所以難免還是會有些疑慮,因此要如何安全又無空間限制的來備份自己電腦中的檔案,比較有經驗的朋友,應該都會透過NAS來備份電腦中的檔案,再加上NAS的功能也愈來愈強大,內建也有許多的應用程式可使用,因此今天要來分享群暉的NAS中,所提供了一隻應用程式Cloud Station,其功能就跟Google Backup and Sync有著異曲同工之妙,也且也支援多目錄同步,更棒的一點是,空間、速度都由你自己決定,讓備份電腦變得更快、更安全、更加的無限制,至於要怎麼用,現在就一塊來看看吧!
Step1
首先,進到DSM的管理畫面,再開啟「套件中心」,並搜尋「Cloud Station Server」的關鍵字,找到後再按「安裝套件」鈕。
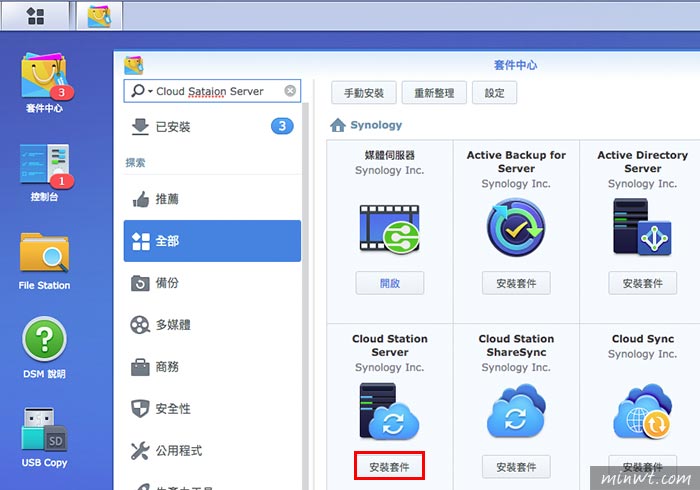
Step2
安裝好後,點一下「Cloud Station Server」,再對著最左邊的電腦圖示下方,按「立即下載」。
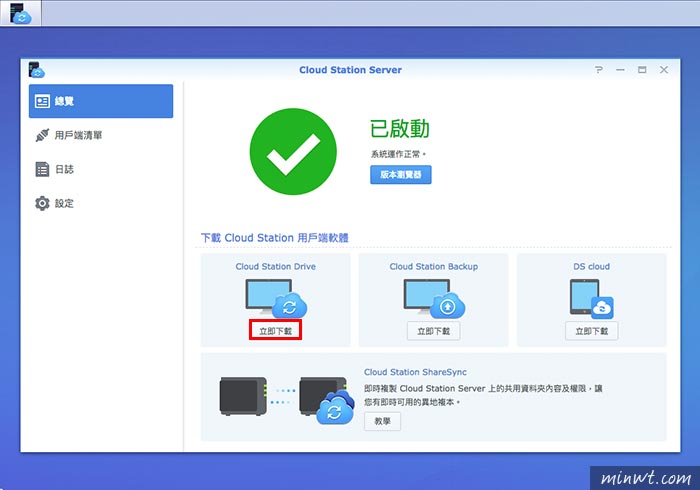
Step3
接著將電腦就會跳出安裝畫面,再點下方的「立即開始」。
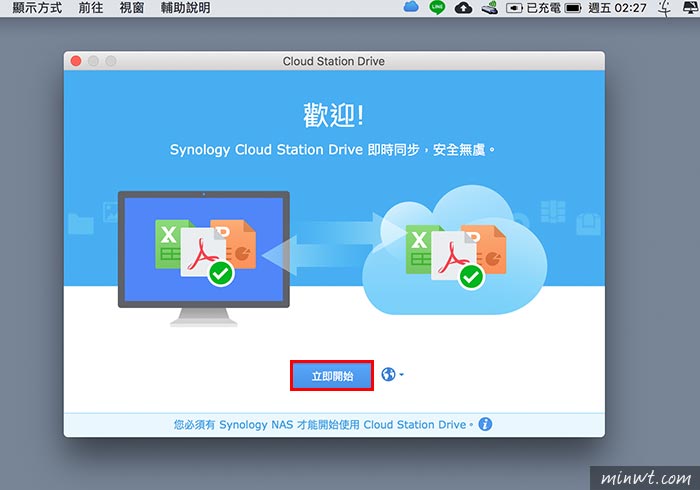
Step4
輸入NAS的位置與管理者的帳密。
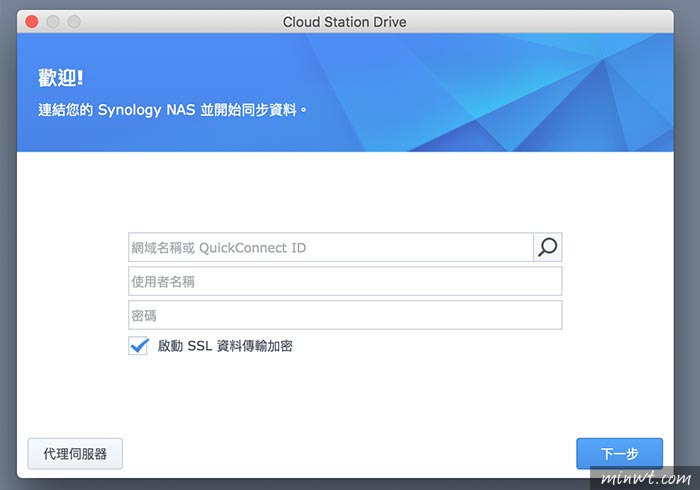
Step5
接著分別從後方的筆,設定備份的來源目錄與目地位置。
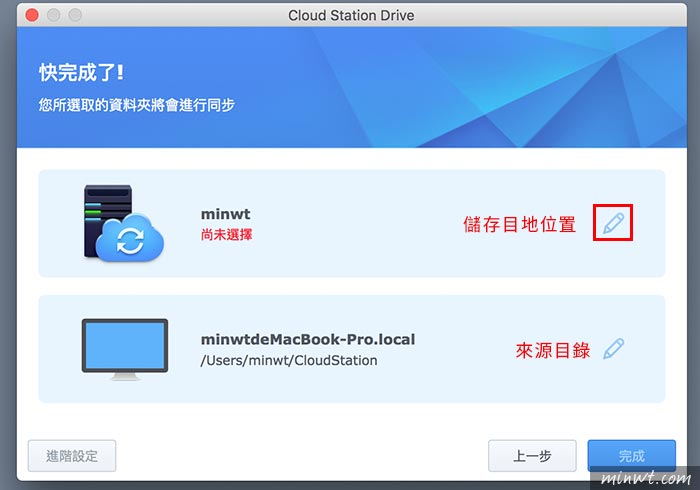
Step6
選擇好目錄後,再按確定。
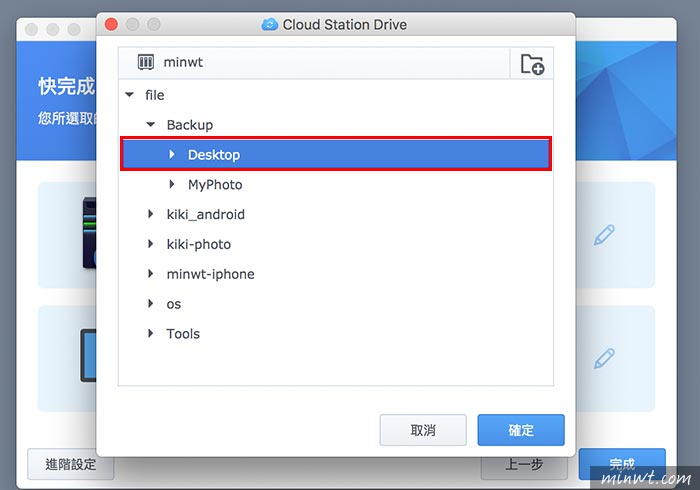
Step7
當都設定好後,備份的來源與目地位置後,接著點下方的「進階設定」。
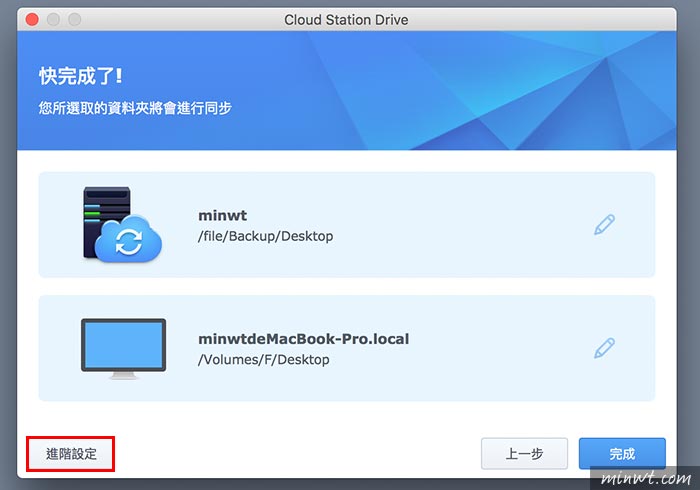
Step8
在同步模式頁籤中,可設定同步的模式。
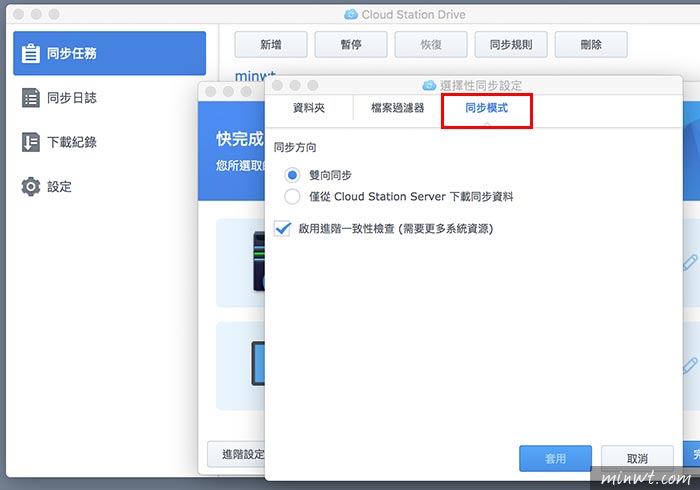
Step9
都設定好後,再按確定。
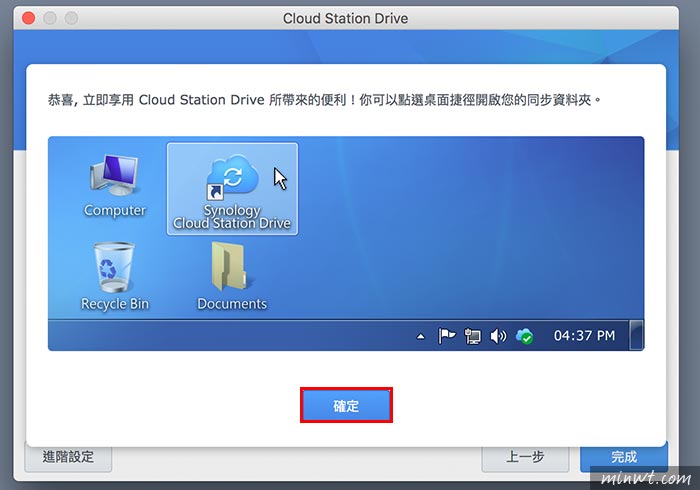
Step10
接著應用程式,就會開始進行備份,而第一次跑會需要較長的時間,等跑過一輪後,再來就會快很多,如要再新增或更改設定時,可點左下方的「主應用程式」。
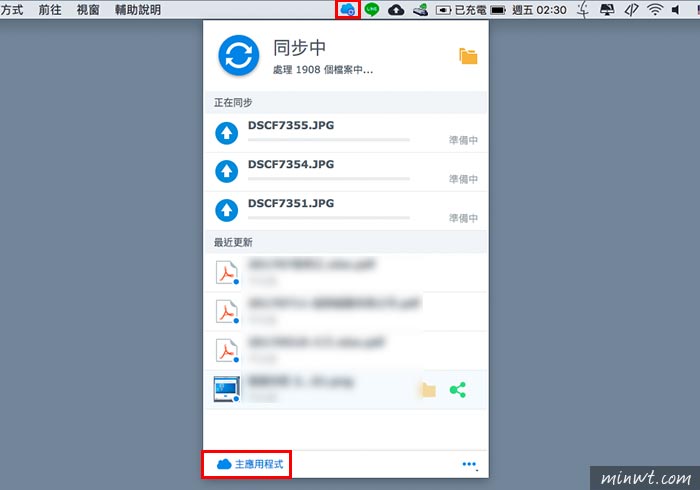
Step11
接著就會進入,先前所設定的同步的畫面,這時就可再建立多個同步目錄,以及修改同步的規則,由於Cloud Station相當的方便,讓梅干可以個別的指定要備份的目錄,並且可以集中備份到指定的目錄中,相當的方便喔!