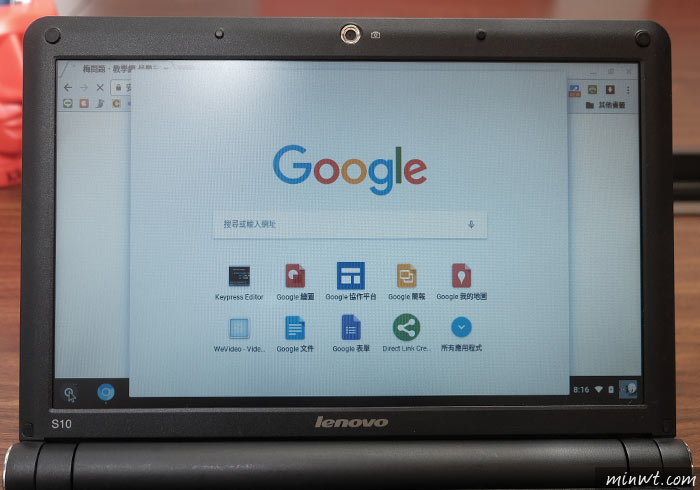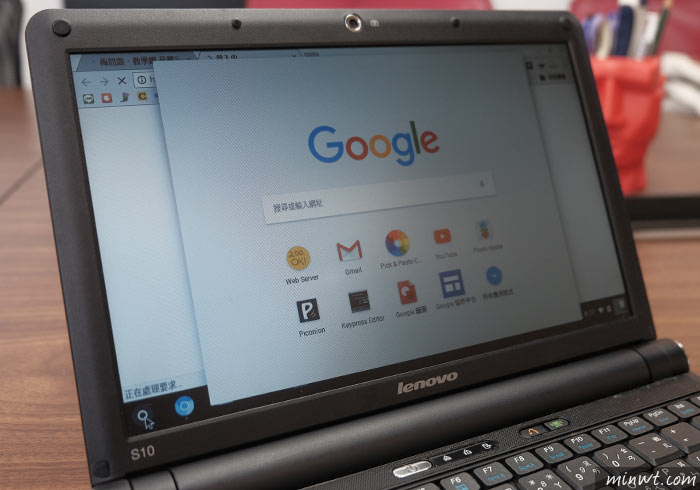
還記得七、八年,華碩的Eee PC帶動了小筆電的熱潮,由於當時還沒有平板電腦,再加上筆電都相當的厚重,不易帶出門,也因此造就了小筆電的世代,而當時的小筆電主打的非效能,而是以輕巧好攜帶為主,讓出門時可以沒負擔的將電腦給帶出門,所以那時候在咖啡廳,時常看到各式各樣的小筆電,在當時梅干也敗了一台小筆電,雖然事隔已久,但那台小筆電,到現在還頭好壯壯。
由於當時小筆電CPU的效能,相當的普通,因此當安裝Windows7時,算是相當的極限了,每次光是開機,或是上網,都相當的緩慢,但丟掉又可惜,留著又不知可作啥用,所以梅干最近發現到,透過CloudReady,可以將Chrome OS安裝到USB隨身碟中,並且再透過USB進行開機,如此一來就能讓老舊的小筆電,變成為一台Chromebook,由於Chrome OS在執行上,比較不吃效能,同時Chrome OS內建,也有許多的應用程式可安裝,因此這也讓梅干的小筆電,又重新的活過來啦!因此家中有老舊筆電的朋友,不坊也可試試看囉!
準備工具
1.CloudReady(OS):http://www.neverware.com/freedownload
2.Chromebook Recovery Utility(USB安裝工具):https://chrome.google.com/
3.UBS隨身碟:8GB+
2.Chromebook Recovery Utility(USB安裝工具):https://chrome.google.com/
3.UBS隨身碟:8GB+
Step1
首先,進到CloudReady的網站後,從下方選擇OS的版本,若是比較老舊的筆電,建議下載右邊的32bit版本。
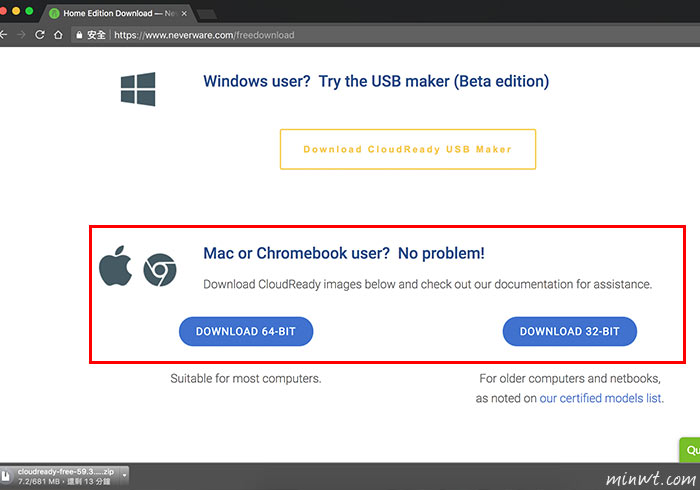
Step2
當把OS下載完畢後,接在Chrome瀏覽器中,安裝「Chromebook Recovery Utility」應用程式
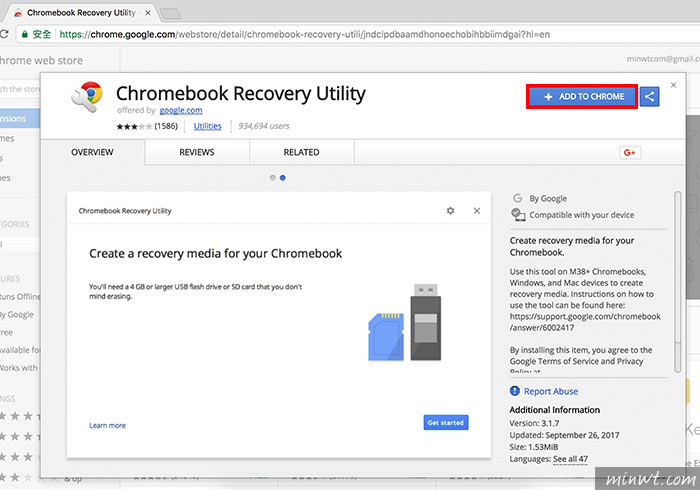
Step3
當安裝完畢後,在應用程式的面板中,會看到「Recovery」圖示,單響開啟它,並將USB隨身碟與電腦連接。
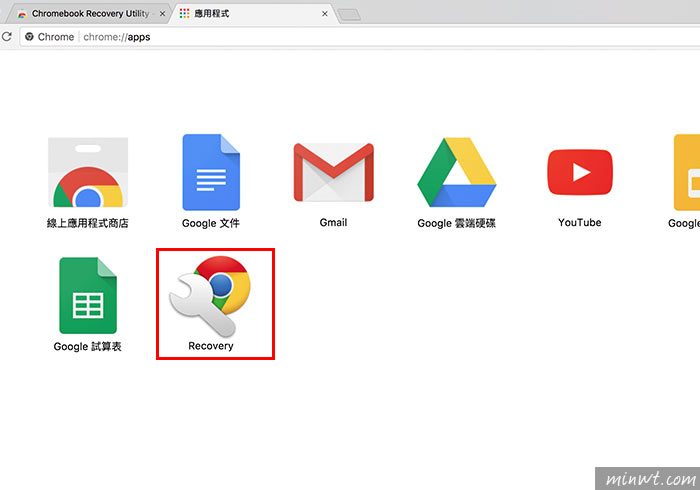
Step4
當開啟「Recovery」應用程式後,點右上的齒輪圖示,選擇「Use local Image」選項,接著再選擇剛所下載好的OS檔案。
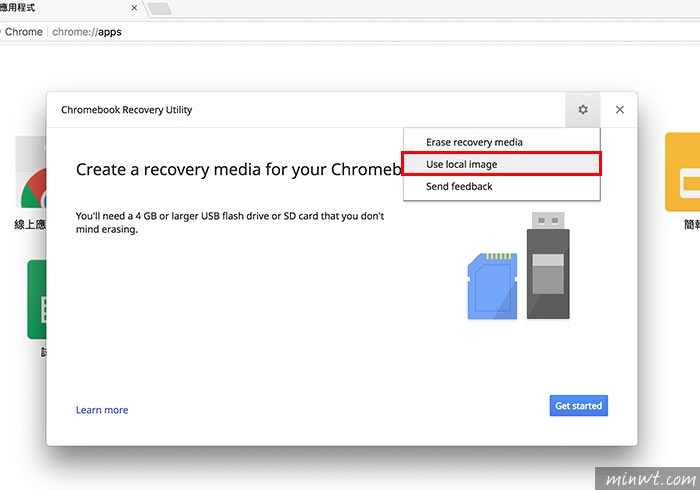
Step5
接著選擇USB 隨身碟。
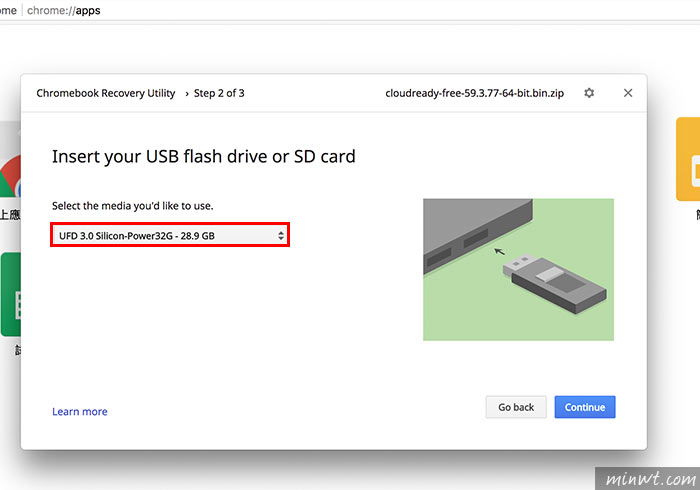
Step6
當要把OS安裝到,該隨身碟時,會需將USB隨身碟中的資料全部清空,因此在確定沒問題後,再按下右下的建立鈕。
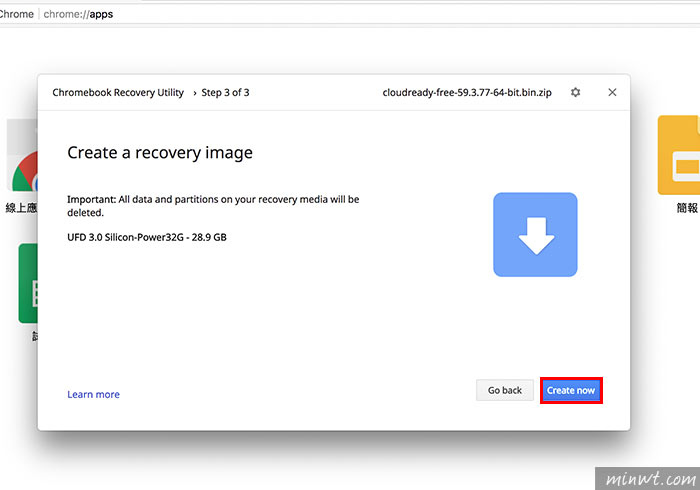
Step7
接著工具就會將CloudReady的作業系統,安裝到USB隨身碟中。
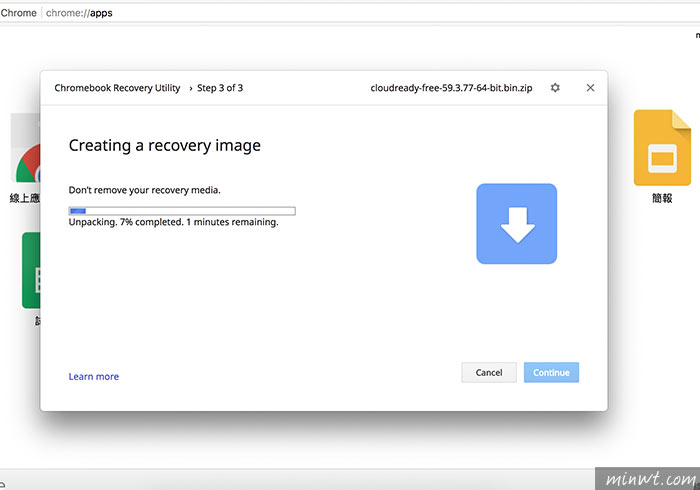
Step8
當看到這畫面,表示已安裝完畢,就可將USB隨身碟,從電腦中拔除。
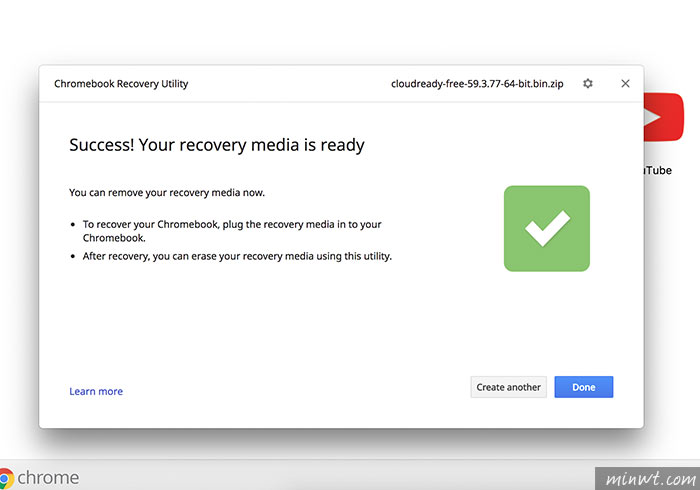
Step9
這時這隻USB隨身碟,內建已具有Chrome作業系統,再將它插到小筆電的USB槽中,並選擇用USB開機。

Step10
接著開機,進到Chrome系統後,分別可設定語言以及鍵盤模式,與WIFI連線。
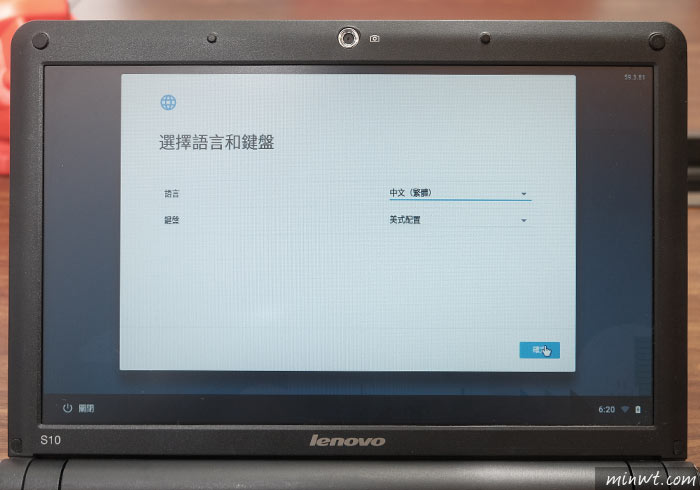
Step11
再登入Google帳號。
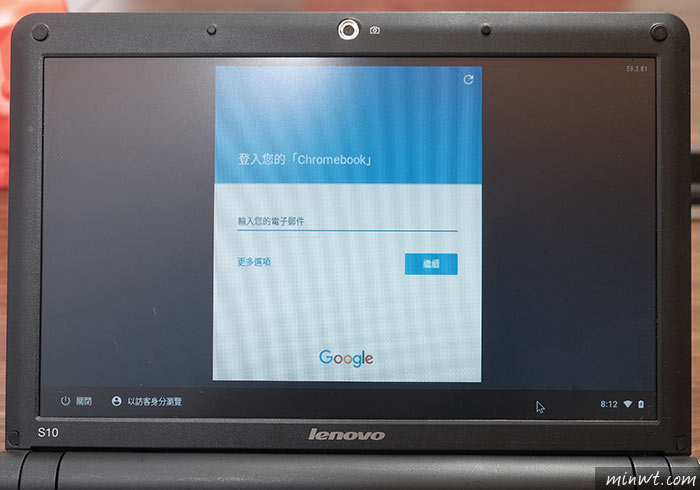
Step12
當一切都設定好後,就可開始使用囉!而所有的操作模式,與Chrome OS是一模一樣的,同時所有的文件都是儲存在雲端,甚至也可安裝任何的應用程式,更重要的是,速度比之前來的順暢許多,因此家中有老舊的電腦,不妨也可試試看囉!