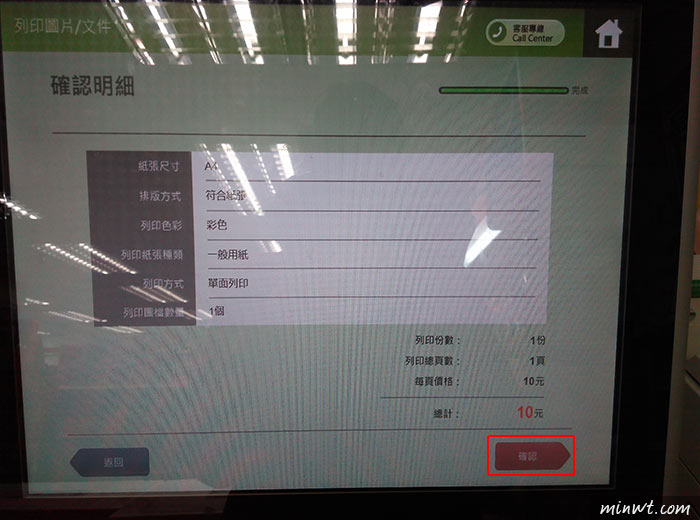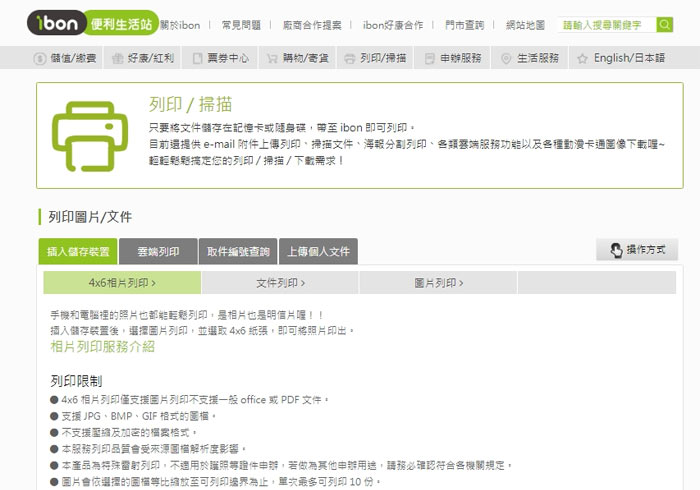
網路快速發達,很多的事情都漸漸的被取代掉了。像是許多的文件資料,以前會印出來要留紙本存底,或是特殊的資料想列印出來留做記念等等,現在都慢慢的演變成只需存在電腦就可以了。也因為如此,以往家裡都會備有的印表機,慢慢的不見了。不過偶爾還是會需要列印資料時,該怎麼做才是最方便又快速的呢?現在不用再準備隨身碟,只需要上ibon便利生站,將想列印的資料上傳到ibon雲端,再直接到超商ibon機台操作,就可以輕鬆將資料列印出來喔。
只要上ibon便利生活站裡的「列印圖片/文件」功能,將想列印的資料上傳後,可以取得一組取件編號及取件用QR Code,只需要有這兩個其中之一,就可以直接到超商ibon機台立即將資料叫出列印喔。不用再為了要列印資料而找尋隨身碟喲。目前可上傳的檔案類型有支援Microsoft Office系列jpg、jpeg、bmp、gif、png、txt、ini、pdf等,檔案的大小限制則為10MB。在超商列印一定會有費用產生,但ibon可以在列印前先知道實際所需金額再決定是否列印,這點對大家來說應該也是很不錯的喔。操作方法很簡單,就請大家跟著小的來試一次看看吧。
ibon便利生活站
網站名稱:ibon便利生活站
網站連結:https://www.ibon.com.tw/printscan_ie.aspx#gsc.tab=0
網站連結:https://www.ibon.com.tw/printscan_ie.aspx#gsc.tab=0
Step1
進入ibon便利生活站的「列印圖片/文件」頁面後,點選「上傳個人文件」。
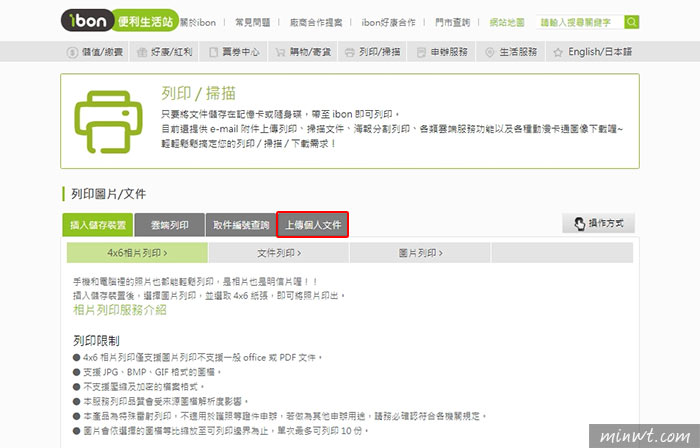
Step2
輸入姓名、電子信箱,再選擇需上傳的檔案。另外再勾選「我已詳閱檔案上傳及下載申請同意書」後,點選「確認上傳」即可。
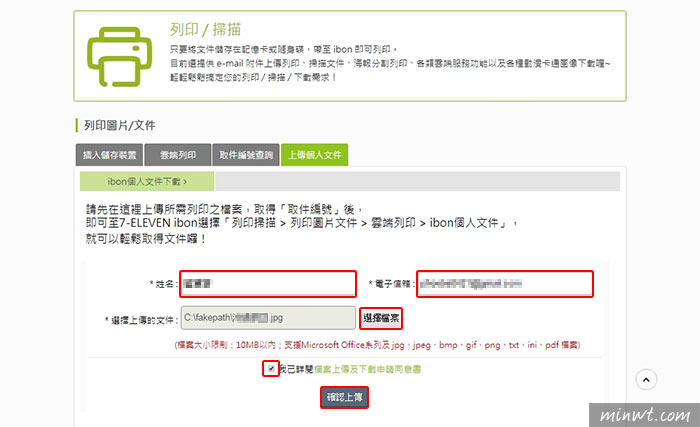
Step3
上傳完畢後,會出現取件編號及取件用QR Code。另外也可以點選上方的「立即查詢上傳文件狀態」來再次確認上傳的文件喔。
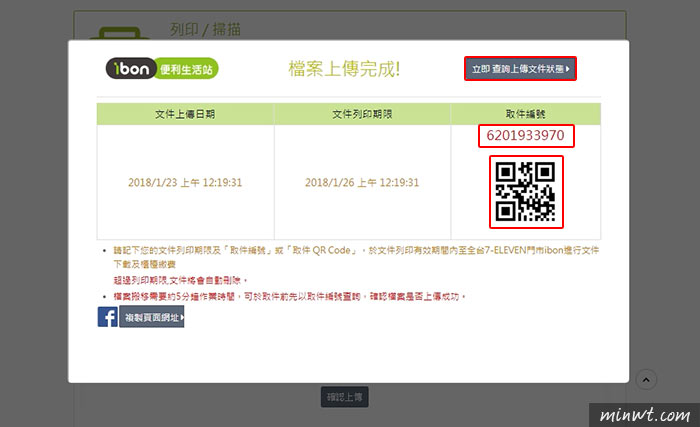
Step4
進入查詢頁後,輸入取件編號,再輸入驗證碼後,點選「查詢」。
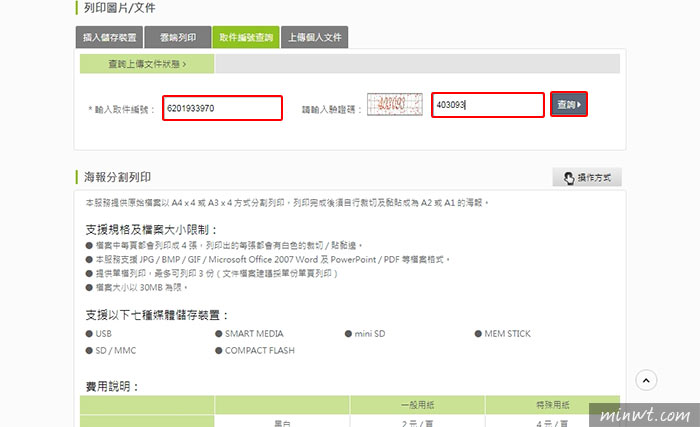
Step5
接著就會出現該文件的列印期限、檔名,也可點選「線上查看」來確認上傳的文件是否有誤。
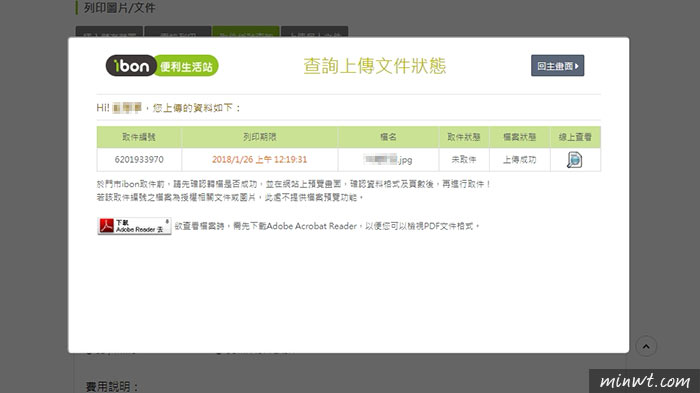
Step6
另外在剛才輸入的電子信箱也會收到ibon文件下載的取件資料喔,取件號碼及QR Code都有附在上面。
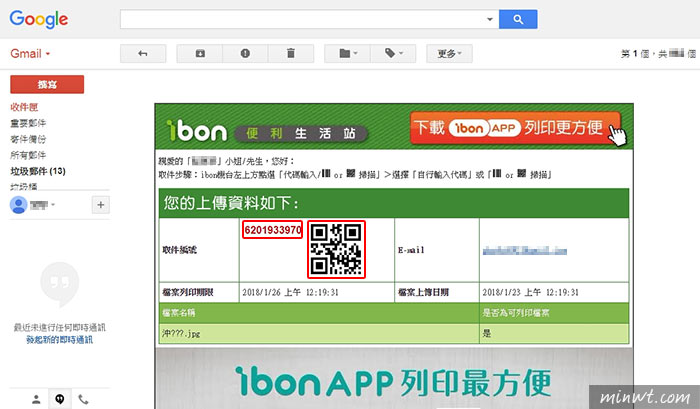
Step7
接著到ibon的機台,點選「列印/掃描」功能。
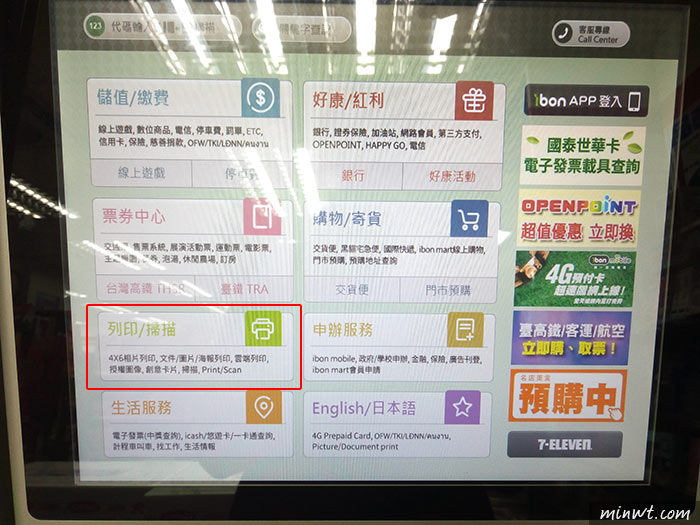
Step8
接著點選「列印圖片/文件」。
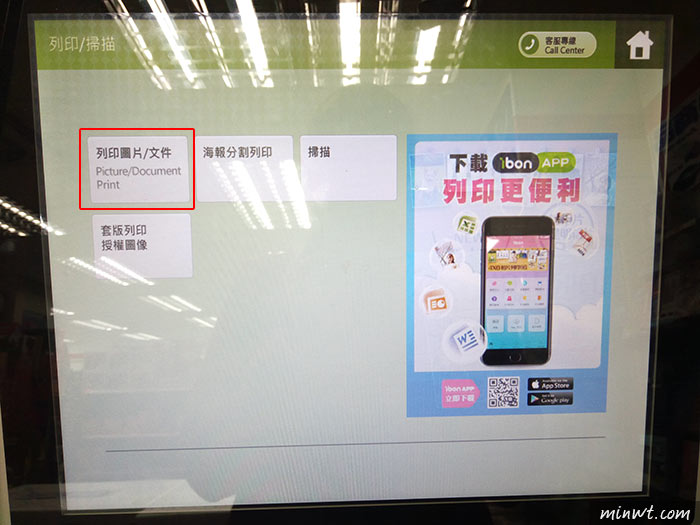
Step9
再選擇「雲端列印」。
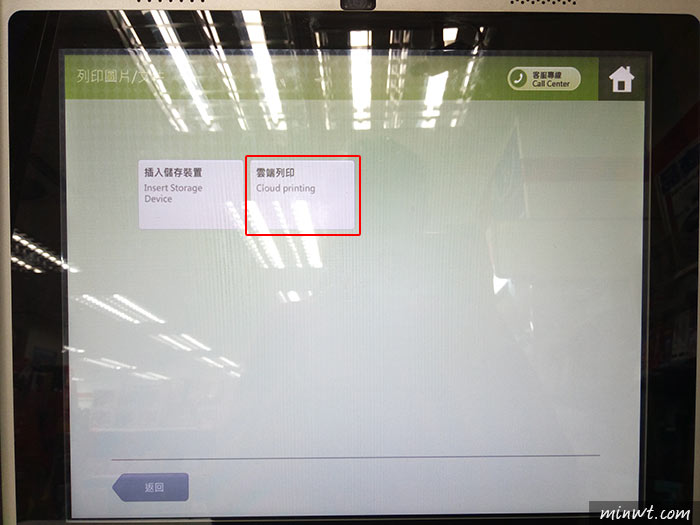
Step10
點選「ibon文件下載」。
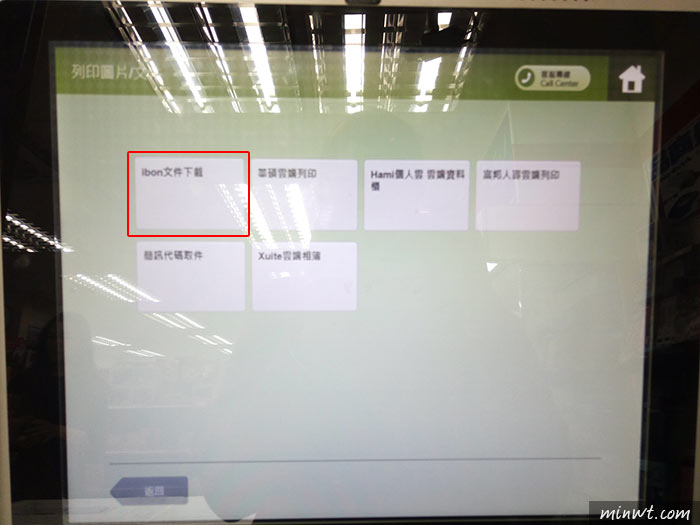
Step11
接著即出現可選擇使用「自行輸入代號」或是利用「QR Code掃描」。這裡也有顯示使用QR Code掃描的話,該如何操作喔。
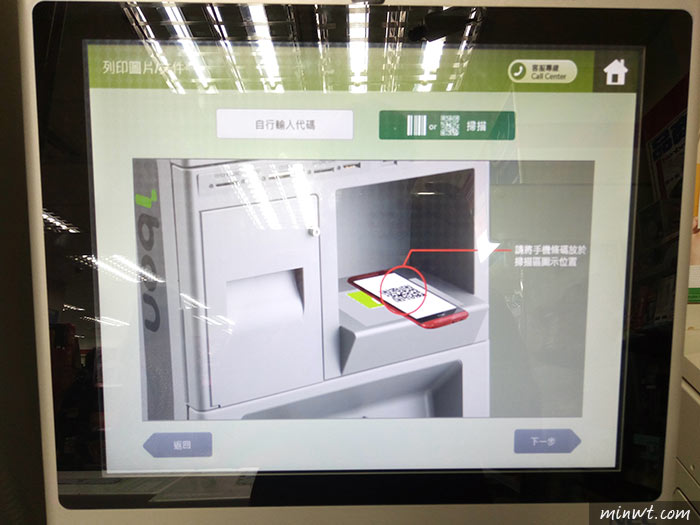
Step12
在ibon機台的螢幕下方,就有QR Code掃描用的感應區喔,把手機放上去,點選「下一步」。

Step13
接著點選「列印」。
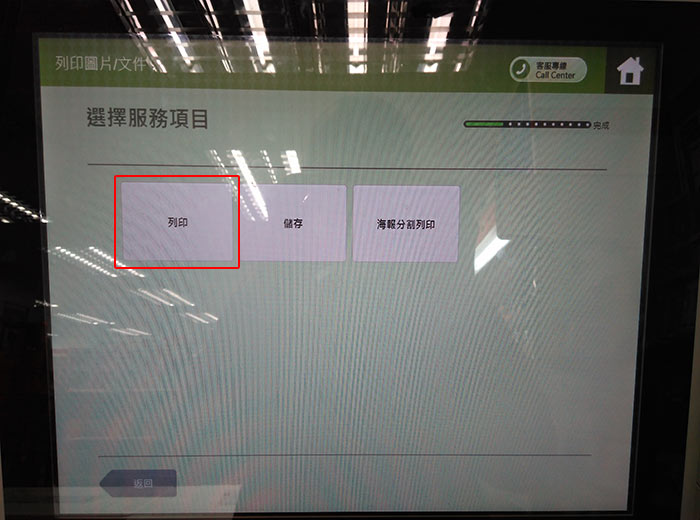
Step14
接著會出現上傳的文件示意圖檔,右邊則是可選擇紙張尺寸,選擇完畢後,點選「下一步」。
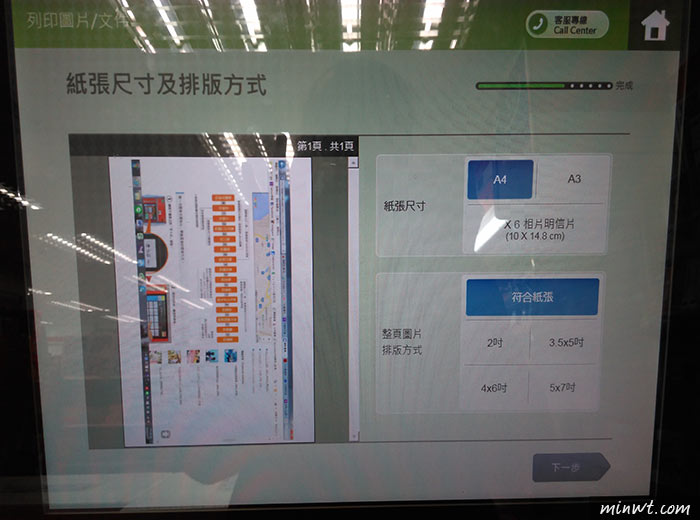
Step15
再來設定列印份數、色彩、列印方式、紙張種類。選擇完畢後,點選「下一步」。
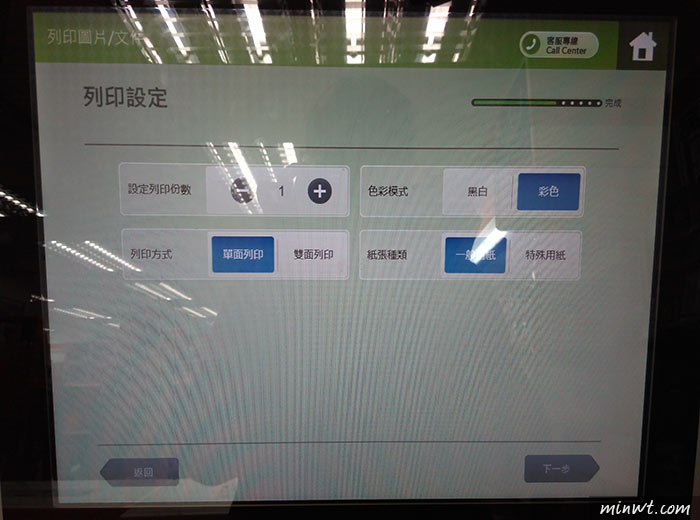
Step16
設定完畢後,會出現「列印預覽」,確認無誤後,點選「下一步」。
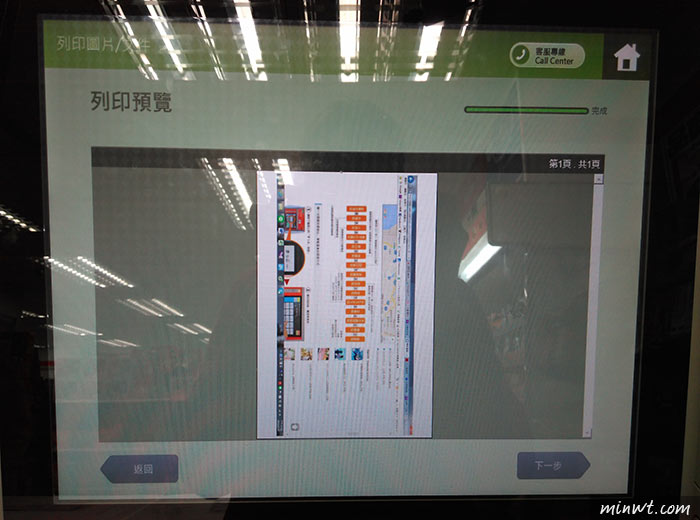
Step17
接著會出現「確認明細」。確認所選擇的規格、份數及金額後,要記得跟店員說需列印,請店員將事務機開啟後,點選「確認」就完成囉,接著就拿繳費單及列印的文件至櫃檯結帳即可喔。