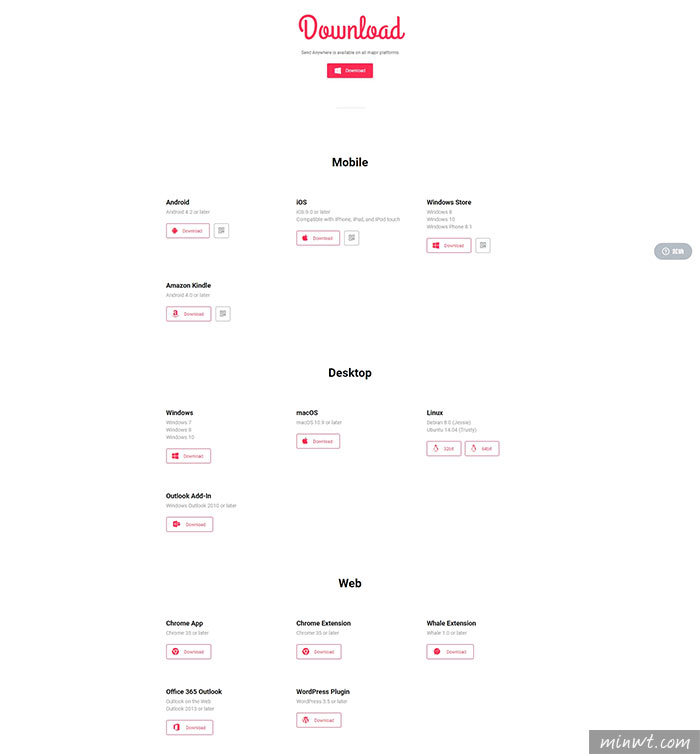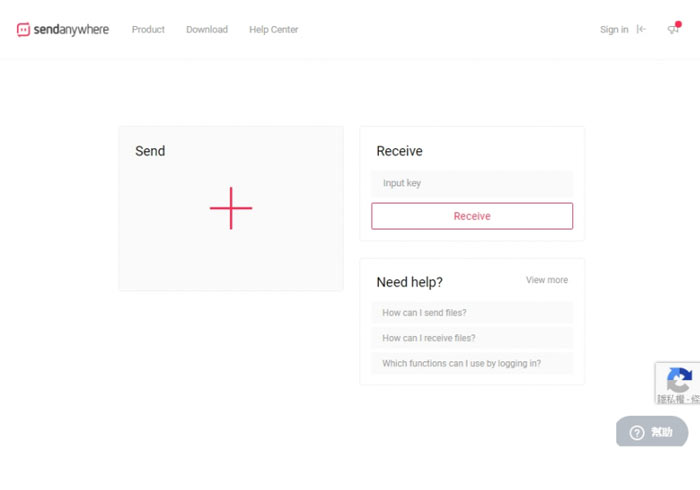
相信大家在遇到需要傳輸比較大的檔案時,如果超過了郵件的上限的話,就只能透過雲端來傳送囉,而如果不想將檔案放在雲端佔空間的話,就要找一些能提供臨時傳輸功能的網站囉。先前也曾跟大家分享過幾個這樣的網站,而今天想再來跟大家分享另一個也很好用的傳輸網站–sendanywhere。這個網站能提供立即的檔案上傳下載,只要透過Facebook或是Google帳號就可以登入使用囉,而且除了桌機能使用之外,也能下載手機APP,一樣能即時的上傳下載喔。傳輸的檔案大小基本上不限,單一檔案最高可接受達4GB這麼大喔。對於需要傳輸大檔的朋友來說,應該會是個不錯的選擇喲。
使用sendanywhere來傳輸檔案很方便,將檔案上傳完成後,會產生一組6位的下載檔案用編號,只需將此編號提供給需下載檔案的朋友,就可以立即上sendanywhere網站下載囉。不過編號有限制10分鐘的使用時間,如果是需超過10分鐘以上才能下載的話,另外也有QR Code及連結可產生做提供喔,檔案放置的時間可放7天,而且也可用電腦上傳後,利用手機APP來下載喔,真的超級方便的,現在就快跟著小的一起來看看如何使用吧。
Send Anywhere
網站名稱:Send Anywhere
網站連結:https://send-anywhere.com/
網站連結:https://send-anywhere.com/
Step1
開啟網頁後,可以先點選右上方的「Sing in」登入喔。
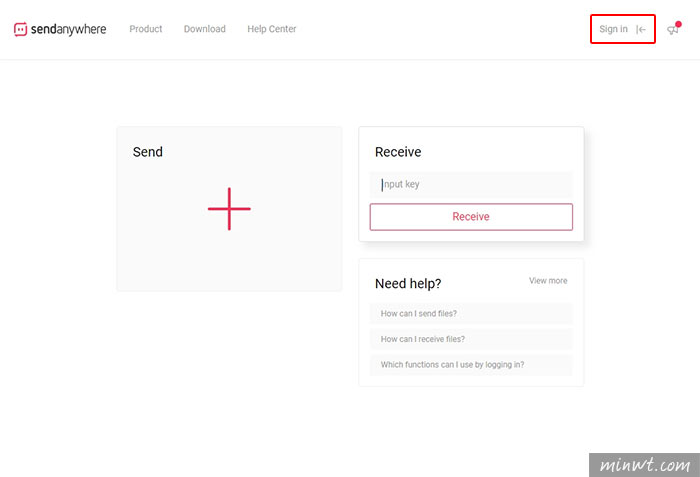
Step2
接著會出現「Sign in」的視窗,可以選擇用「Google」或是「Facebook」的帳號,亦或者提供一組E-mail帳號及密碼來註冊也行喔。
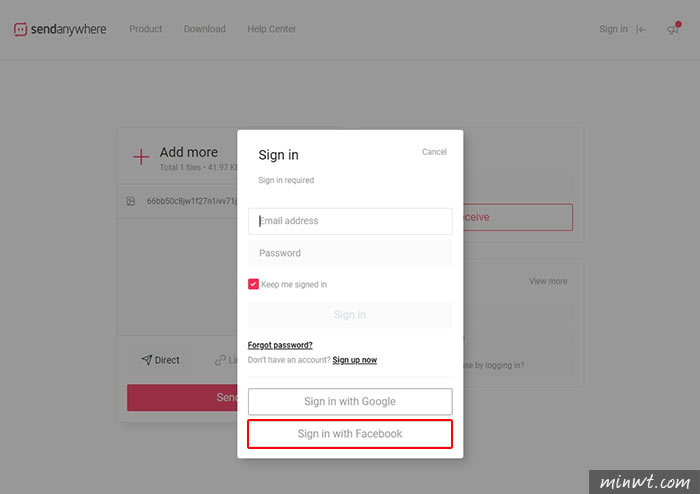
Step3
登入完畢後,右上方會出現自已的帳號,接著就可以開始上傳檔案囉,點選「Send」選擇想上傳的檔案喔。
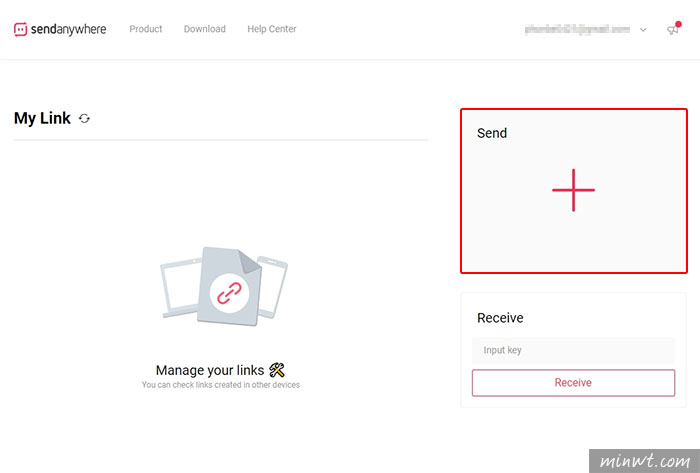
Step4
選取完要上傳的檔案後,選擇「Direct」,再點選「Send」。
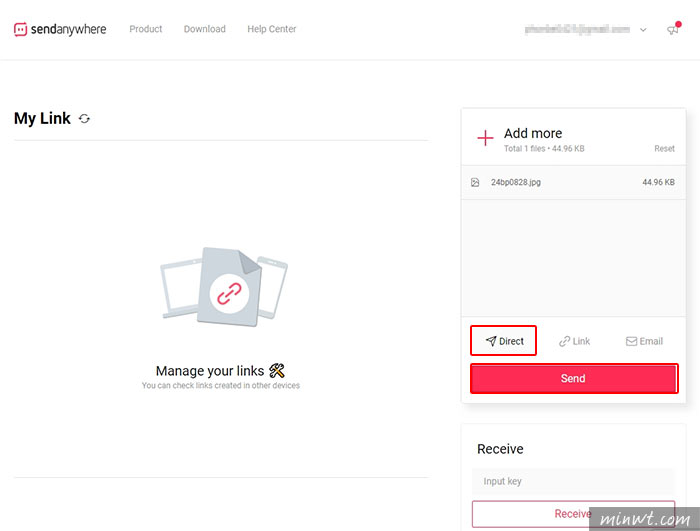
Step5
接著會出現一組下載用的號碼及QR Code,只需將這組號碼,或是QR Code提供給需下載檔案者,就可以立即上sendanywhere網站將該檔案下載下來喔。不過號碼有限10分鐘使用期。
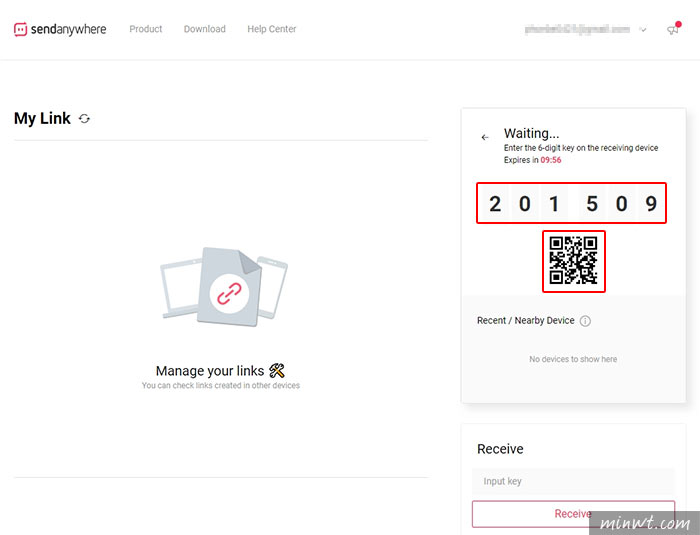
Step6
如果對方是需超過10分鐘後才能下載檔案的話,建議是給QR Code,或者是回上一頁,點選「Link」,再點選「Send」。
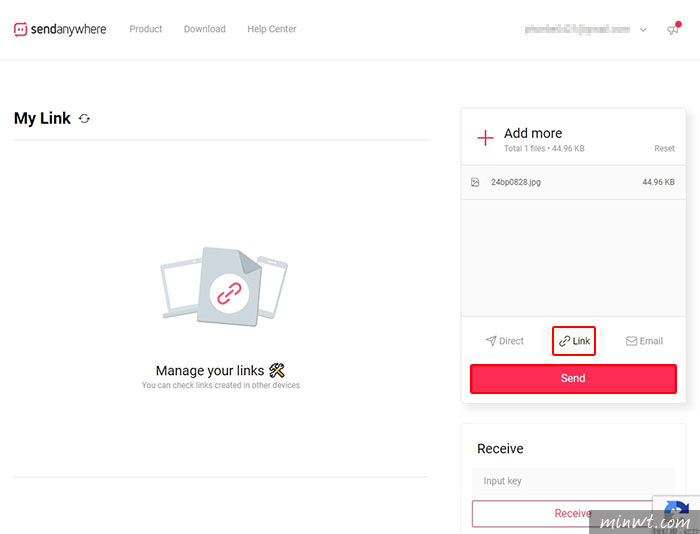
Step7
就可以出現下載的連結囉,這個連結能有7天的有效期,適合無法立即下載的朋友使用喔。
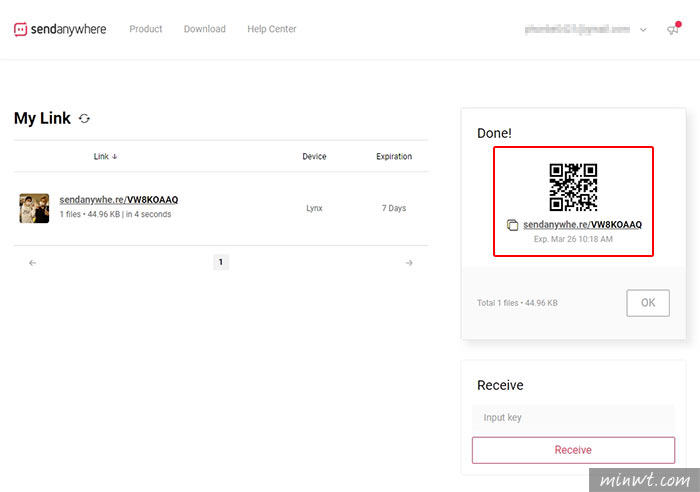
Step8
除此之外,在螢幕左方會出現剛才所上傳之檔案資料,點選示意圖旁的連結後,就會展開如下圖,可以直接在此複製連結、顯示QR Code,或是直接透過E-mail寄給對方喔。
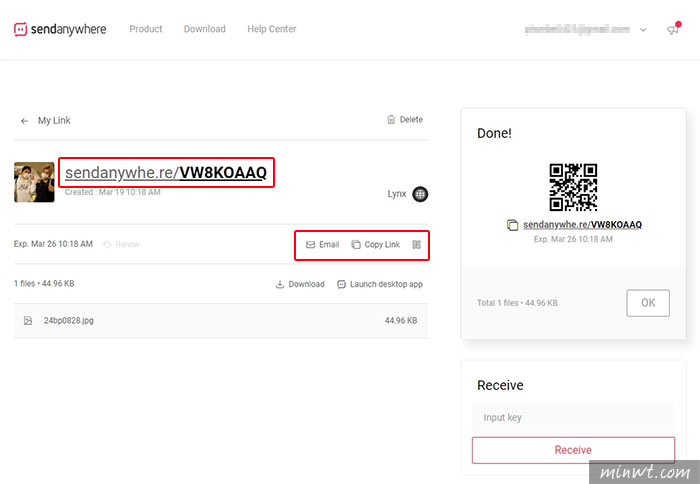
Step9
而收到連結的朋友只需開啟sendanywhere網頁,在「Receive」的欄位裡,將連結複製貼上,點選「Receive」,就可以將檔案下載至電腦囉。
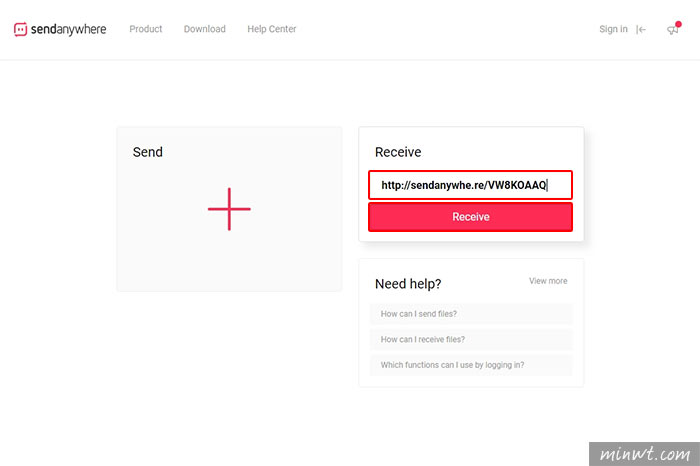
Step10
下載完畢後會出現如下圖的畫面,告知已下完成,還有完成的時間、已下載檔案的大小喔。
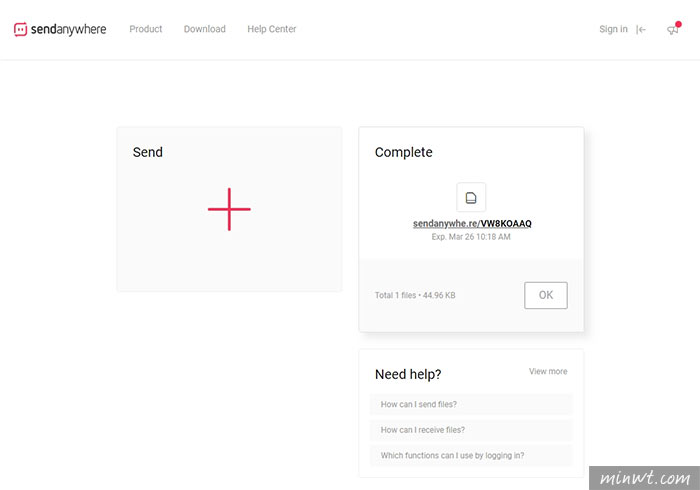
Step11
sendanywhere除了網頁操作之外,也可以下載至桌機來使用,又或者是下載手機APP,透過手機也可以上傳或是下載檔案喔。