
在看完了KONICA MINOLTA MC1690MF的功能後,接下來要為各位來分享它的後台管理,而它的後台管理,與無線分享器蠻像的,一樣都是透過網頁,打上印表機的IP,就可連入進行修改與設定,完全不用安裝任何的軟體,除此之外KONICA MINOLTA MC1690MF還可指定IP,如此一來就不會每次開機IP都不同的冏境,避免抓不到IP的困擾。同時只要連接在同一網段分享器的電腦,就可一起來使用,除了可列印外,還可把掃描的檔案,傳送到指定的電腦中,以及把傳真指定到某信箱中,達到無紙化作業,省錢又環保,現在就一塊來看看吧!
首先將網路線與MC1690 MF事務機連接在一起。

固定IP設定:
接著用右邊的圓盤,選擇UTILITY。
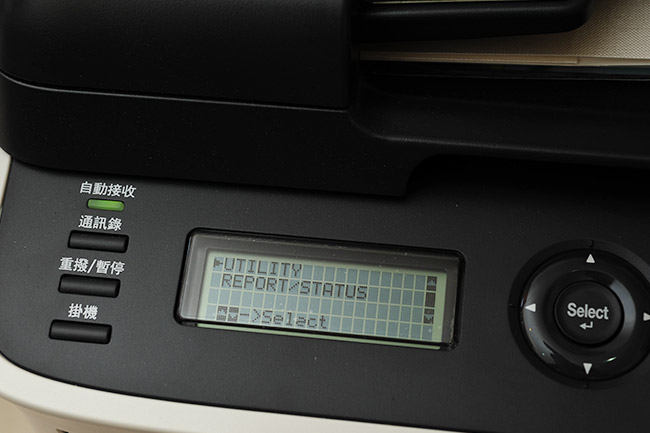
再選擇ADMIN.。

密碼為六個零000000。

登入成功後,再選擇NETWORK SETTING。

再選擇IP ADDR. SETTING。

選擇SPECIFY。

接著可從面板中的數字鍵盤,直接輸入指定的IP位置。

遮罩的設定。

路由設定。

這樣就大功告成啦!

都設定好後,記得按返回鈕,當燈變藍色時,才能連入後台喔!

登入後台管理:
打開瀏覽器,輸入剛所設定的IP,http://192.168.1.101,進入後預設密碼為sysAdmin。
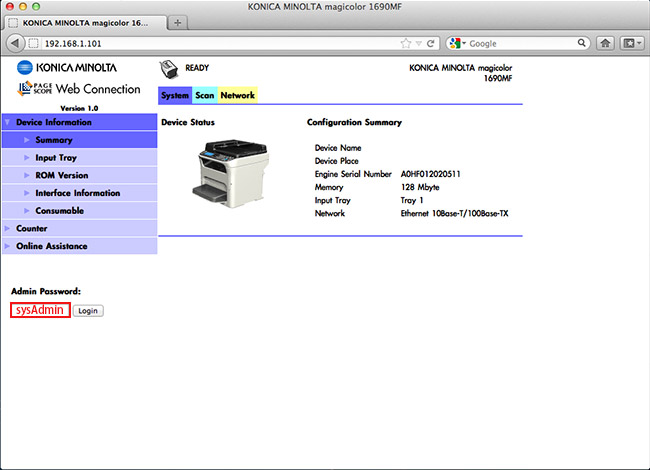
當登入成功後,左下除了會出現Logout的按鈕外,左選單的部分也會有所不同。
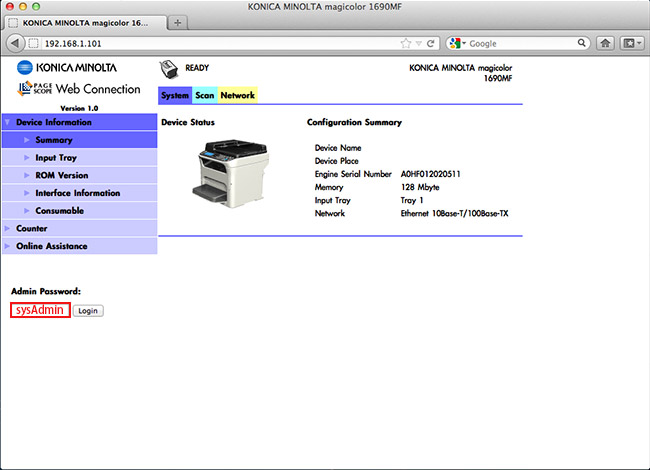
這時MC1690MF事務機,則會變成紅燈,且面板會出現ADMINISTERD BY PC…,此時事務機則無法進行任何的動作喔!

左選單大至上來說,沒什麼需要特別設定了,除了密碼部分,點一下左選單Preference,就可設定密碼。

新增聯絡清單:
接著點上方的Scan頁籤,就可設定常用的聯絡人名單,但目前只支援英文,進入後點左選單Speed Dial Setting,再點No.下的數字,就可新增聯絡人清單。

從下拉選單中,可設定傳真還是Email,選擇好後,再按下方的Apply鈕。

輸入英文名稱與電話號碼。

新增成功後,在列表中就會看到,如要修改的話,再點一下前方的數字,就可再進行更改。

網路主機傳送設定:
接著切到Network的頁籤,就可設定,掃描完畢後,檔案自動儲存到指定的電腦或FTP中,如有Nas也可傳到Nas中。
#Email

#FTP

登出與測試:
當一切都設定後好,記得按登出,這樣事務機才能使用喔!

這時事務機的燈再亮藍燈時,就可正常使用啦!接著按一下通訊錄名單看一下,就會看到剛所新增的常用聯絡人清單啦!

雖然目前後台的管理面,只有英文界面,但選單與頁籤做的還算清楚,同時裡面需設定的部分也不算太複雜,大致上就是聯絡人名單、群組名單、FTP、Email、網路上芳鄰的設定..等,而每次設定完後,記得把網頁登出,這樣事務機才能繼續工作喔!

