
先前曾分享過虹光行動CoCo棒,可隨身攜帶的掃描器,其掃描畫質還算蠻不錯的,且相當的輕巧,由於梅干當初所使用的是CoCo棒1代,因此並沒有掃描底座,因此當手持掃描時,則需注意掃描時得移動位置,才不會掃歪掉,而最近梅干參加了一些活動,陸續的交換了一些名片,日積月累就從一堆變一疊啦!但光想到要用CoCo棒,一張一張慢慢的手動掃描手都軟了,於是梅干就上網尋找,是否有專門掃描名片的,哈~沒想到虹光竟然有相關的產品,不但可掃描名片,同時還有附贈名片管理軟體,真是太貼心啦!
除此之外,這台名片掃描器,除可掃名片外,也可掃描5×7的照片,因此若底片不見了,也可利用它來將照片變成數位圖檔,且還可調整掃描的解析度,更重要的是,Avision IS15 Plus 智慧行動掃瞄器,本身就含底座,操作起來就像在護貝照片一樣的容易,因此現在就一塊來看看,這台照片/名片的行動掃描器吧!
虹光Avision IS15 Plus 智慧行動掃瞄器小檔案:
檔案格式:JPG
色彩模式:彩色
解析度:300DPI/600DPI
掃描類型:照片、名片、塑膠硬卡
支援平台:Windows、Android 、iPad
虹光Avision IS15 Plus外觀 / 包裝:
IS15 Plus的外包裝,採用全白色系與橘色作搭配,感覺相當的簡潔有設計感。

打開後可看到,機器與說明書。

內容物有掃描器、收納袋、充電器、傳輸線、光碟片、說明書、清潔工具、保證書。

長的跟照片護貝機很像,且設計相當的簡單,沒有多餘的按鈕,只有一個電源鍵與功能鍵而已。

翻到底部,可看到這台需要5V/2A才能啟動。

背面的地方,可看到出紙孔與一些插槽。

插槽的部分,有SD記憶卡、USB孔(可接智慧型手機、隨身碟)、mini USB孔(與電腦連接用)、電源孔。

而IS15 Plus還蠻小巧的,比手機大一些些而已。

平時沒用時,可放到收納袋中。

這樣就方便收納啦!

虹光Avision IS15 Plus 基本使用:
在要開始使用時,打開光碟那一包,裡面會看到幾個黑黑的東西,那是用來清潔、校正描掃器,基本上剛開始用還用不到,接著可看到一片光碟,裡面就是丹青的名片管理軟體,以及一張4G的記憶卡。

首先,先接上電源,再把記憶卡插入。

按住電源開啟機器。

當機器開啟時,左邊會亮綠色的燈號,除了表示機器已就緖外,也代表目前的解析度為300DPI。

用法很簡單,將要掃描的相片、名片,對齊左邊的進紙口,接著掃描器就會自動滾入啦!且神奇的是,在300DPI掃描照片時,掃完後照片還會自動轉正。

無論直掃、橫掃都可以,只要在5×7(12.7cm×17.8cm)的範圍內皆可。

虹光Avision IS15 Plus 切換高解析:
若要切換為高解析度時,只要按一下右邊的電源鈕。

接著當左邊的燈號亮橘色時,表示目前為600DPI高解析。

一樣放入將照片進行掃描。

或是名片也可以。

當掃描完後,進到電腦,檔案會存在DCIM的資料夾。

這是300DPI。
這是600DPI。
虹光Avision IS15 Plus 丹青軟體應用:
接著將IS5 Plus與電腦連接。
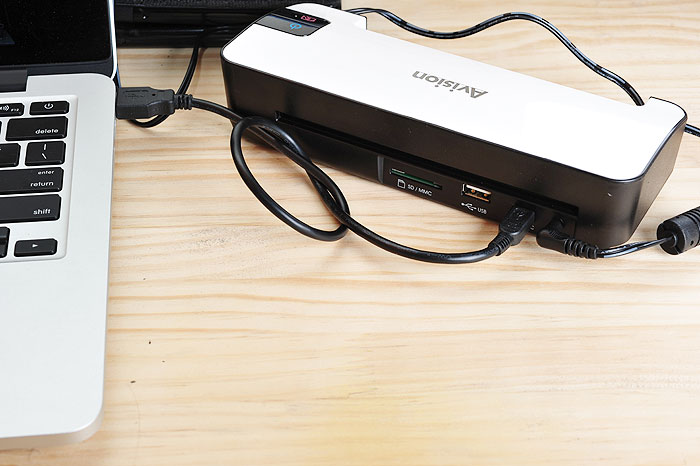
這時會發現到,怎左下角亮紅燈。

原來是沒插記憶卡,記得把記憶卡插入,除此之外也可當讀卡機使用。

哈~變綠燈,就可繼續掃描啦!

在安裝完丹青名片管理軟體後,雙響丹青軟體程式的圖示。

進入丹青軟體畫面後,點上方的資料夾圖示。

選擇剛所掃描好的名片檔。

接著軟體就會自動判斷,從這邊就可知道,標準的名片格式有多重要,雖然這張名片,很活潑也很有個人特色,但在軟體判斷上,有些欄位資料會找不到。

這時只好切到編輯頁籤,自已手打囉!

除此之外,也可自行建立所需的分類。

建立好後,勾選分類並按確定,就可將名片進行分類。

這樣就完成一張名片的建立囉!

像這張名片較中規中舉,所以幾乎所有的資料都能正確的抓取到,不用再手動打。

之後要找名片時,可直接透過上方的搜尋框,直接找尋,方便許多。

而Avision IS15 Plus 照片/名片智慧行動掃瞄器,拿來管理名片真的很方便,另外掃描的穩定度與畫質也好許多,唯一比較可惜的是,若能在掃描的進紙處,加個調整對齊棒,掃描效果會更棒,就不會擔心歪掉的疑慮,因此若你跟梅干一樣,有一堆的照片、名片,要進行數位的話,Avision IS15 Plus不妨可參考看看囉!



