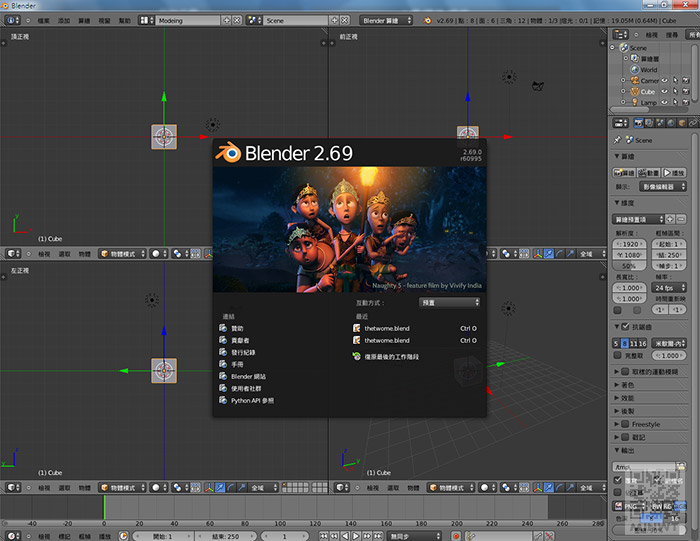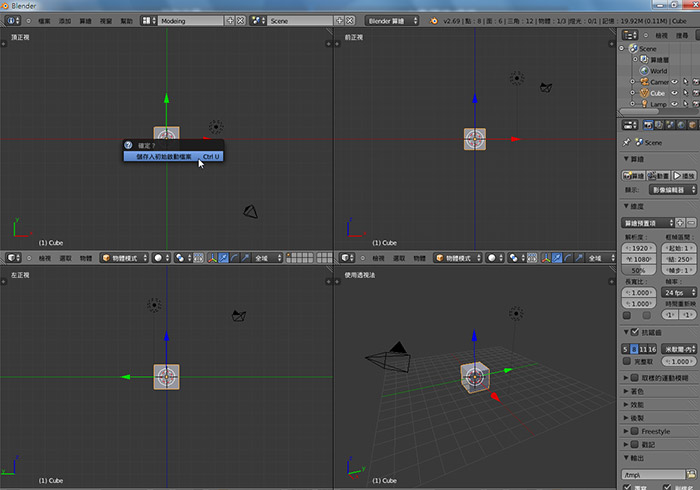
使用過3D Studio MAX或Maya的朋友,應該都知道,當打開軟體後,畫面就一分為四,並顯示三視圖,透過三視圖,才能清楚知道,立體物件的形狀,與其它立體物件的位置關聯性,但Blender一開啟,只有一個3D立體示圖,這樣在建模上,實在相當的不便,但好在Blender可自訂工作區域,因此只要自已手動一下,就可將Blender的工作區域,打造跟3D Studio MAX或Maya一樣也有三視圖,同時還可設定,一啟動軟體自動就載入自訂的設定值,才不會每次啟動軟體就要再設定一次,至於怎麼自訂工作面板呢?現在就一塊來看看吧!
Step1
開啟Blender對著上方Default,後方的加號點一下。
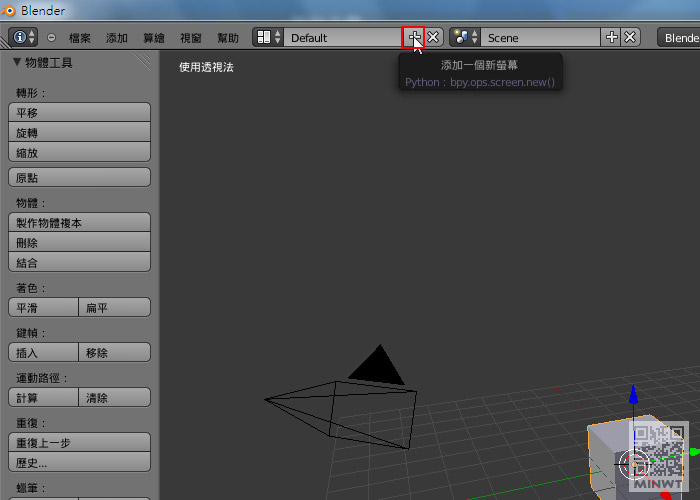
Step2
接著點一下,下拉選單的文字,就可自定成自已所需的名稱。
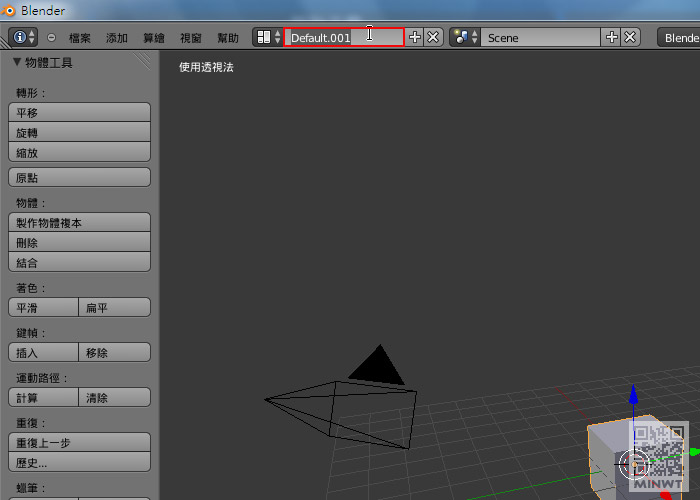
Step3
完成後,將滑鼠移到畫面右上角,當滑鼠游標出現十字時,按住滑鼠左鍵向左拉。
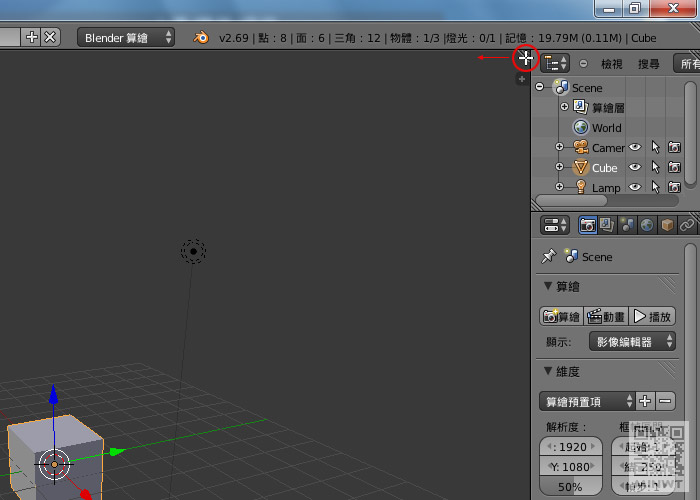
Step4
這樣就會產生二個工作視窗啦!接著再把視窗左側,向左推將它隱藏起來。
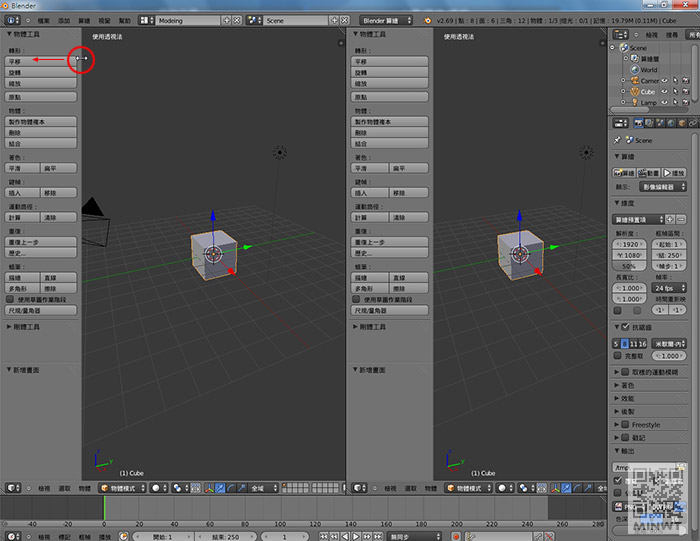
Step5
完成左右後,重覆剛的步驟,改由上向下拉。
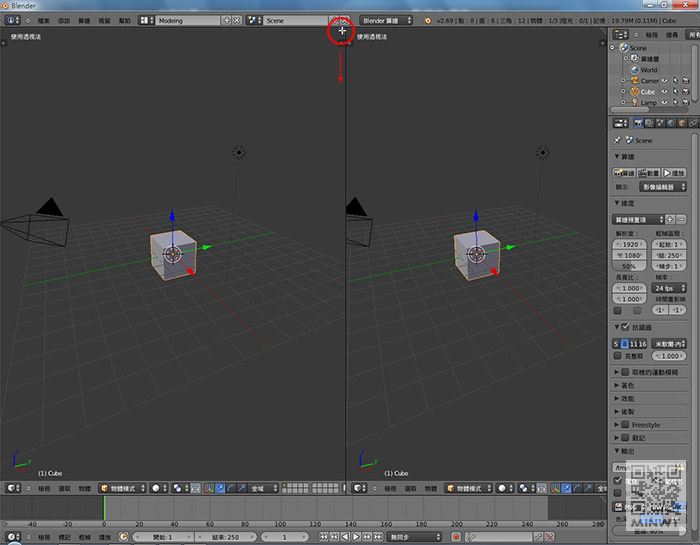
Step6
這樣就可產生四個工作面板了,接著對著面板下方的功能表的,檢視選擇所要的視角。
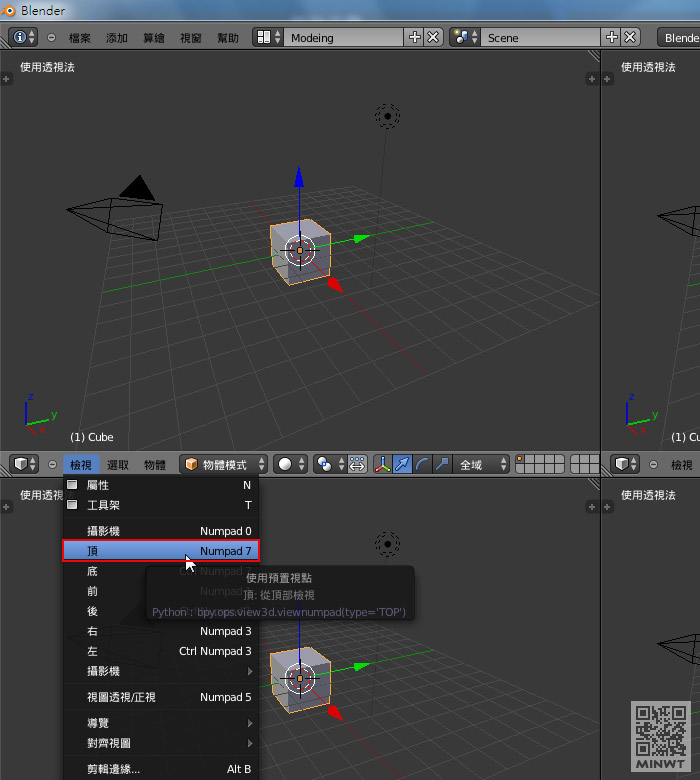
Step7
選好視角後,再切成正視。
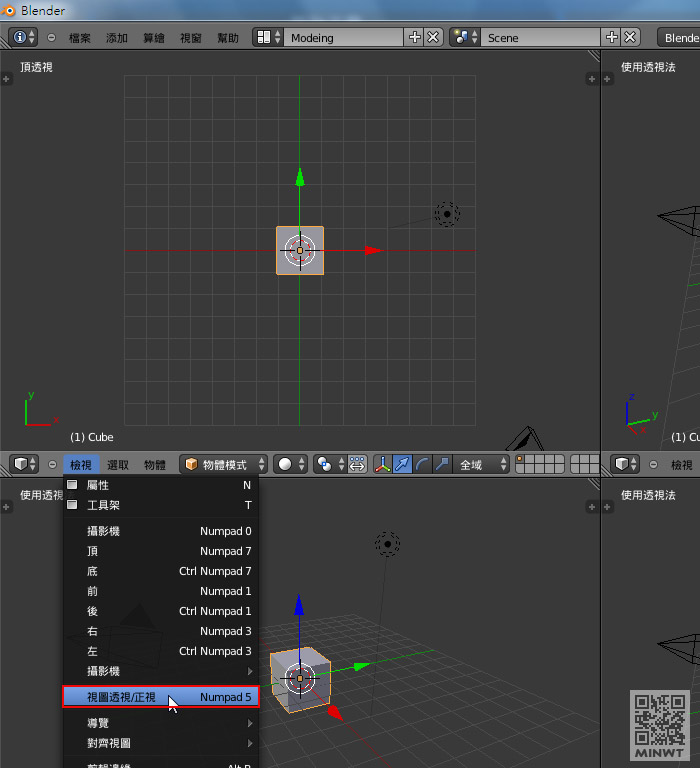
Step8
依續的就可完成,頂、前、左、3D圖,都設定好後,再選擇最上方的功能表 檔案 / 儲存入初始啟動檔案,快速鍵Ctrl+U。
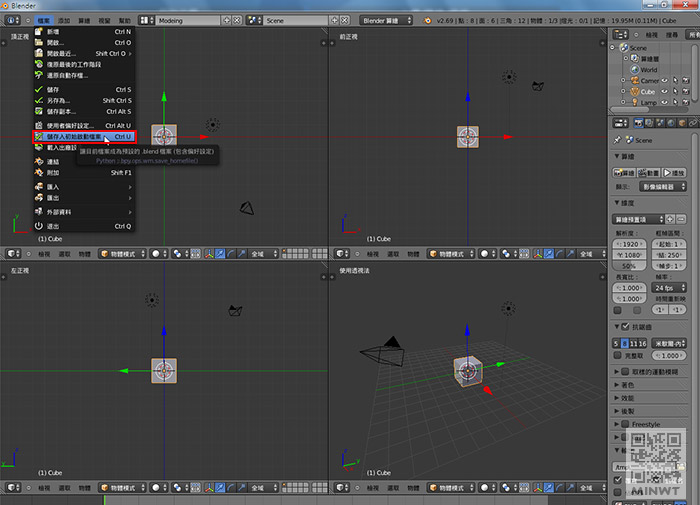
Step9
接著再點一下,這樣就將工作面板的,設定給儲存起來囉!
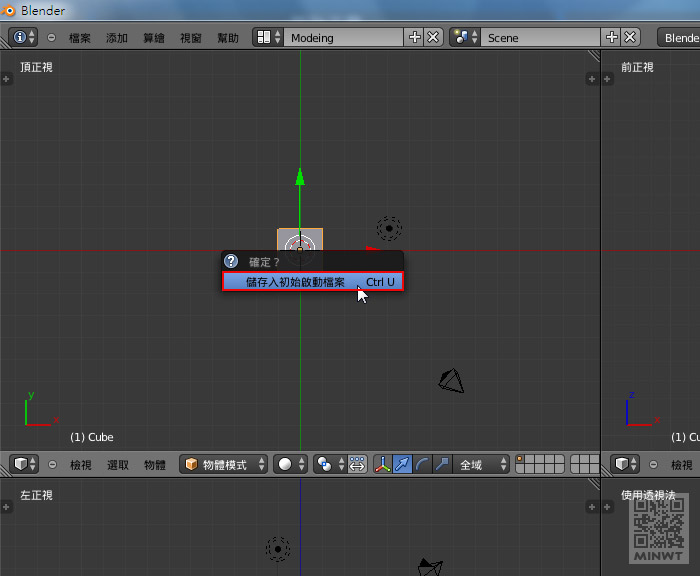
Step10
之後再啟動Blender時,就會自動載入剛所設定的工作面板啦!是不是跟3D Studio MAX或Maya很像呀!