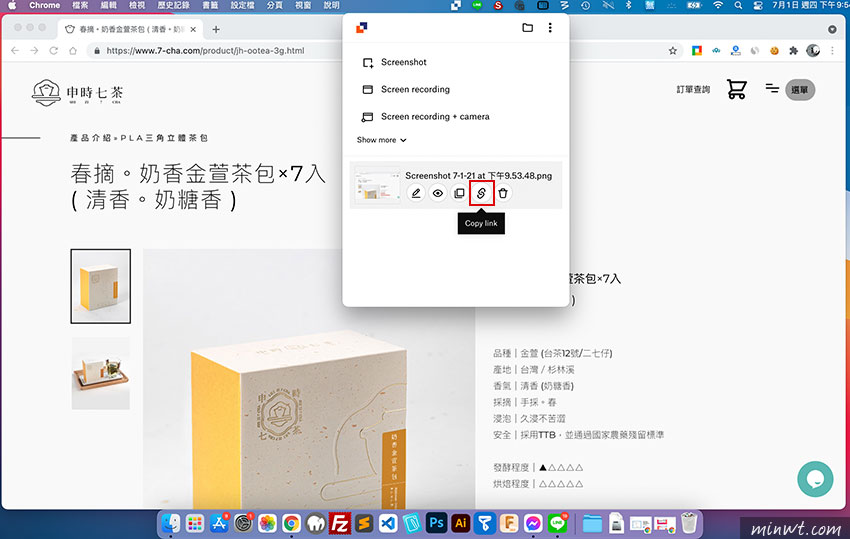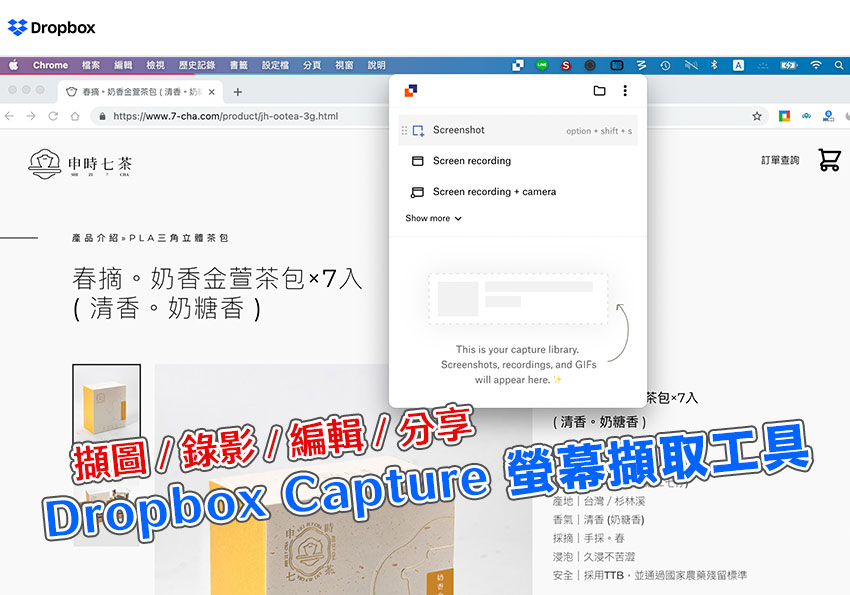
螢幕擷圖是件相當常用的功能,因此Dropbox最近也推出Dropbox Capture 螢幕擷取工具,而這與上傳螢幕擷圖最大不同點就在於,Dropbox Capture內建擷圖功能,甚至還可錄製螢幕,或是開啟攝影鏡頭進行錄製,同時內建還具備簡易的編輯功能,可將擷取的畫面進行標記,同時在編輯完後,也會自動上傳到Dropbox Capture的操控面板中,就可直接分享擷圖連結啦!比起Dropbox桌面的螢幕截圖上傳功能要來的方便許多喔!
Step1
首先,在進入Dropbox Capture的頁面後,點右下的「Download」鈕。
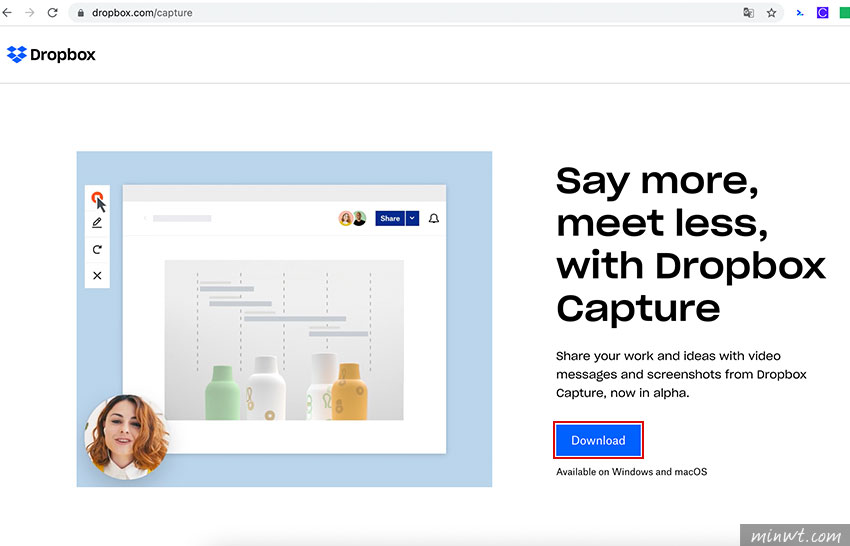
Step2
下載完畢並完成後,雙響啟用再登入Dropbox的帳號與開啟錄制螢幕的權限。
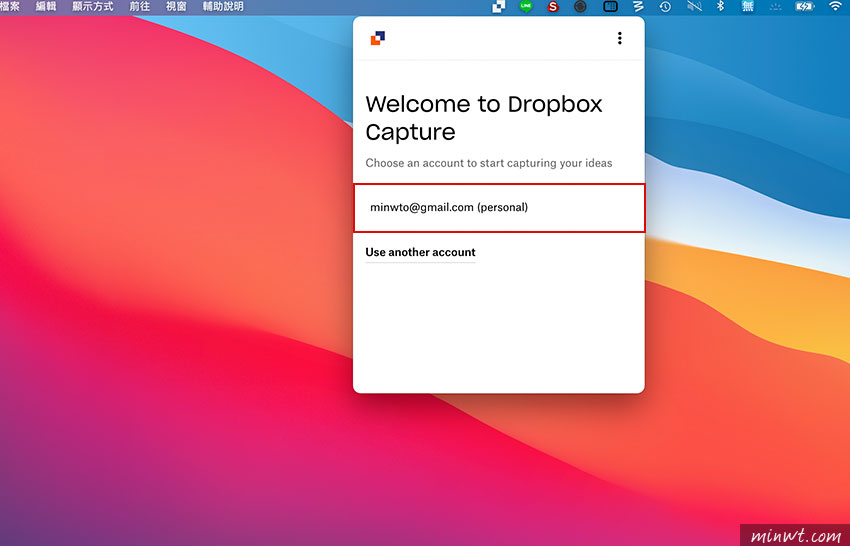
Step3
當一切都設定完畢後,以後要擷取畫面時,點一下Dropbox Capture的圖示,就會出現三個常用選項,當要更多選項時,再點下方的Show more。
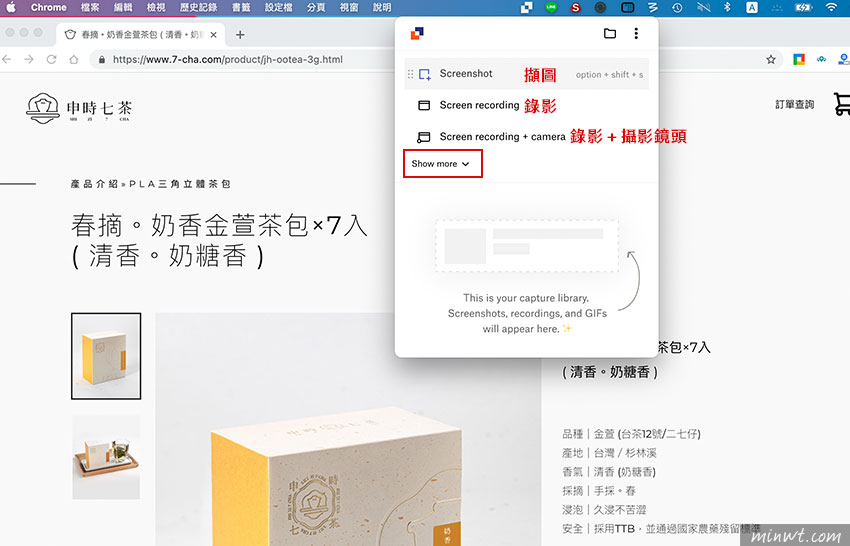
Step4
就會再開啟像GIF動畫、錄音與攝影鏡頭三個選項,因此總共有六種的擷取方式。
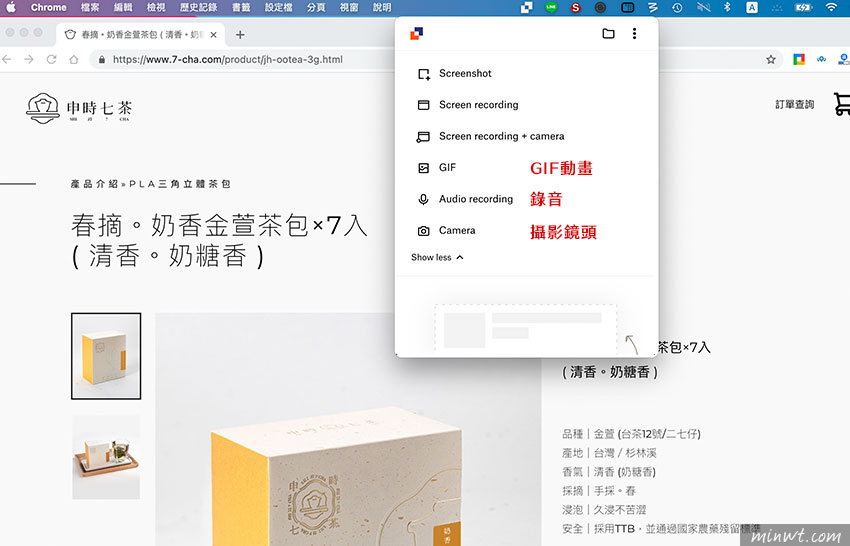
Step5
當要擷取畫面時,需透過剛的六個選項來作擷取,接著有三種方式來進行擷取,第一個是點一下就全螢幕擷取,第二是拖曳擷取範圍,第三則是按空白鍵擷取。
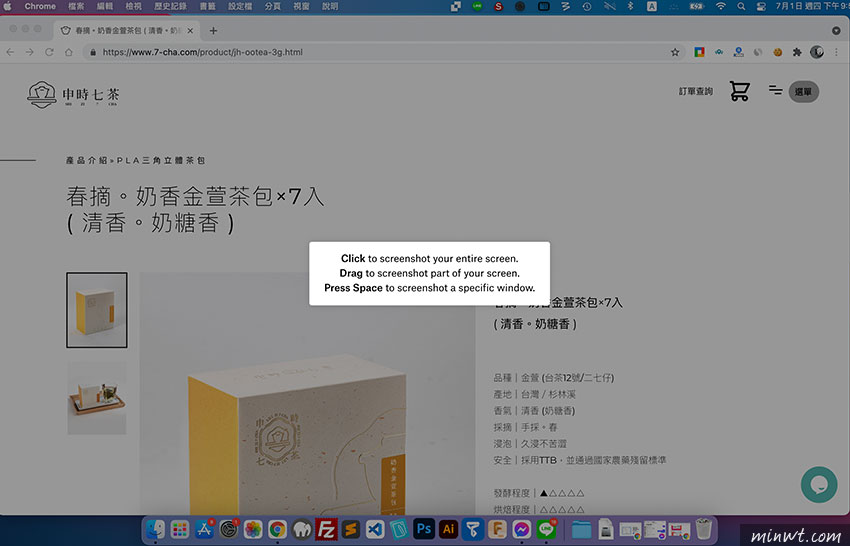
Step6
在擷取完畢後,可由右下縮圖的編輯圖示點一下,就可進入編輯模式。
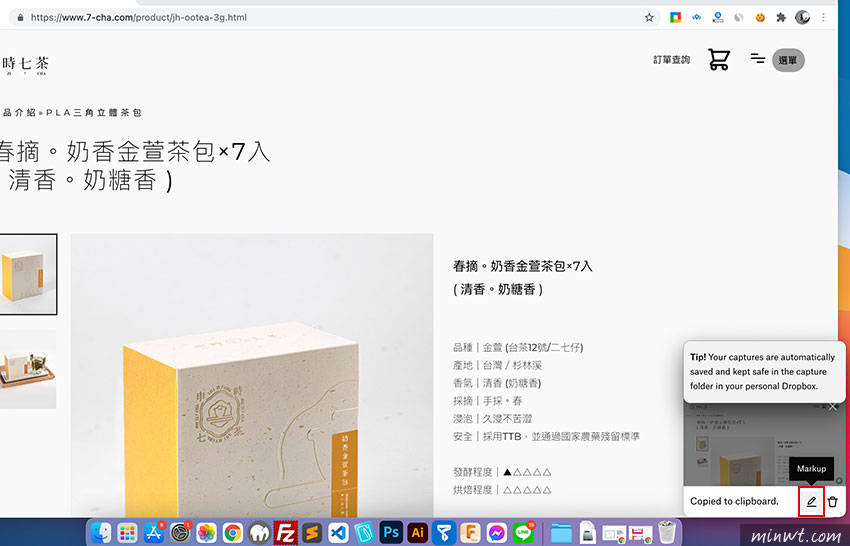
Step7
進入後,上方就是可用的編輯工具,在編輯完畢後,再按Save鈕,這時圖片就會自動上傳到Dropbox中。
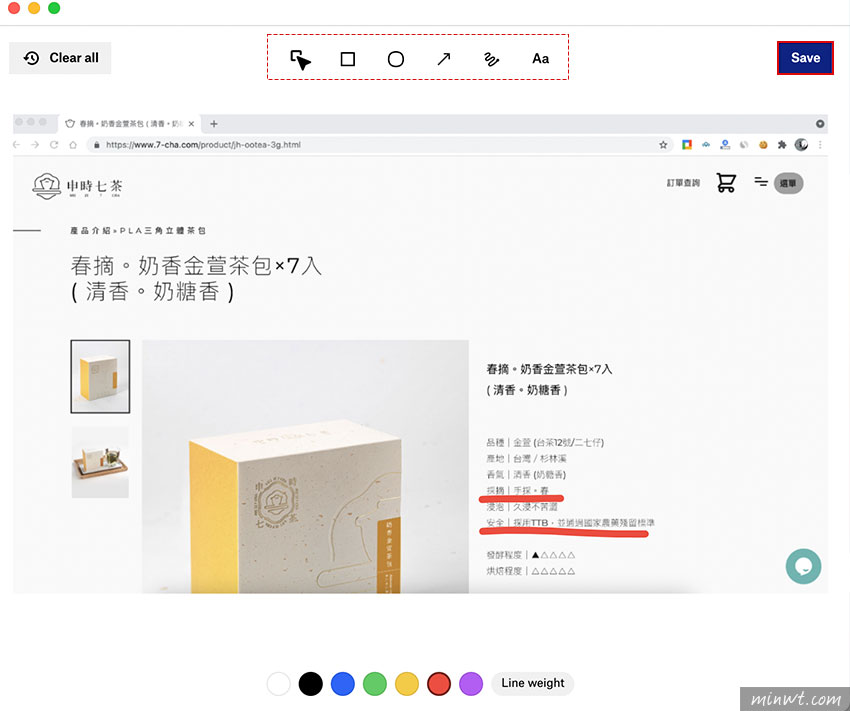
Step8
這時再開啟Dropbox Capture操控面板,在下方就會看到已擷取的畫面縮圖,再點一下連結圖示,就可將圖片分享出去啦!而Dropbox Capture只會針對它的擷取功能進行上傳,若是使用電腦內建的擷取功能就不會自動上傳,因此這比原來的Dropbox同步螢幕擷圖要來的方便許多喔!