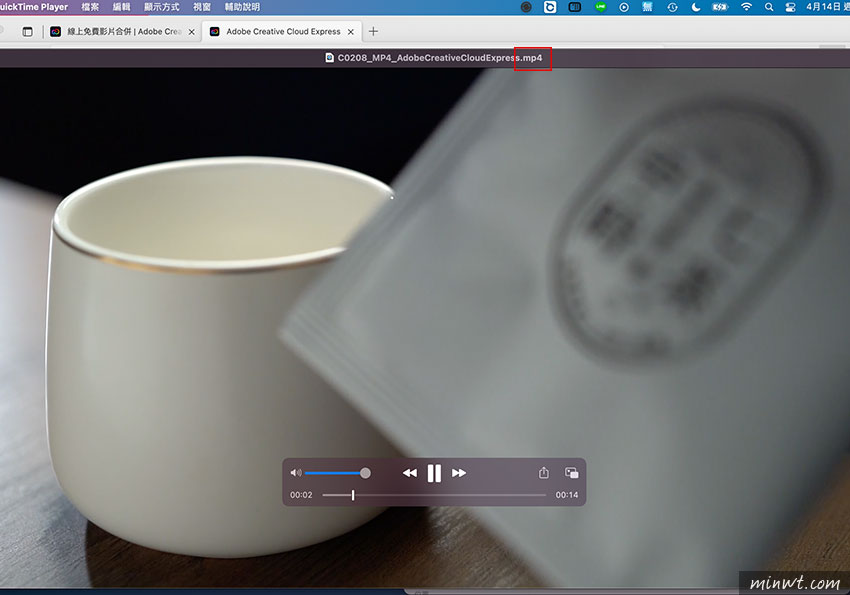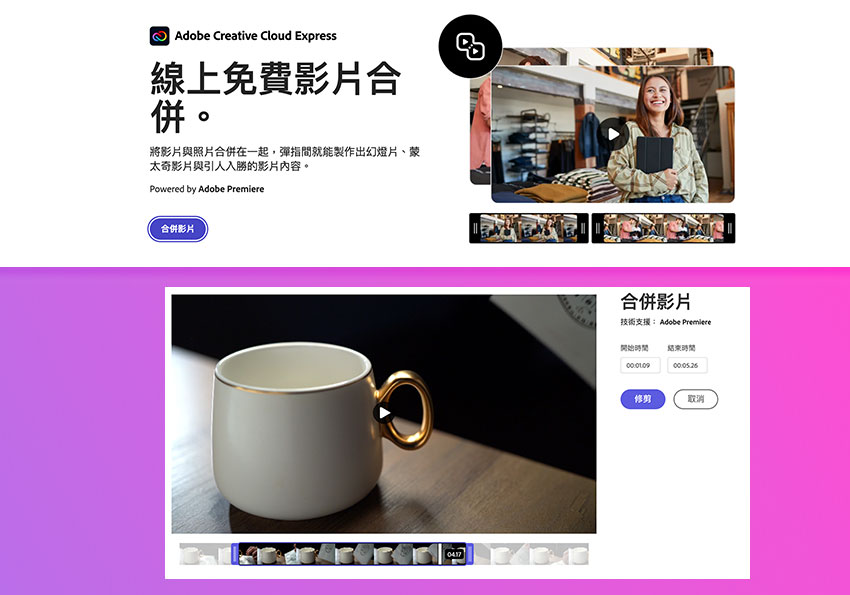
除了影像工具外,甚至還有提到影片編輯工具,如果今天你只要簡單的處理影片,比方去頭去尾或是合併多隻影音檔,現在不用再透過Final Cut Pro、Permiere、DaVinci…等,只要透過Adoe所提供的「免費影片合併」,除了會自動合併多隻影音檔,甚至還可手動改變影片排序與修剪單一影片,不但操控相當的簡易且還完全免費,因此有需要的朋友,也可以多加利用。
Adobe 免費影片合併
Step1
當進入Adobe這個免費影片合併工具後,將要合併的影片,直接拖曳到虛線框中。
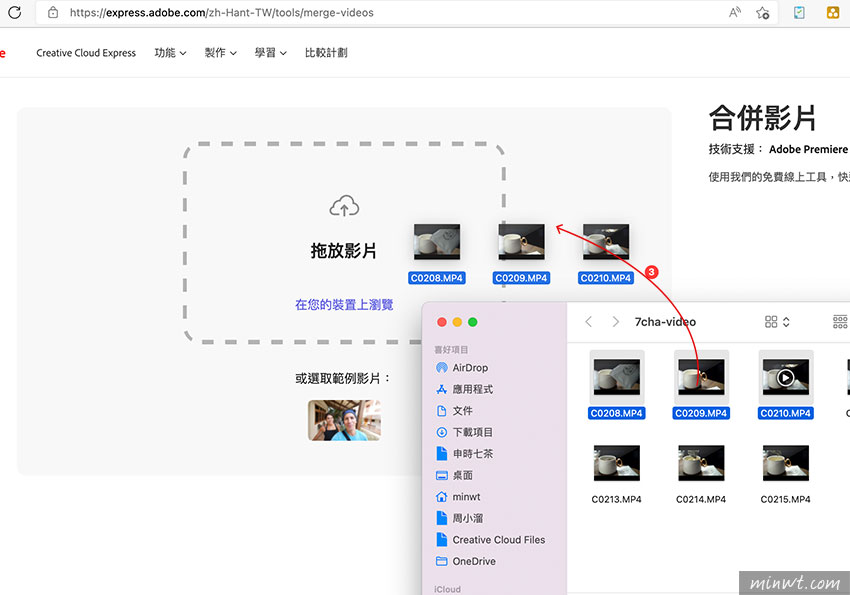
Step2
在放開滑鼠後,就會自動偵測並將剛的影片自動合併起來,若要編修單一影片時,只需點一下影片縮圖,再點下方的剪刀圖示。
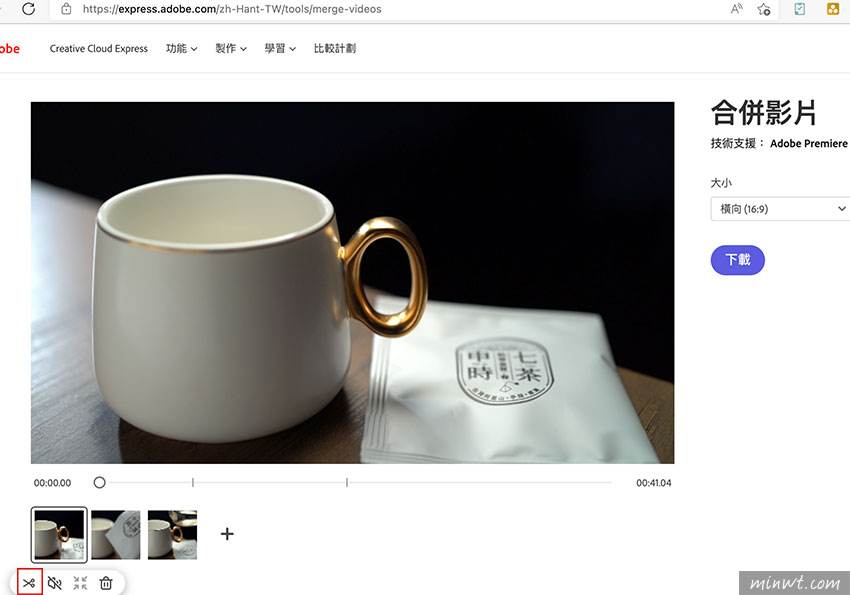
Step3
就可進入編輯模式,而上方的操作應該不感陌生吧!跟手機上的一模一樣,透過前後拖拉截取所需的區塊。
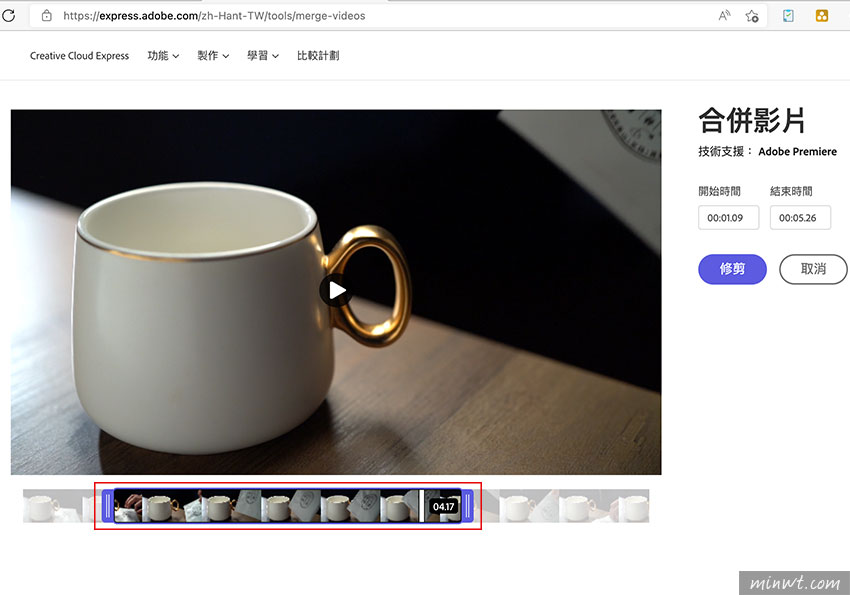
Step4
當修剪完畢後,還可透過拖拉的方式,改變影片的排序。
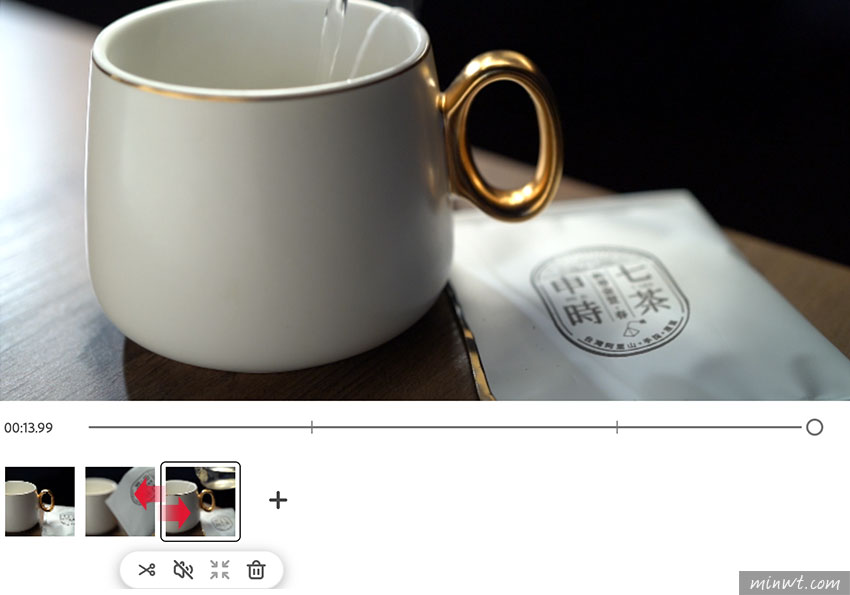
Step5
都編輯好後,就可按「下載」,這時就會開始進行影片的處理。
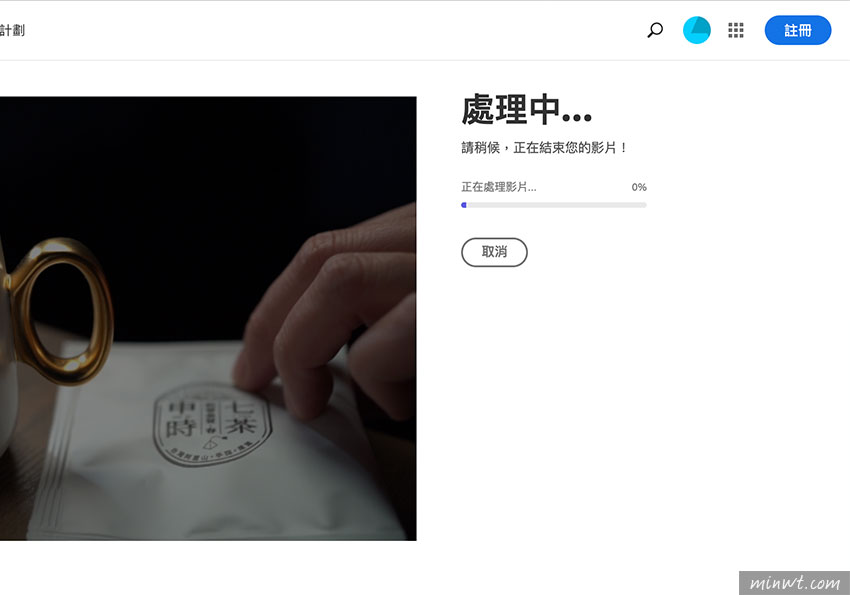
Step6
當下載完畢後,影片為mp4檔,甚至畫質也還蠻ok的,因此下回有需要合併多影片與簡易修剪的朋友,Adobe這個雲端合併影片的工具,不妨多加利用囉!