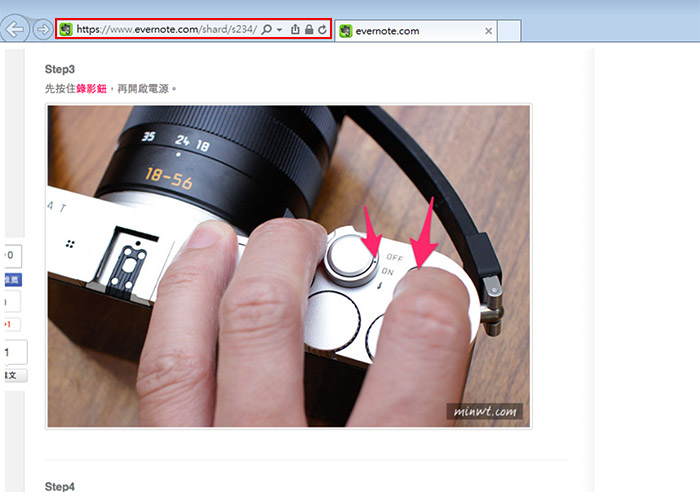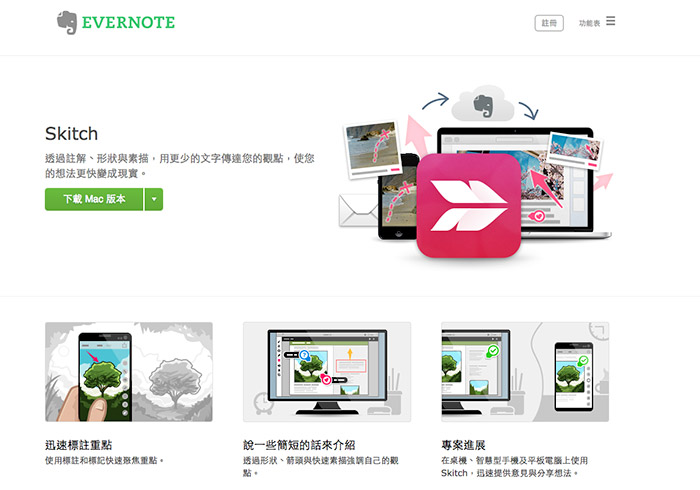
Evernote是目前相當主流的雲端筆記本,支援的平台也相當的廣泛,無論是電腦、智慧型裝置,甚至開啟瀏覽器,就可直接使用,相當的方便, 最近Evernote也推了Skitch螢幕擷取軟體,當擷取下來的畫面,還提供簡單的編輯功能,可在圖片標註, 並上傳到Evernote上,並將圖片連結分享出來,且操作界面相當的直覺好操控,相當適合拿來平常拿來擷取畫面,將問題標註並上傳到雲端中,把連結傳給對方,如此一來有圖有真相,對方也比較容易理解問題所在,除此之外也可用來收藏資料,而該軟體目前也提供多平台使用,無論是windows、mac、ios、android….等都可使用,因此有需要朋友,也一塊來看看囉!
Evernote Skitch:
下載完畢,安裝完成後,在應用程式中,雙響「Skitch.app」。
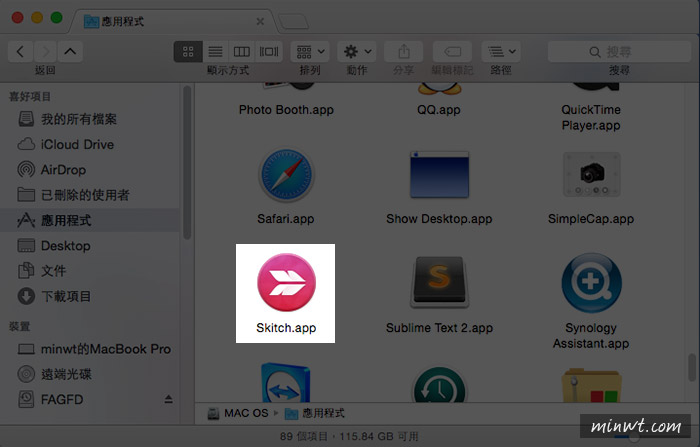
接著就會開啟「Evernote Skitch」的操作畫面,左邊是編輯工具,上方可選擇擷取螢幕的方式。
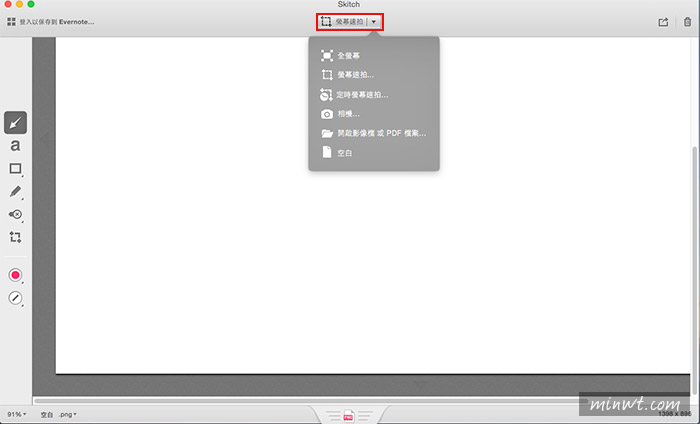
按住滑鼠左鍵,框出要擷取螢幕的範圍。
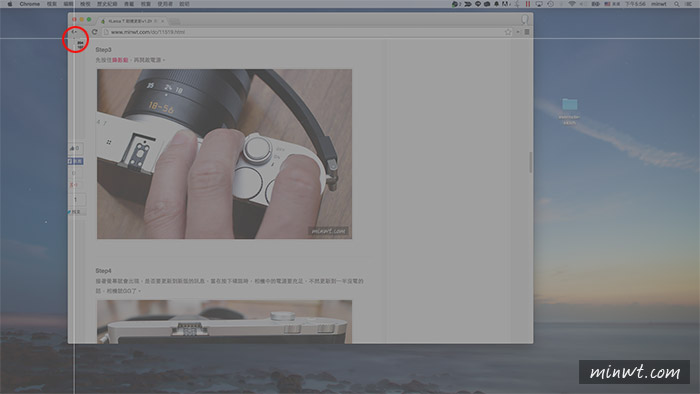
框取出來後,會變成反白狀態,確定沒問題後,再按下方的確認鈕。
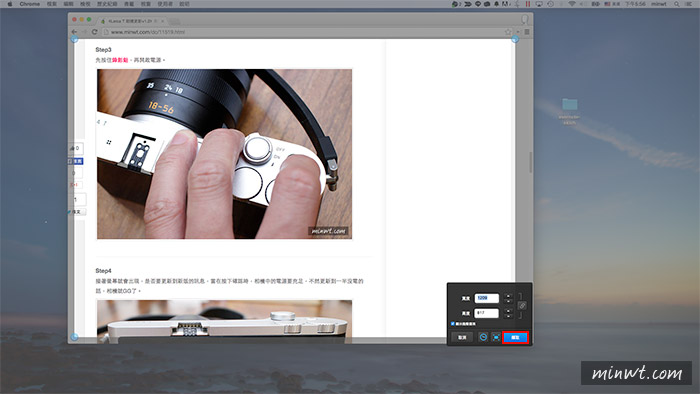
當畫面擷取完畢後,可利用左邊的編輯工具,進行標註或塗鴨。
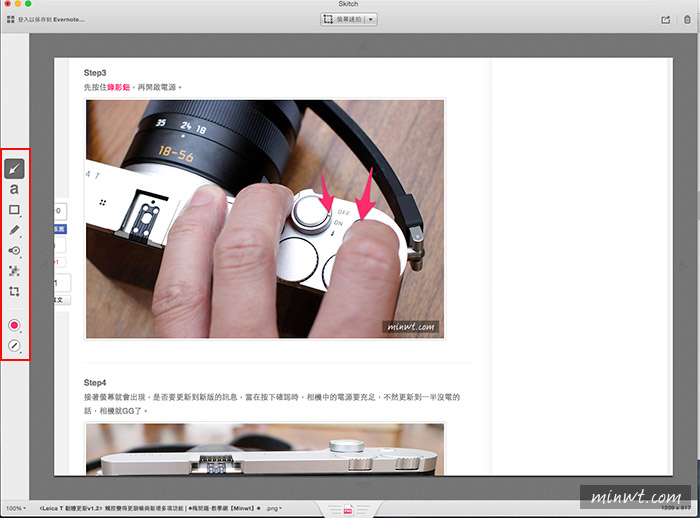
都弄好後,點下左上角,並輸入Evernote的帳密,再按登入。
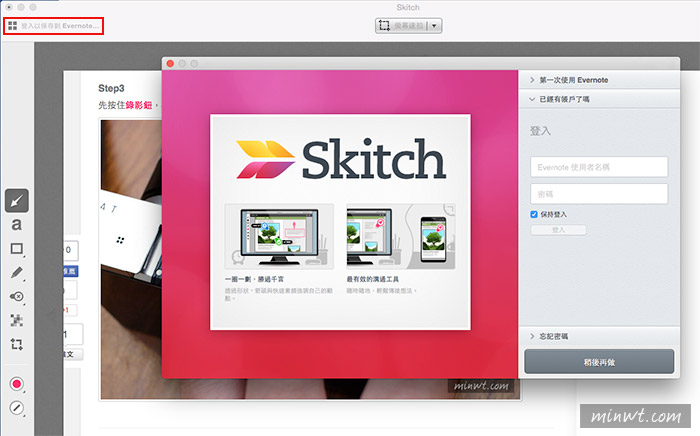
接著再按建立。
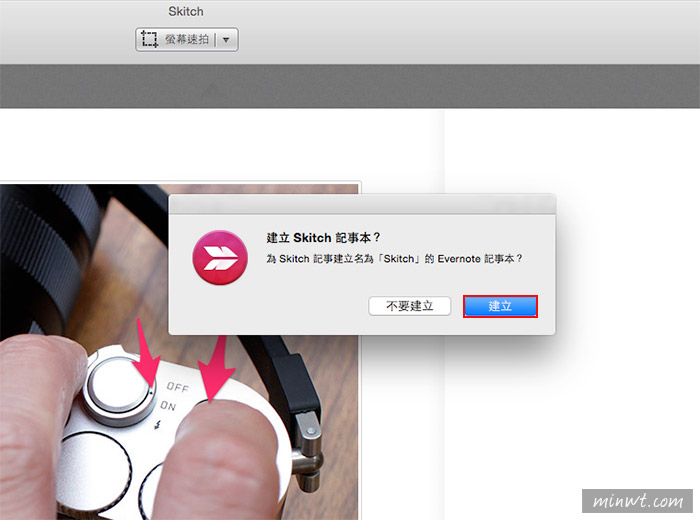
登入完畢後,再按右上角「分享」圖示,再點選 選項 / 直接貼圖URL。
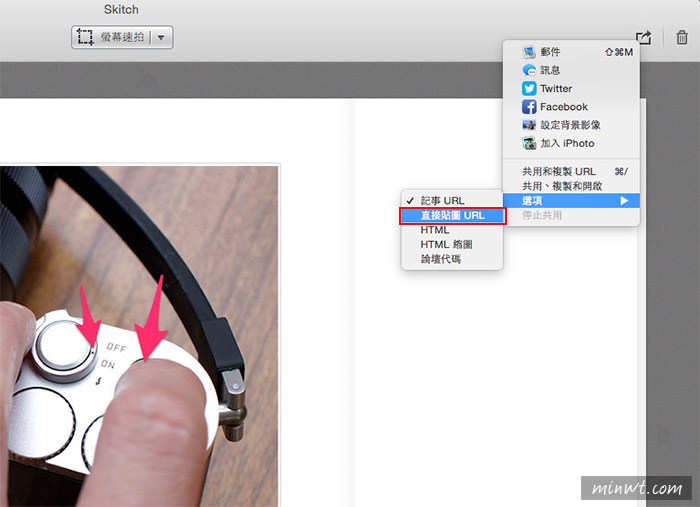
接著再點選「共用和複製URL」選項。
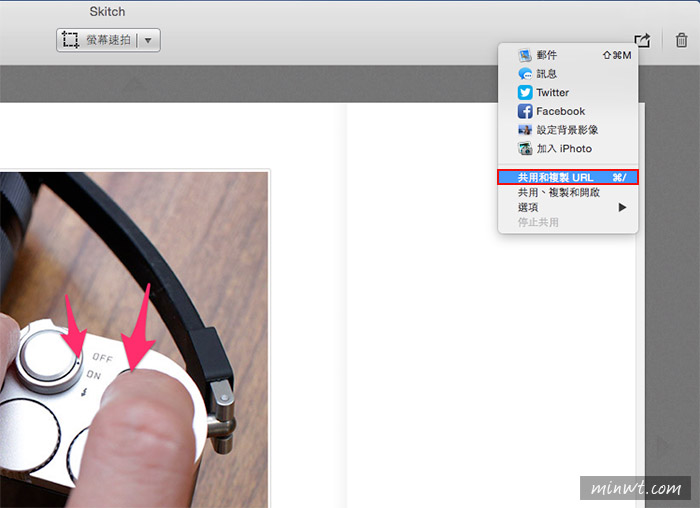
這時只要把連結位置,貼給對方,就可直接透過瀏覽器,看到剛所擷取與標註的畫面了。