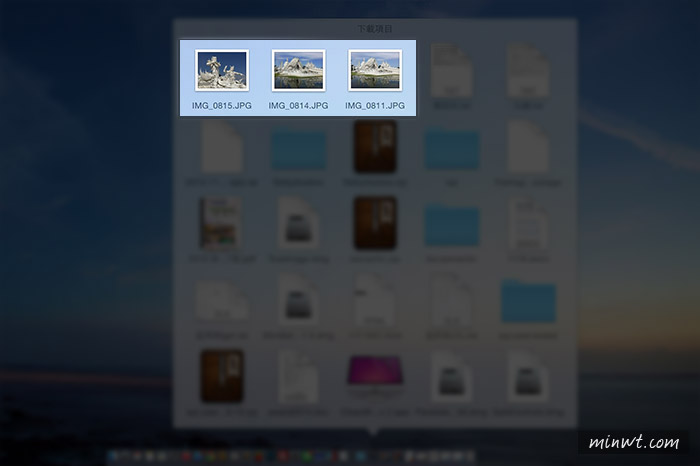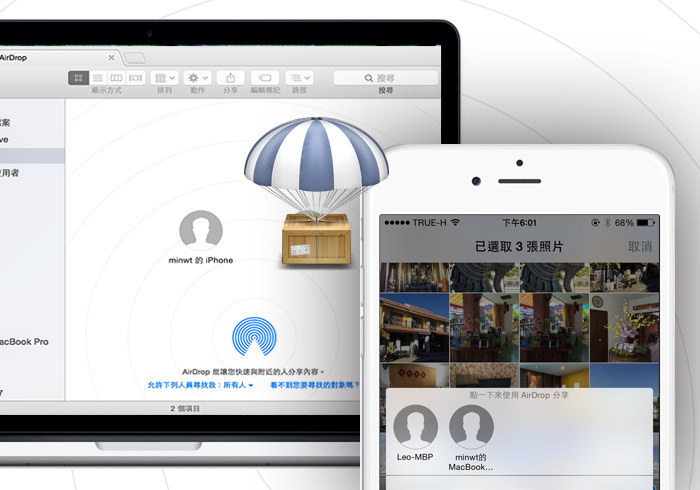
先前曾分享過MAC中,一個相當好用的功能AirDrop,讓二台電腦無需作任何的設定,只要在同一網段下,就能相互的傳送檔案相當的方便,雖然說iOS手機也有AirDrop但卻無法與MAC共享,但現在只要升級到Yosemite後,終於能實現這個跨裝置的夢想啦!讓iPhone也能與MAC透過AirDrop相互的傳送檔案,如此一來就不用再透過iTunes來同步照片或影音啦!真的是超方便的,至於要怎麼讓iPhone與MAC相互的傳送檔案,現在就一塊來看看吧!
MAC電腦設定:
首先,先點一下Finder後,再點左邊的AirDrop頁籤,有用過的朋友都知道,之前是透過WIFI來連線,但新版已改成藍牙的方式,所以要先開啟藍牙裝置。
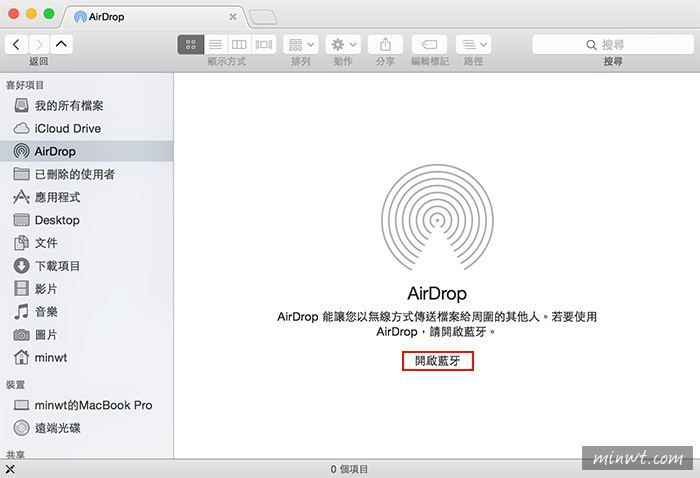
當開啟後,再將下方的尋找我設為所有人。
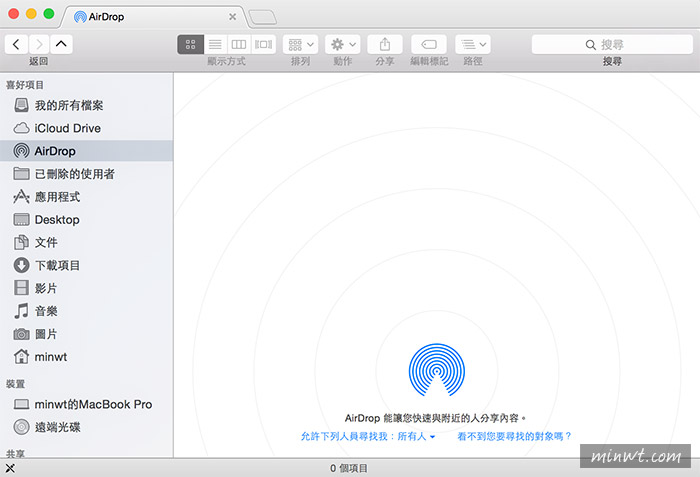
iPhone手機設定:
接著手機由下向上滑,再將藍牙開啟,一樣將下方設為所有人。
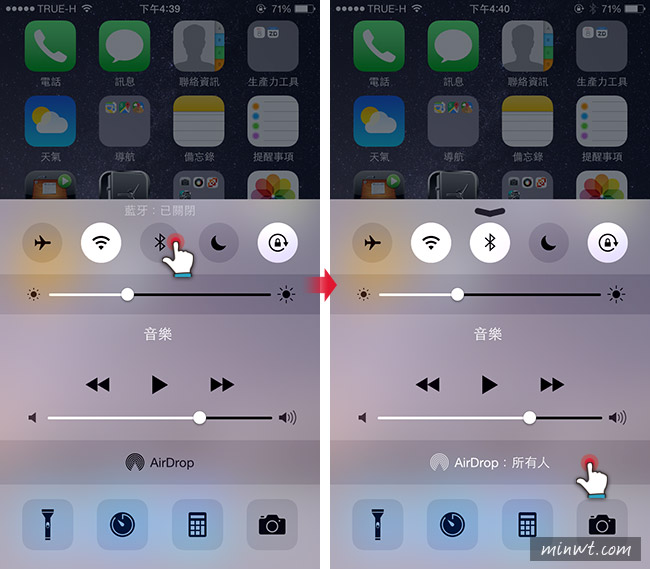
MAC/iPhone互傳檔案:
這時在MAC的AirDrop頁面中,就會看到目前所搜尋到的裝置。
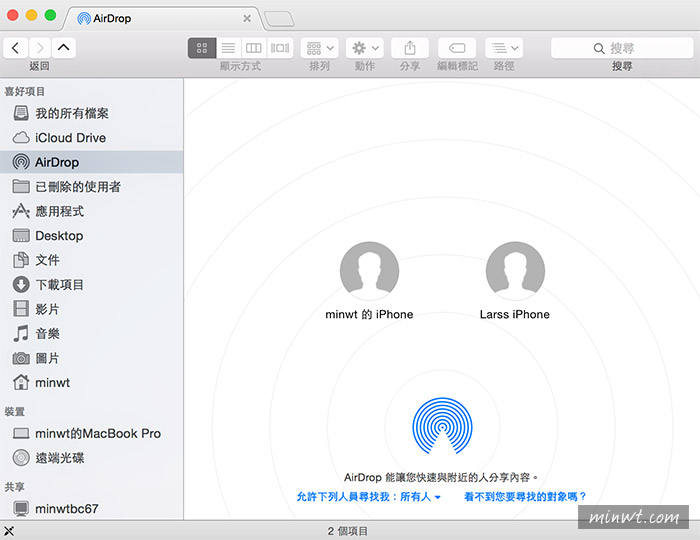
這時若要將手機的照片傳回MAC時,只要將照片選取起來,再按左下的分享圖示,再選擇要傳送的使用者頭像。
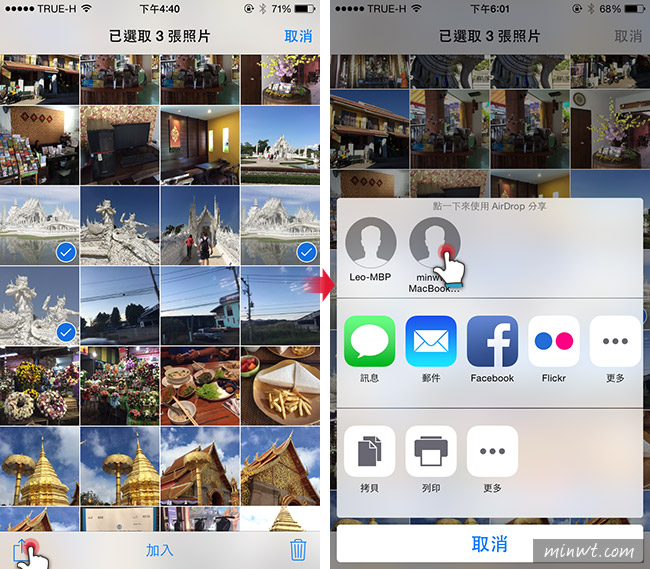
接著就會開始進行傳送。
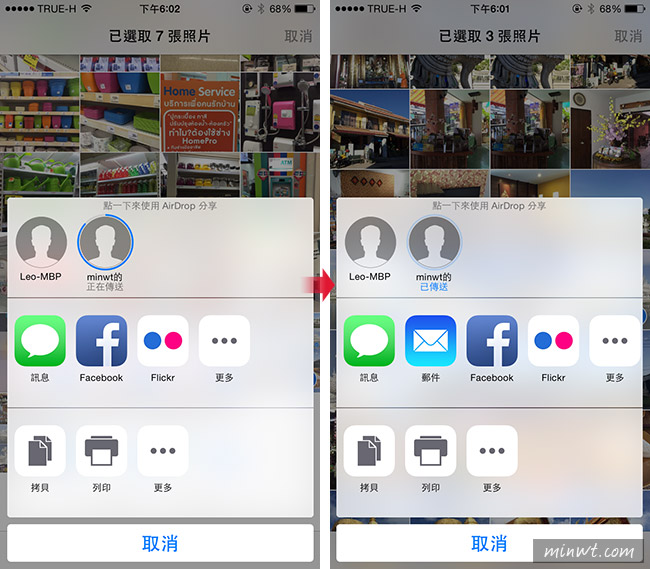
傳送過去的檔案,就會在下載項目中。