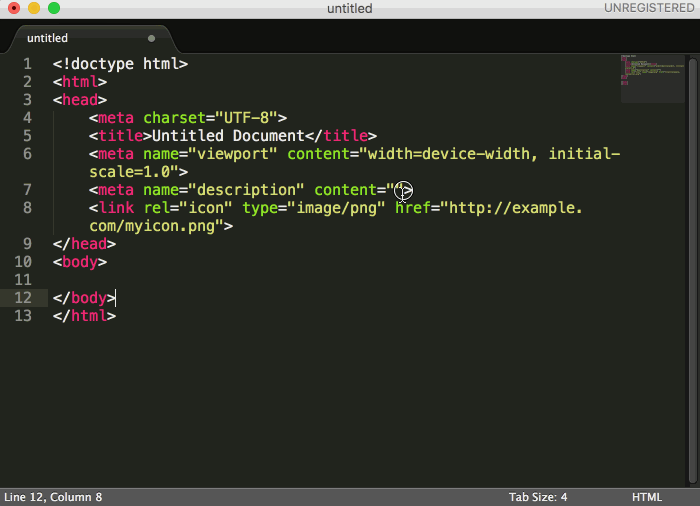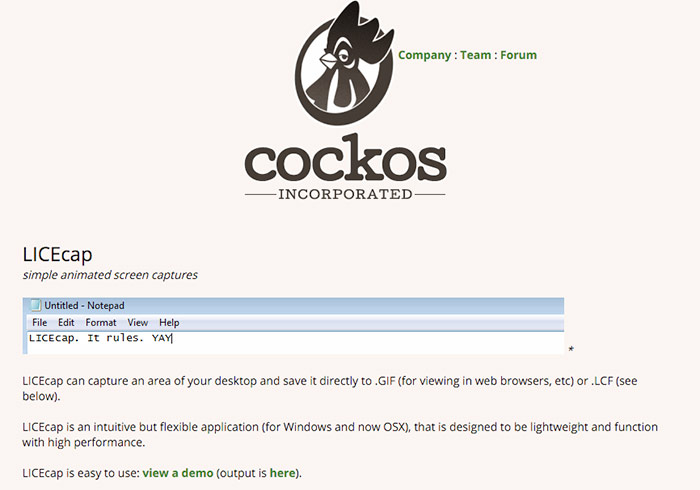
雖然透過Apple內建的的Quicktime,就可錄製MAC的螢幕,但錄影完畢輸出時只有mov檔,影片檔相當的大也不易分享,因此梅干最近就在找,在MAC平台下,是否有好用的螢幕影工具,同時又可儲存為GIF動態格式,找了好久終於找一款,支援雙平台的螢幕錄影軟體,不但操控簡單,同時可直接輸出GIF的動態格式外,還會進行壓縮,因此檔案也相當的小巧,分享更加方便,所以有需要螢幕錄影的朋友,現在也一塊來看看囉!
LICEcap:
Step1
進到網站後,向下拉就會看到Download,接著下載自己所需的平台。
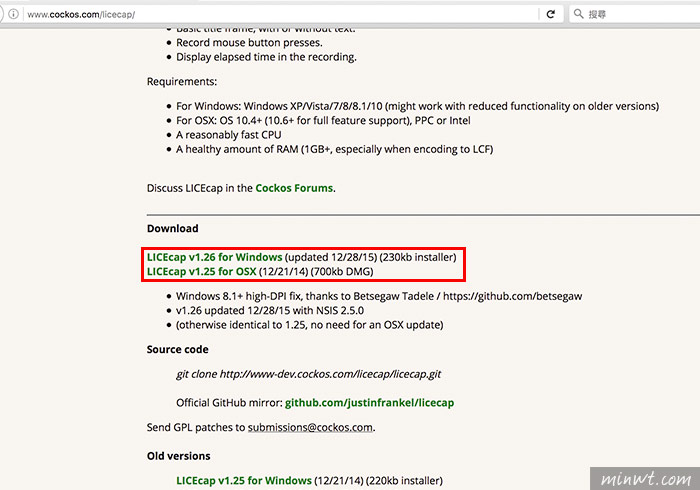
Step2
下載完畢後,雙響進行安裝。
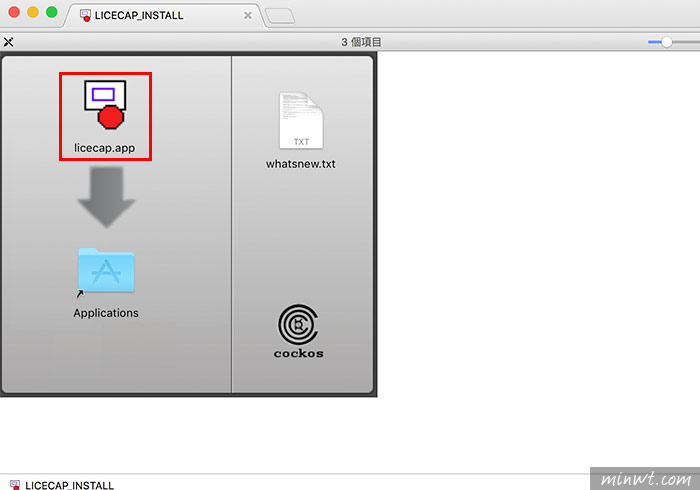
Step3
當安裝完畢,啟用後LICEcap,它就像一個透明的視窗,再拖拉右下角,來框取錄影的範圍。
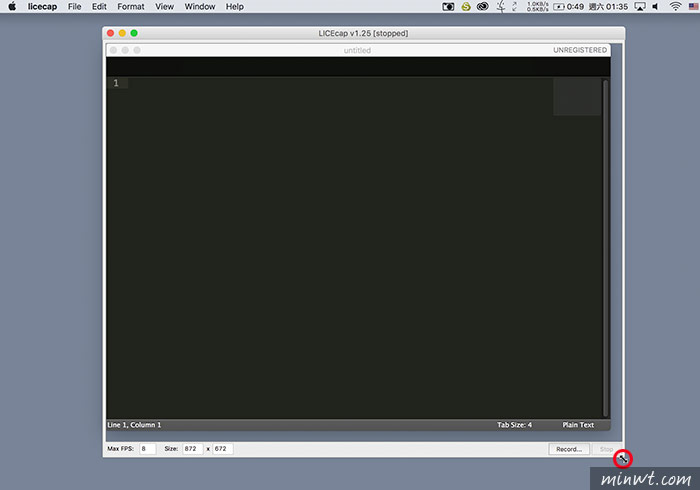
Step4
框好後,再按下方的Recode鈕,開始錄製。
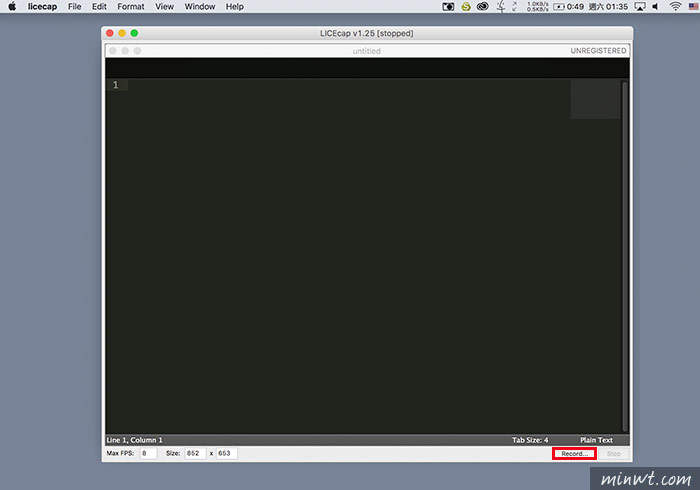
Step5
接著設定影片的檔名與儲存位置。
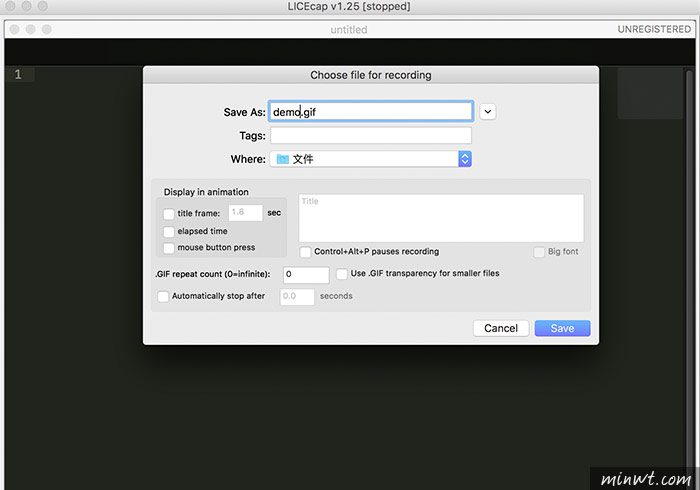
Step6
當錄製完畢後,再按Stop鈕。
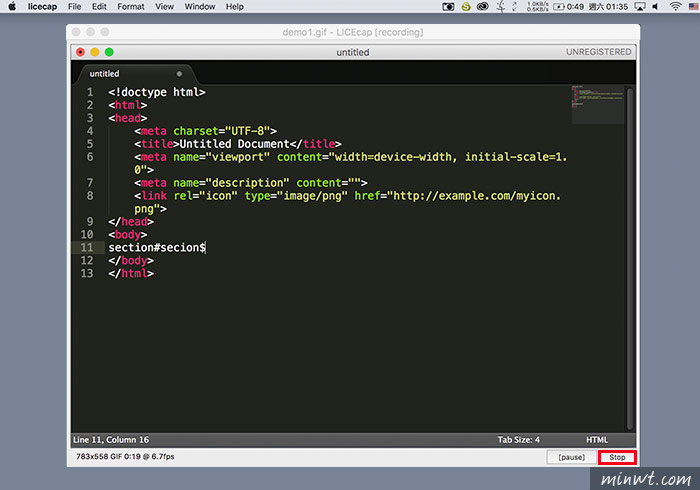
Step7
這就是錄製完畢的畫面,效果還蠻不錯的,有需要的朋友,不妨可試看看囉!