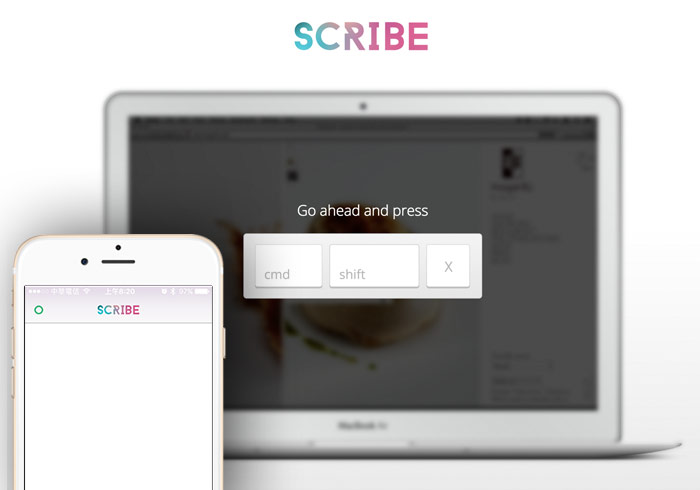
此次MAC OSX新版的作業系統Sierra,新增了許多新功能,而其中的一個新功能「通用剪貼版 Universal Clipboard」,讓MAC與iPhone間可以相互的複製與貼上,相當的吸引梅干,如此一來就可跟裝置的將文字複製貼上,讓裝置與裝置間在傳送資料更加的不設限,但要使用這功能,除了裝置要符合外,再來就是iOS需升級到10.0,與MAC osx需升級到Sierra,同時要登入同一個Apple ID,以及需開啟開啟Handoff(藍牙、Wi-Fi),如此一來才能使用此功能。
因此這對於比較老舊的設備,無法升級到最新的作業系統時,就無法啟用此功能,因此梅干今天要來分享一個相似的軟體,讓MAC與iPhone間,無論任何的版本,皆可使用,甚至只需透過藍牙就可傳送, 就可將MAC中的任何文字訊息,複製並貼上到iPhone裝置中,其功能就與MAC OSX新版作業系統的通用剪貼版相當,且在傳送上更加的穩定與順暢,因此無法升級到最新版的朋友,現在也一塊來看看囉!
Scribe
Step1
首先進到軟體網站後,點下畫面中的Chick here。
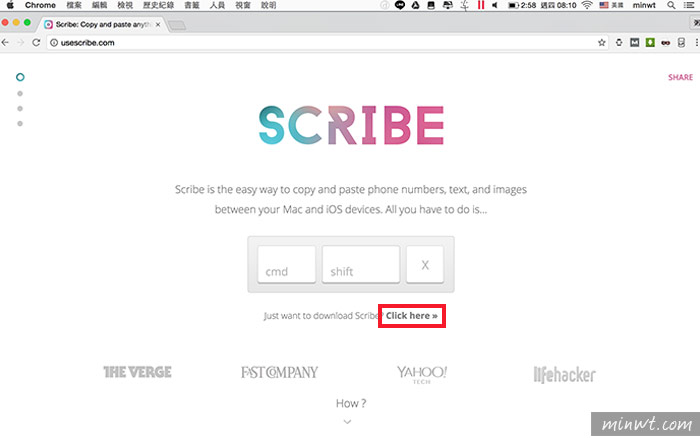
Step2
接著在右下角,分別會有MAC與iOS的安裝連結,點一下分別將軟體安裝到MAC與iPhone中。

Step3
當MAC安裝好後,記得將藍牙開啟。
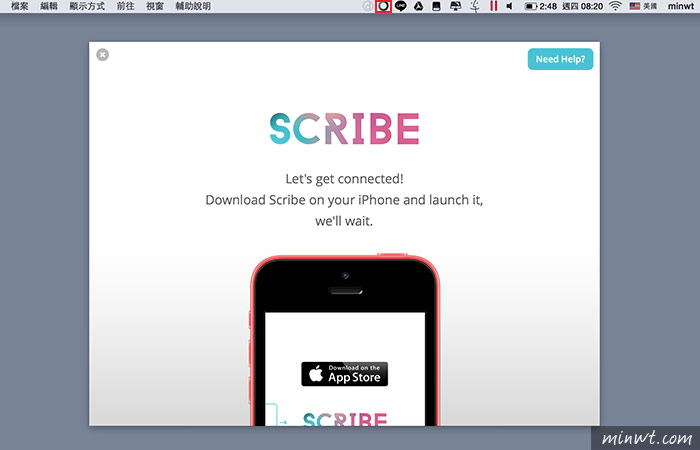
Step4
這時回到iPhone,一樣將藍牙開啟後,再點一下Scribe應用程式,接著再按住由左向右滑。
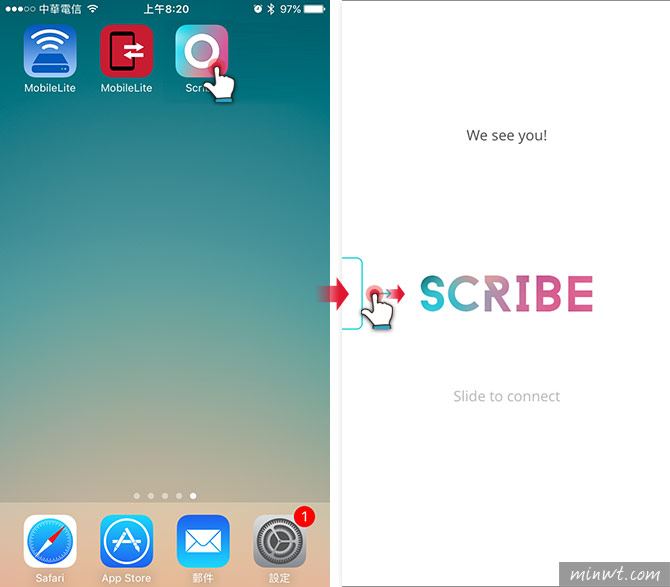
Step5
當連線成功後,在MAC中,就會看到Connected,同時也會看到手機的名稱。

Step6
這時不限任何軟體,只要將文字複製起來,再按Command+Shit+x鍵,並選擇Scribe。

Step7
當iPhone收到訊息時,就會出現提示框,點一下立即就可開啟Scribe。

Step8
點一下就可預覽文字,甚至透過下方的功能鍵,還可文字進行複製、或開啟訊息、Mail,甚至當訊息內容太長時,也可上下滑動滾動訊息。

Step9
當由左向右滑時,除了可開啟快捷功能外,也可將訊息刪除。


