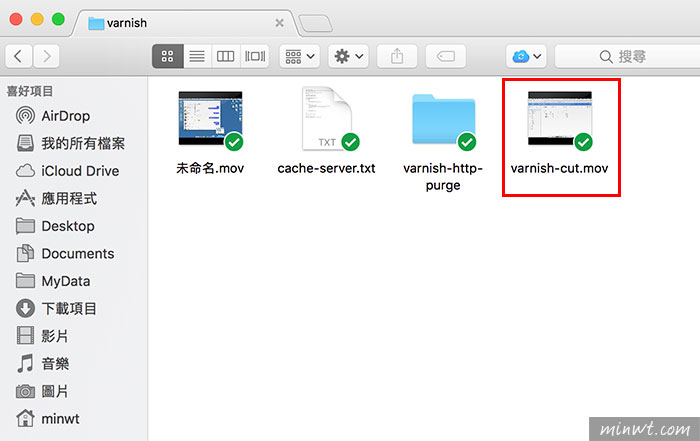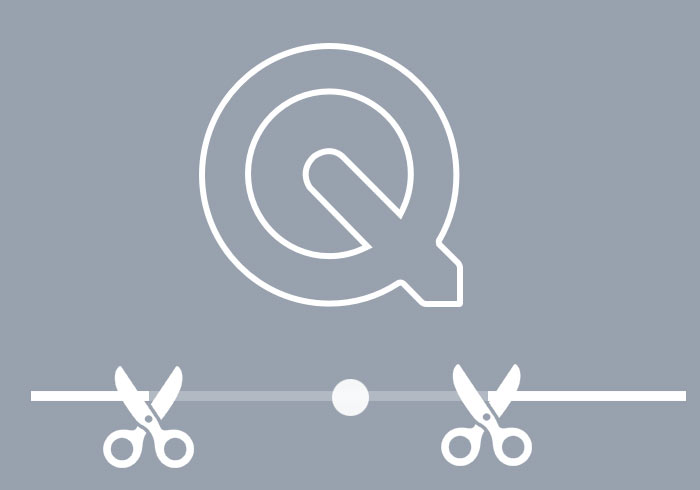
使用MAC的朋友,應該對於QuickTime不感陌生,透過QuickTime除了可以播放影片外,還可以用來錄製桌面,或是將手機畫面同步到電腦,因此可以說是一個相當好用的影音工具,甚至還可以翻轉影片,完全不用再安裝任何的影音工具,除了這些功能以外,QuickTime還有一個隱藏功能,那就是透過QuickTime也可剪輯影片,更重要的是操作相當簡單,有別一般的影音剪輯軟體。
雖然說梅干不太喜愛剪片,但對於影音剪軟軟體還算小熟,但每次只為了擷取某段影片,就使用Final Cut Pro、Adobe Premiere,感覺有點殺用牛刀,所以先前梅干在Windows平台時,就會使用格式工廠來擷取所需的影片,但這麼好用的工具竟然沒有MAC版,找了好久最後無意間發現到,其實QuickTime也作到,同時操作更簡單,且裁切後影片也不失真,因此使用MAC的朋友,一塊來看看,如何將影片去頭去尾,擷取所需的影片區段。
Step1
開啟QuickTime後,選擇 檔案 / 打開檔案 選項。
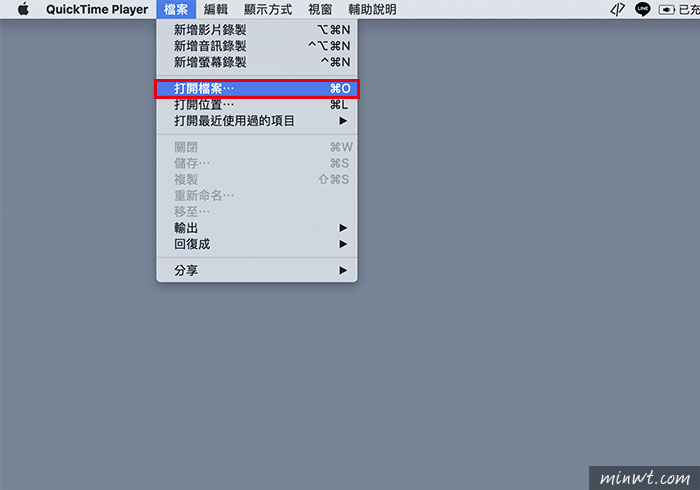
Step2
開啟影片後,再選擇 編輯 / 裁剪 選項。
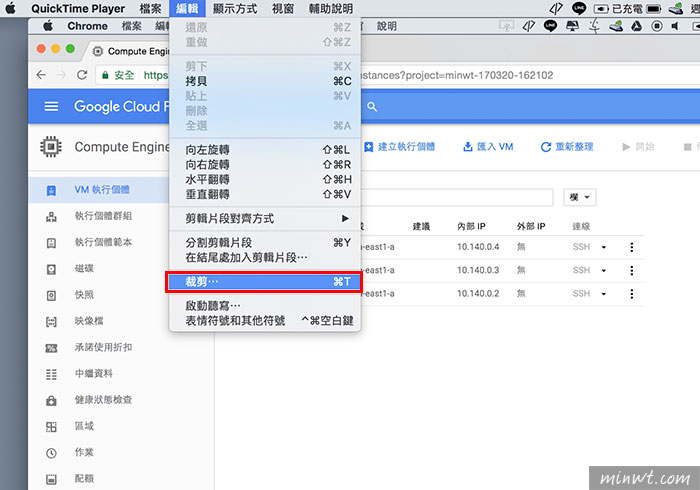
Step3
接著在影片下方,就會看到一個黃色框,並拖拉左右的黃色框控制桿,縮減影片的範圍。
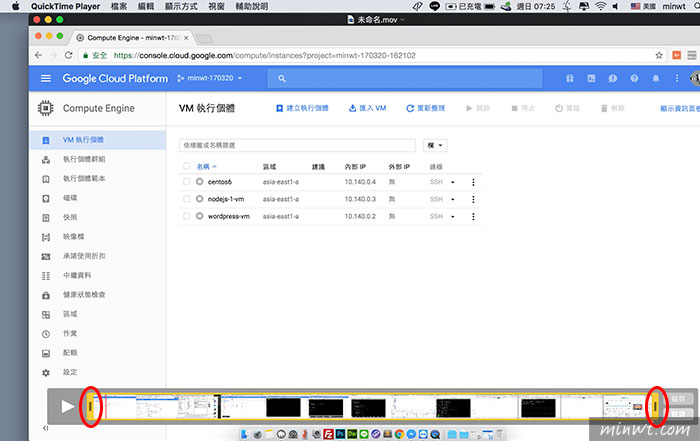
Step4
而被黃色框取的範圍,為要保留的影片。
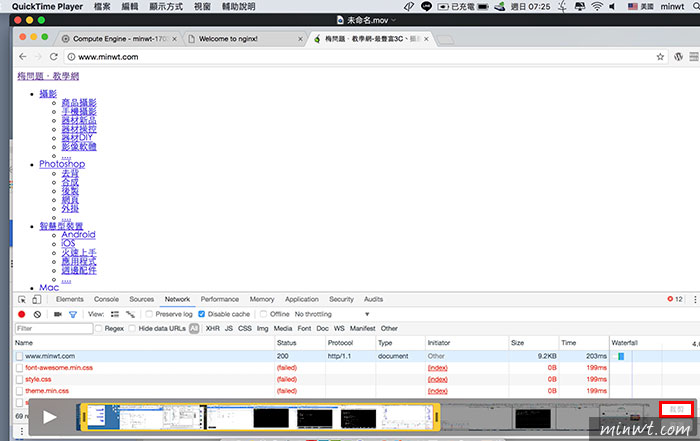
Step5
接著就可將裁切好的影片給另存起來。
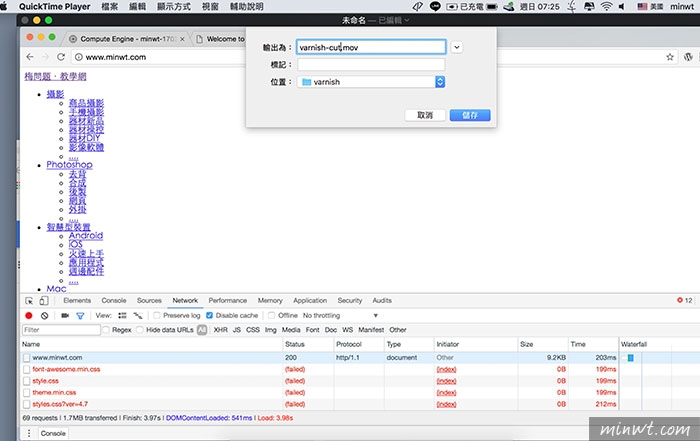
Step6
而儲存的速度還算蠻快的。
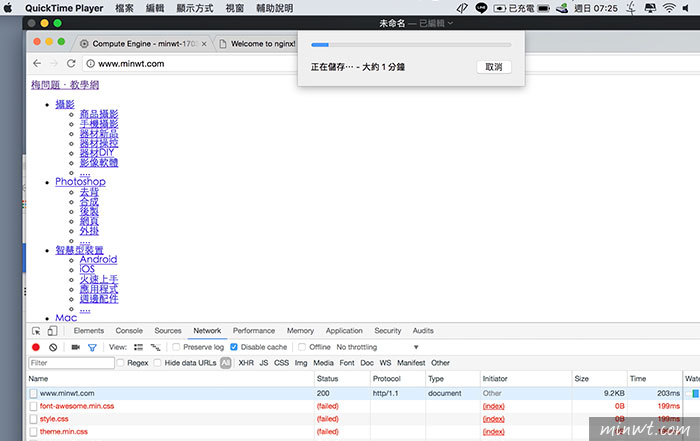
Step7
當儲存完畢後,就會看到剛所裁剪好的影片檔,是不是超簡單的呀!下回當要裁剪影片時,不妨可試試看MAC內建的QuickTime影音工具囉!