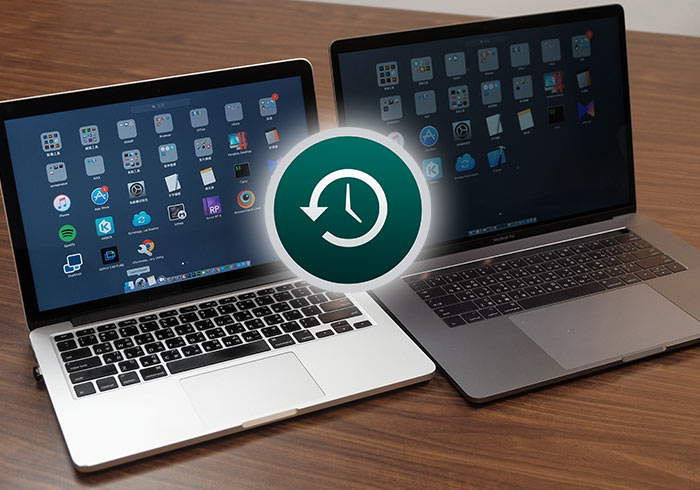
梅干那台Macbook Pro Retina 13吋,竟然也用了五年,由於一開始只買128GB,所以過沒多久後,空間就不足了,因此梅干就到Studio A,將原來的128GB換成240GB,當換完後容量是變大的了,但卻時常當機,也讓梅干相當的困擾,直到之後買了一張Macbook SSD的硬碟轉卡,終於解決了當機的問題,
由於Macbook所使用的硬碟規格很特殊,所以大部分都只作到240GB,要再往上加就沒了,所以梅干最後,只好使出怪招,將桌面移到外接的USB碟中,來解決空間不足的問題。
雖然新版的Macbook將所有的IO埠都拿掉,只剩下四個Type-C的插槽,一來讓梅干感到不便外,二來是售價上還真的不是很親民,直到上星期,看到PChome出清2016 頂規版的Macbook 15吋 512GB,特價六萬初,真的很超值,所以立馬就手滑了一台,當拿到新電腦時,很開心但想到要把資料與軟體,從舊電腦搬到新電腦,心都涼了一半,結果在好友的分享下,梅干才發現到,原來Time Machine是如此的好用,竟然可以完整的把舊電腦中的系統、軟體、資料,全部完整的備份,並轉移到新的Macbook中,真的只能說太方便了,讓換了新電腦,不用再浪費時間,重新安裝軟體,與把檔案歸位,至於不知道怎麼用的朋友,現在也一塊來看看囉!
Step1
首先,先找一顆空的USB隨身碟,並與舊的MAC連接在一起。

Step2
打開Time Machine後,點選中間的「選擇備份磁碟」鈕。
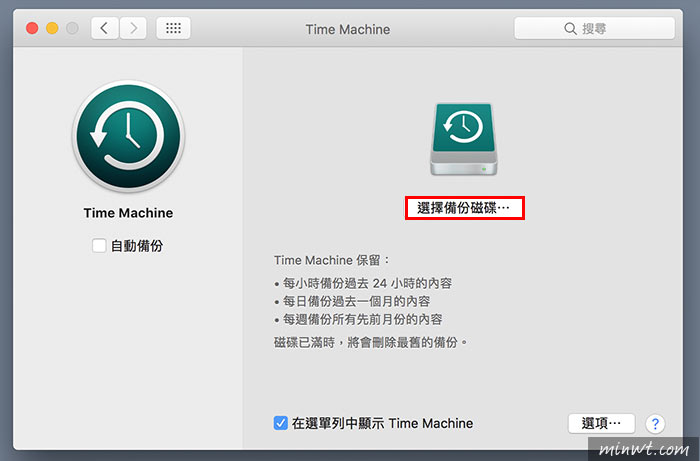
Step3
接著選擇要備份的隨身碟。
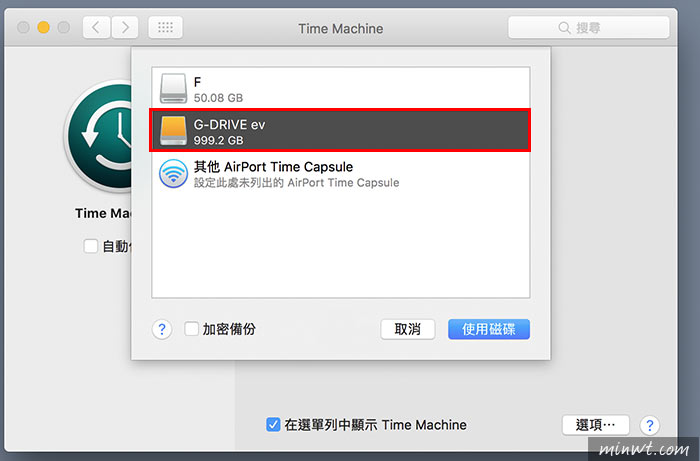
Step4
選好後,就會出現磁碟的容量,以及下次備份的時間。
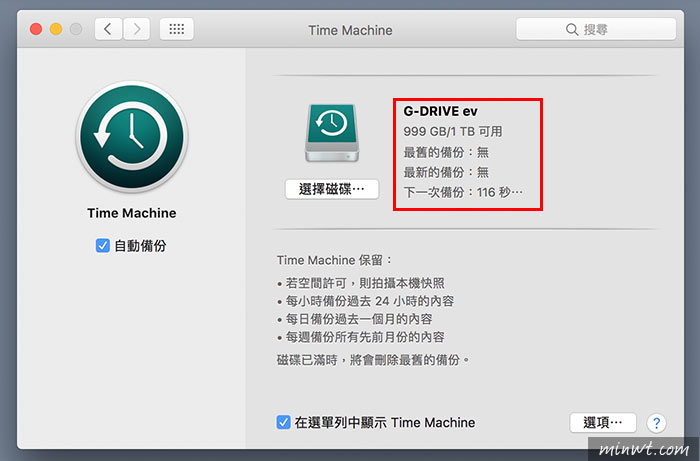
Step5
在上方的工具列中,就會看到目前的備份狀況,當備份完畢後,則會跳出已備份完成的訊息。
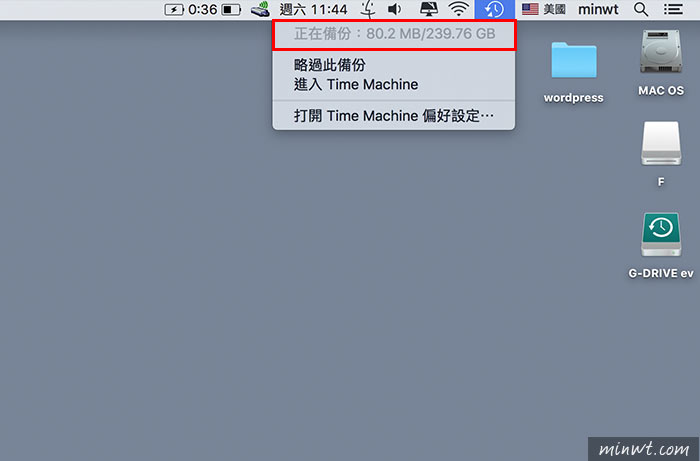
Step6
接著再把備份好的隨身碟,與新的Mac連接在一起。

Step7
重啟電腦,並按住「Command+R」鍵。
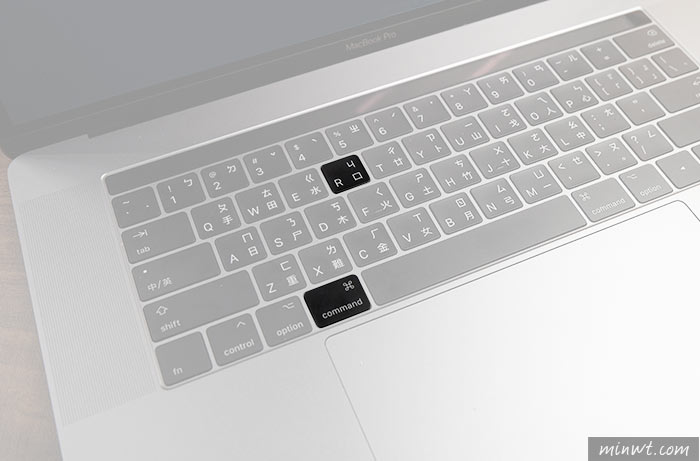
Step8
接著選擇「從Time Machine備份回復」。
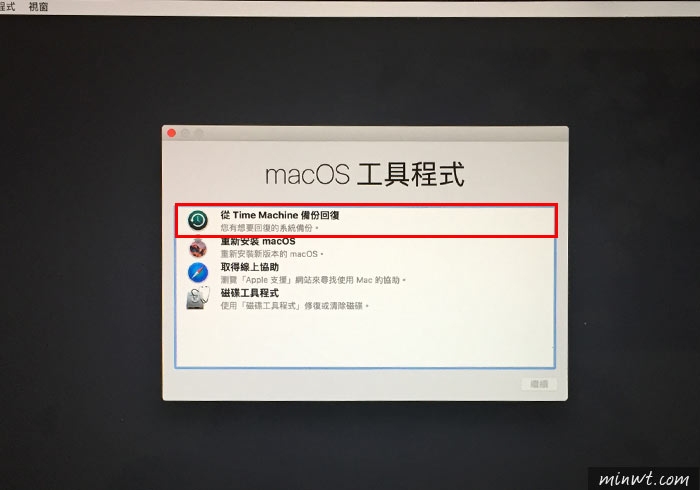
Step9
再按「繼續」。
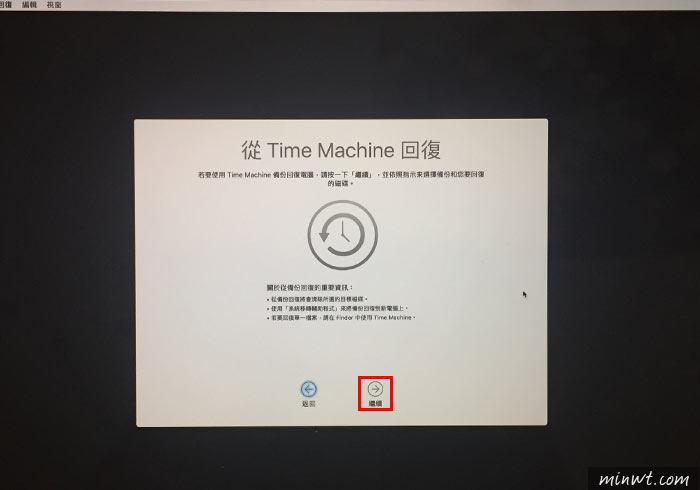
Step10
選擇要備份的來源的磁碟。
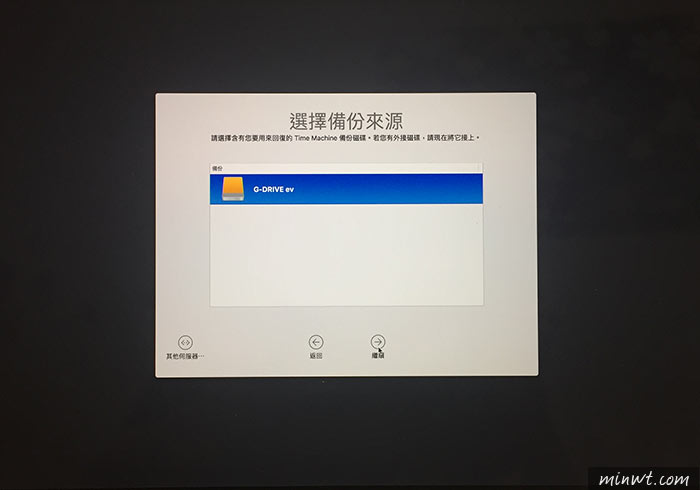
Step11
接著再選擇要還原那個時間點的備份檔。
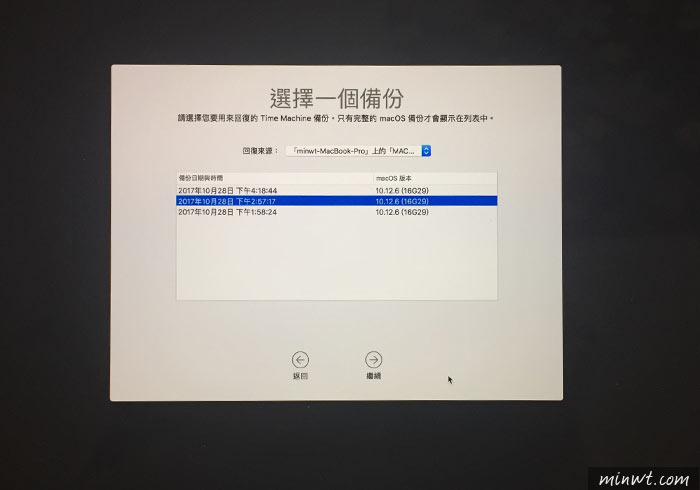
Step12
指定好備份檔後,接著選擇要還原的目標磁碟,就是新的MAC硬碟啦!
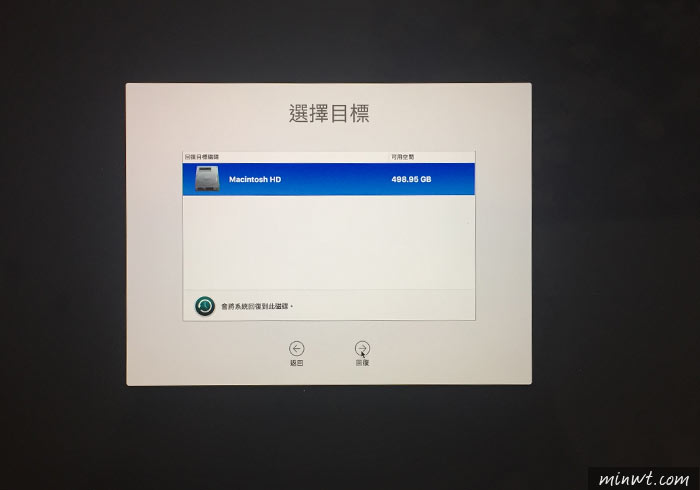
Step13
再按繼續。
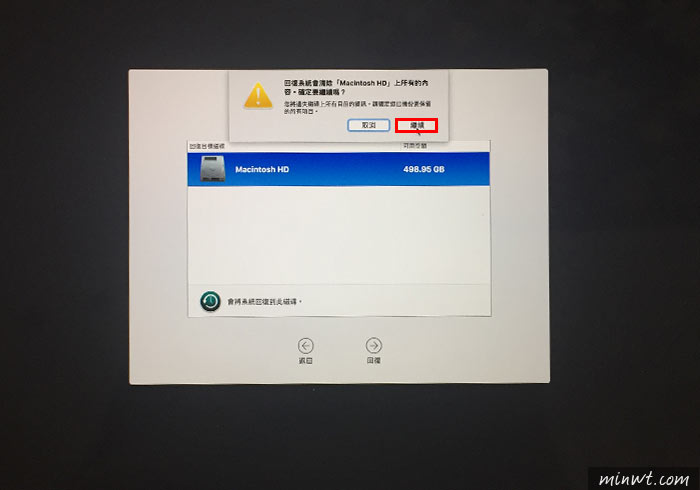
Step14
這時就會開始進行回復,接著就放著給他跑就好了。
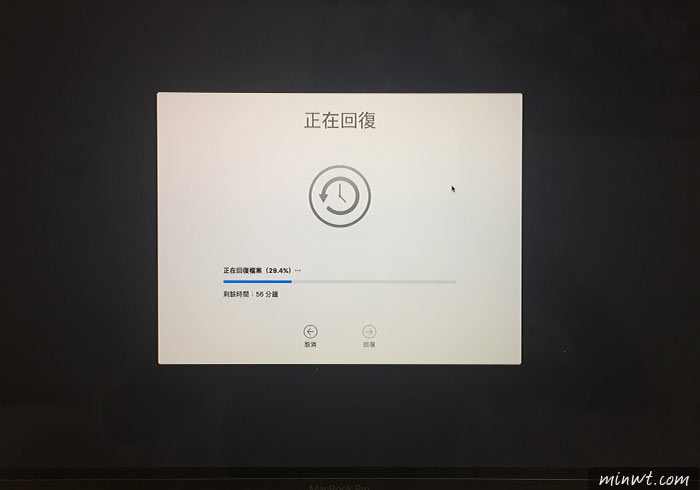
Step15
當看到成功,就表示已還原完成了。
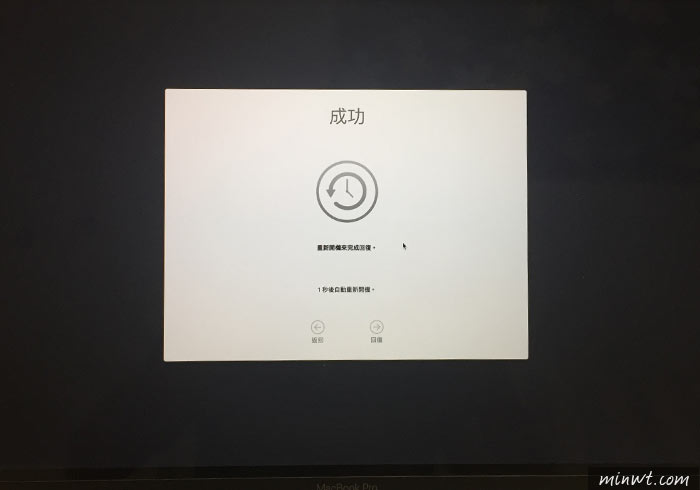
Step16
接著就會重新開機。
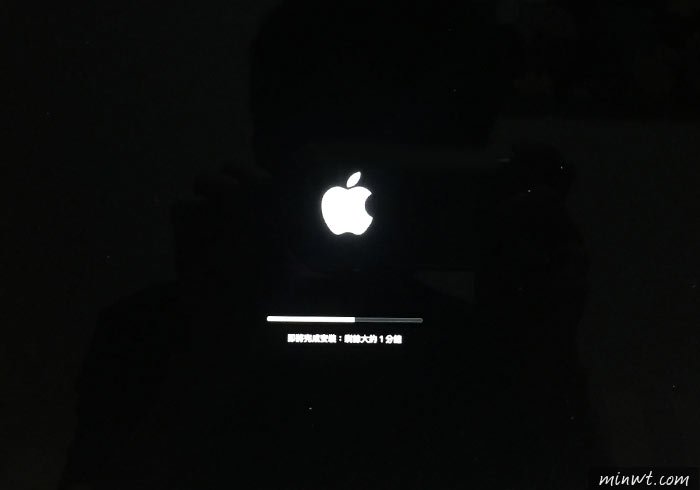
Step17
哈~這時先前舊MAC中所安裝的軟體、檔案甚至連OS,也會一起同步的還原到新的MAC中,真是超方便的,因此下回當換新的MAC時,不坊也可試試看。


