
有不少朋友,時常問梅干在MAC中都用什麼在預覽照片,說真的用過許多的看圖軟體,梅干最常用的還是內建,像是按空白鍵,或是圖片預覽程式,來檢視照片,不但簡單且瀏覽的速度也很順暢,再加上幾乎所有的檔案都支援,所以也省下再安裝第三方的軟體,而MAC內建的圖預覽程式,其實還內建照片的編修功能,相信應該還有許多朋友不知道吧!
而MAC相片預覽程式的照片編輯器,雖然很精簡,但卻相當的實用,比方照片我們最常就是調整亮度、對比、飽和度,甚至調整照片的尺寸大小,或是裁切都沒問題,最酷的是這個相片編輯器,竟然還內建白平衡滴管,讓在調整色偏的照片更方便,且還可以自建簽名檔,可在照片中壓上自己的浮水印,因此有用MAC的朋友,這個內建的相片編輯功能,絕不能錯過啦!
Step1
照片雙響進入「照片預覽程式」後,再點右上方的「工具箱」圖示。
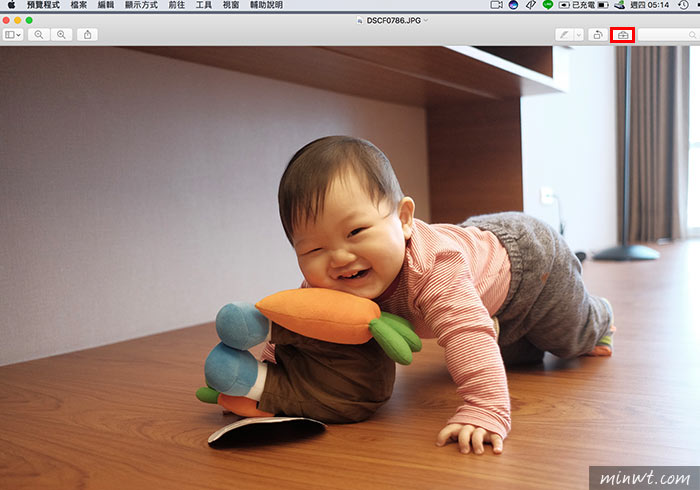
Step2
點選後,上方就出現編輯的工具列。
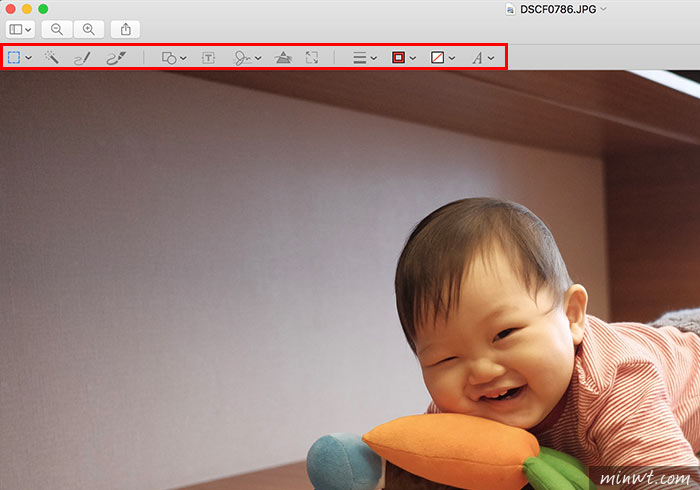
Step3
再點「調整顏色」圖示,就會開啟照片的調整面板,有點像是Adobe Camera RAW的簡易版。
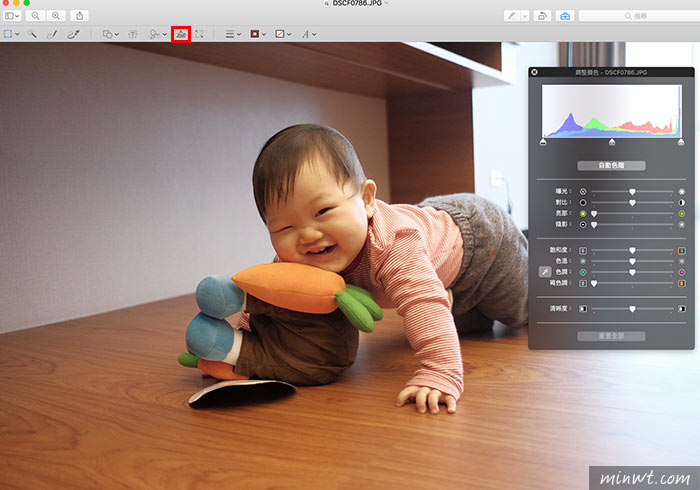
Step4
透過這個調整面板,就可修正照片的曝光度、對比、飽和度、色溫……。
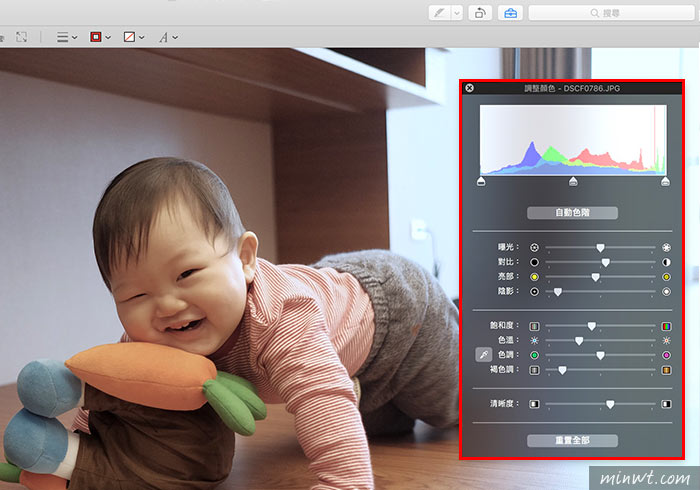
Step5
其中最值得一提的是,竟然還有白平衡滴管,這對於修正顏色超方便的啦!
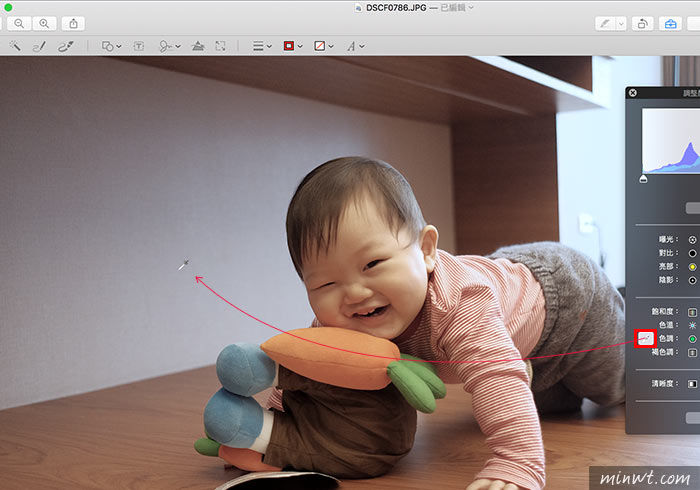
Step6
接著在選取的工具中,也可裁切所需的畫面。
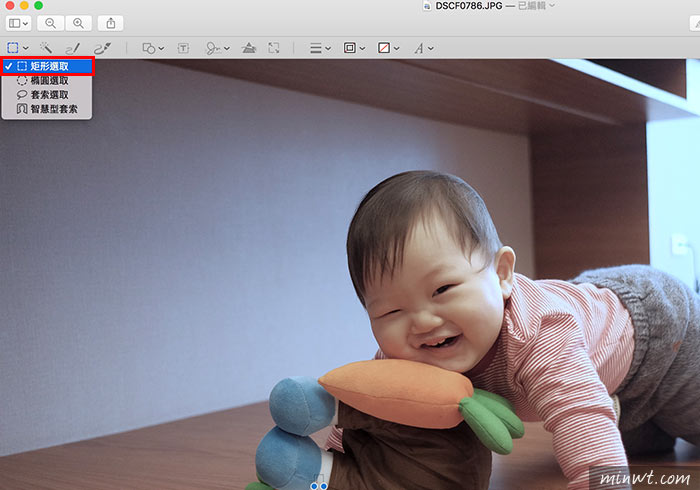
Step7
當框取後,再按上方的「裁切」鈕。
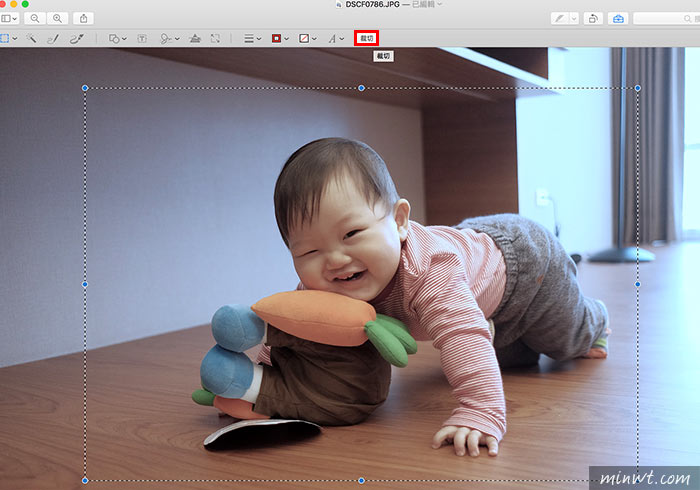
Step8
當畫面裁切好後,再點影像大小,透過這面板,還可以修正照片的尺寸大小。
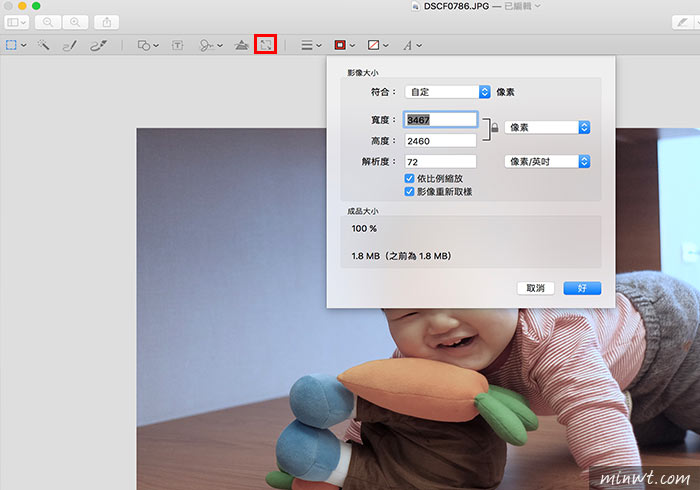
Step9
最酷的是這功能,竟然還有簽名檔功能,當開啟後,直接在觸控板中,就可建立所需的簽名檔啦!
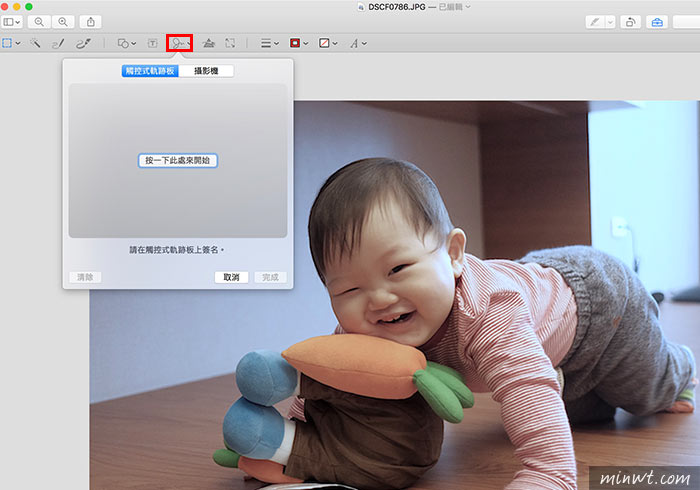
Step10
建立好後,就可拖曳到照片中啦!甚至還可改變簽名的顏色,真的簡單又方便,完全不用再開Photoshop啦!因此還不知道的朋友,下次不妨可試試看囉!


