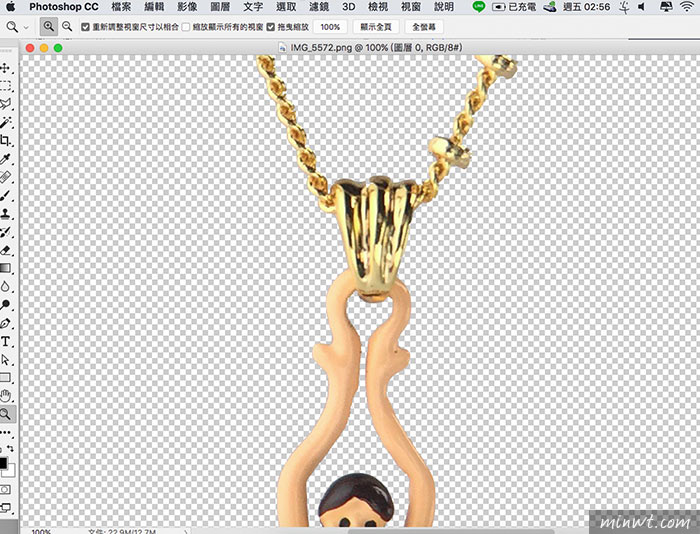先前曾分享過Windows10 3D版小畫家,內建了去背的功能,應該讓許多人感到驚乎,沒想到去背是如此的簡易,且去背的效果也相當的好,除了Windows有這功能外,其實MAC的內建預覽程式,除了有影像編修器外,還有隱藏版功能,那就是去背,不但操作簡易,且去背的效果,也相當的不錯,這對於許多在經營網拍的朋友,絕對是不容錯過,不但可省去學習繁索的去背過程,透過內建預覽程式的去背工具,就能快速的進行透明背景的去背,且效果還相當的不錯。
而MAC內建預覽程式的去背工具,只需使用魔術棒,將不要的區塊,先選取起之後,再將選到的區塊進行反向選取後,就可將所需的主角給挖出來,剩下的可再重覆選取,依續的刪除,就可以去的一乾二淨啦!完全無需具備,任何的影像觀念,只要會選取,你就可以變成去背高手啦!還不知道的朋友,現在就一塊來看看吧!
Step1
首先,開啟相片預覽程式,並且進入編輯模式,再點選上方的「魔術棒」。
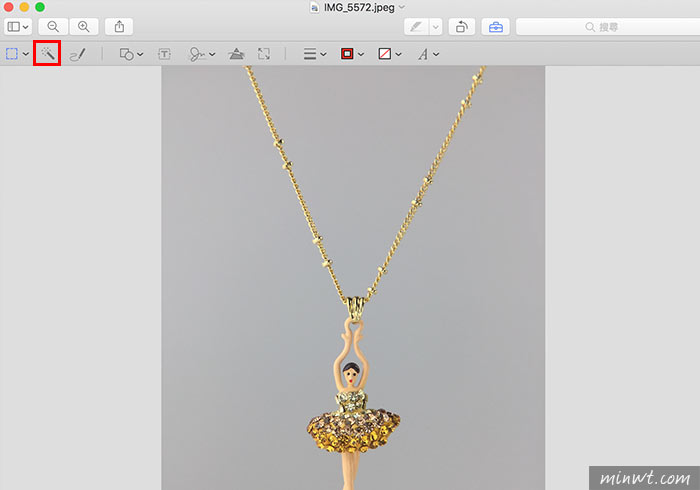
Step2
接著移到畫面中,對著要取選的色塊,按住滑鼠左鍵並向外拉,進行選色,當吸到相似的顏色時,畫面會出現粉紅色塊。
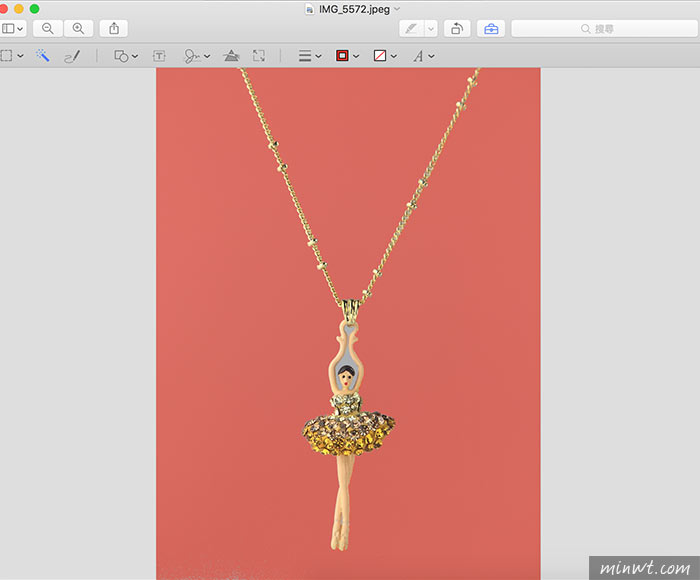
Step3
當放開滑鼠後,粉紅色塊就會變選取區塊,這時再選擇,上方功能列的 「編輯 / 將選取範圍反向」。
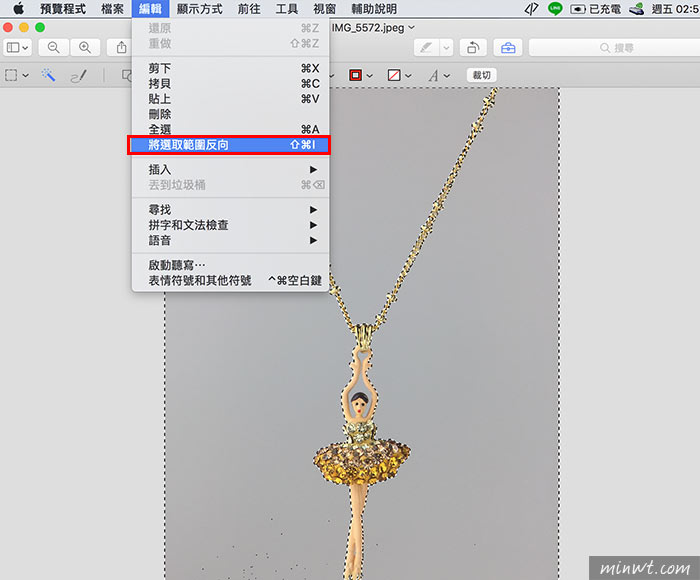
Step4
當主角被選取起來後,再按右上角的「裁切」鈕。
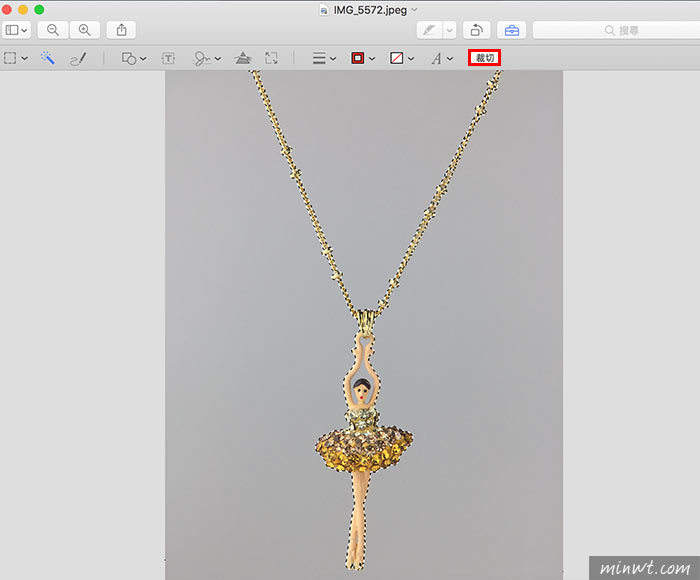
Step5
由於要去背成透明底,由於PNG檔才支援半透明,所以點選「轉換」,將原來的圖檔轉成PNG。
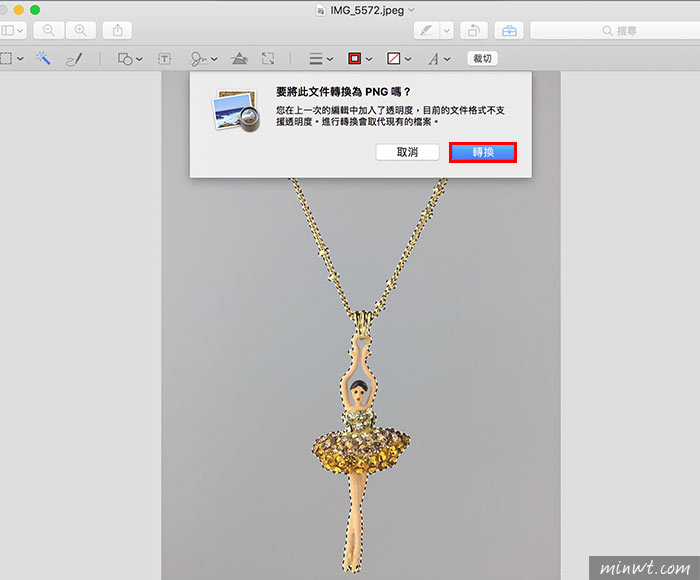
Step6
這時中間的地方,還沒被選取到,因此再重覆剛的步驟,將中間手的地方取選起來。
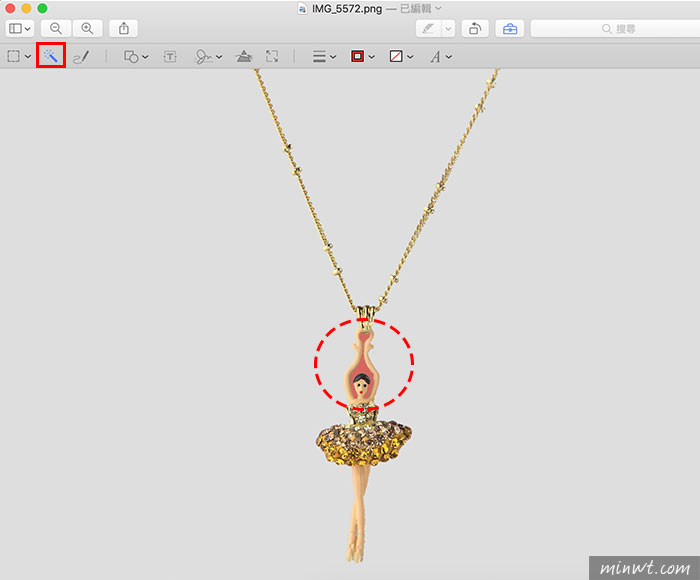
Step7
放開滑鼠後,再將選取範圍,按del進行刪除。
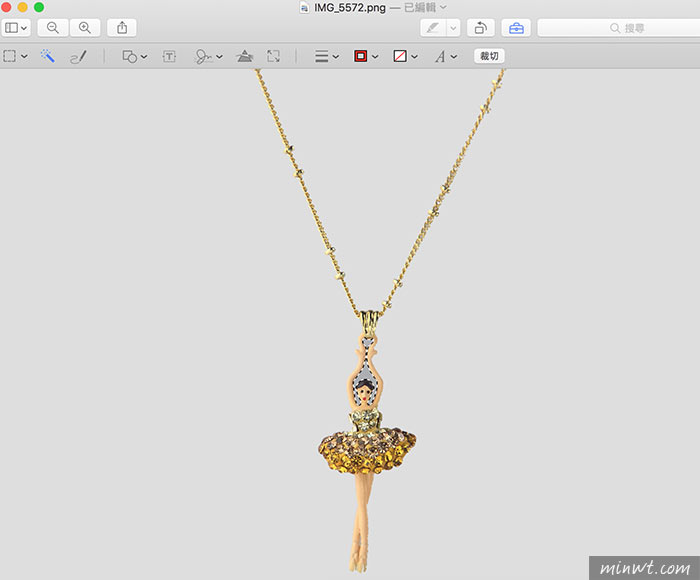
Step8
接著到Photoshop來檢查看看,不但沒有任何的鋸齒外,也沒有白邊,因此有需要去背的朋友,現在用MAC內建的預覽程式,你就是去背高手啦!