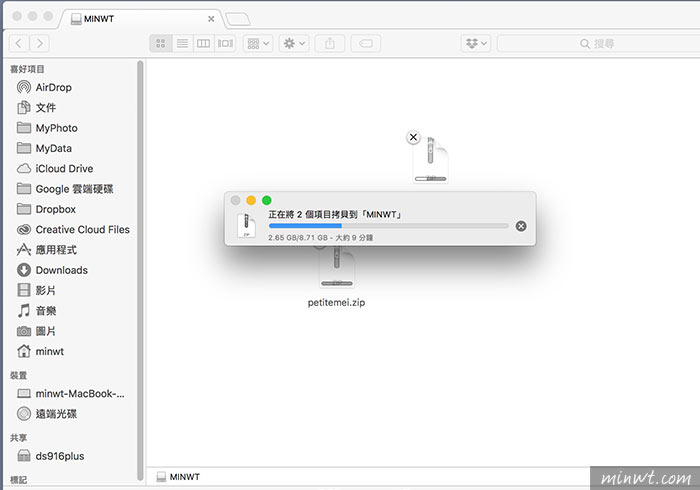雖然梅干手邊的電腦,大多都以MAC OSX為主,但有時為了測試,還是會Windows系統,這時為了讓檔案方便使用,梅干就會將隨身碟,格式化成NTFS,最主要的原因就在於,才能解決單一檔案2GB的限制,但把格式化成NTFS時,這時在MAC底下,就只能純讀取,無法進行寫入,因此先前梅干為了解決這問題,則是花錢購買了Paragon NTFS,而這一套也是梅干的最愛,但最令梅干感到困擾的是,每當MAC OSX一升級時,就得連同Paragon NTFS一併升級,否則就會無法使用。
而那一天沒注意到,早已將MAC OSX更新到新版,當要讀寫NTFS隨身碟時,才發現竟然只能讀無法寫入,這時進到系統偏號設定面板,點選Paragon NTFS圖示時,卻出現錯誤無法開啟,所以為了解決這問題,梅干找了好久,發現另一套MAC可讀寫NTFS的工具Mounty,不但免費且操作簡單,甚至在傳輸檔案時,速度還蠻快的,因此有使用MAC的朋友,當要讀寫NTFS的朋友,不坊也可試試Mounty for NTFS喔!
Mounty for NTFS
Step1
當進入Mounty for NTFS的頁面後,對著右邊小小的「here」連結文字,就可將Mounty for NTFS下載回來。
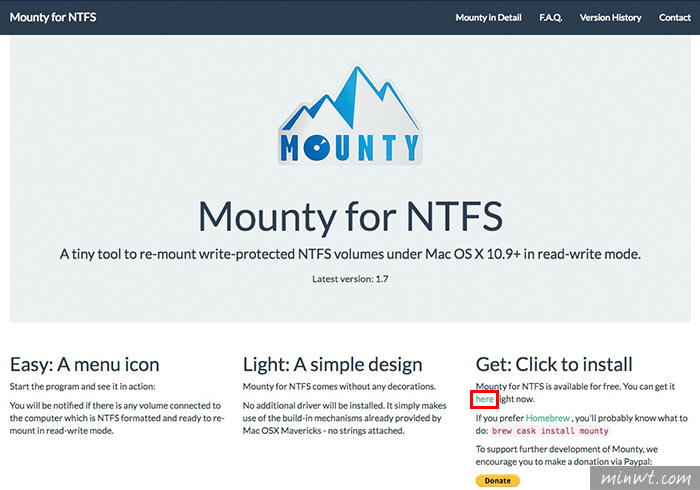
Step2
下載完畢後,雙響再將「Mounty.app」拖曳到右邊的資料夾中。
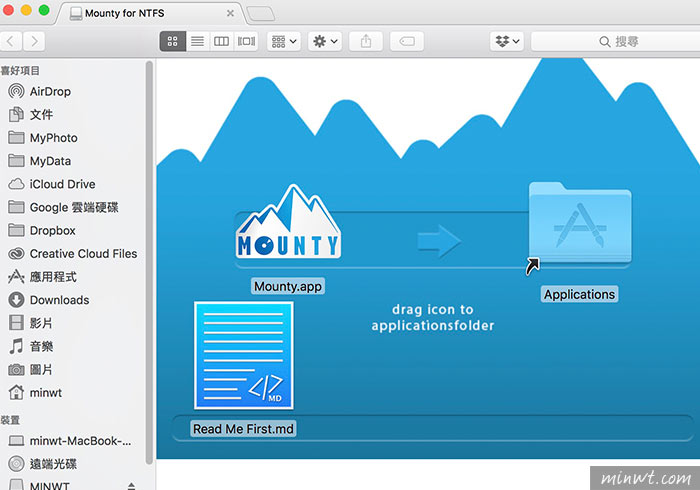
Step3
當安裝完成後,並點選啟用Mounty for NTFS,這時他會自動偵測是否有NTFS格式的隨身碟,當偵測到時,右上會出現警示框,接著再按下方的「是的,當然!」選項鈕。
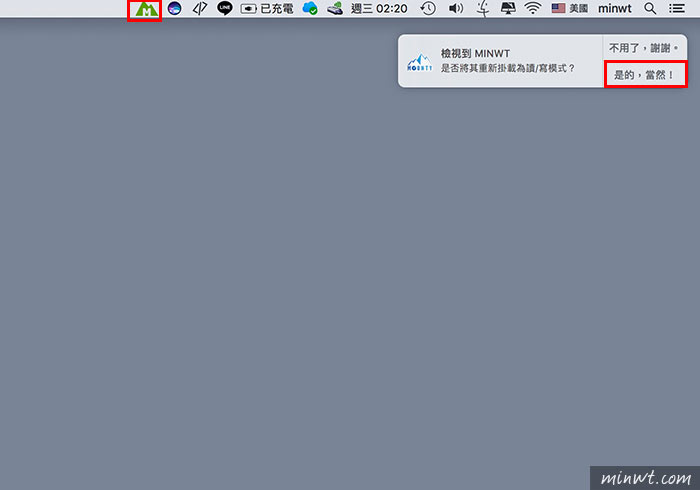
Step4
這時會發現到,隨身碟的圖示會從桌面消失,而變成藏在Mounty for NTFS下,這時點上方的Mounty for NTFS圖示,再點一下將隨身碟顯示在Finder中,這時就可將它開啟啦!
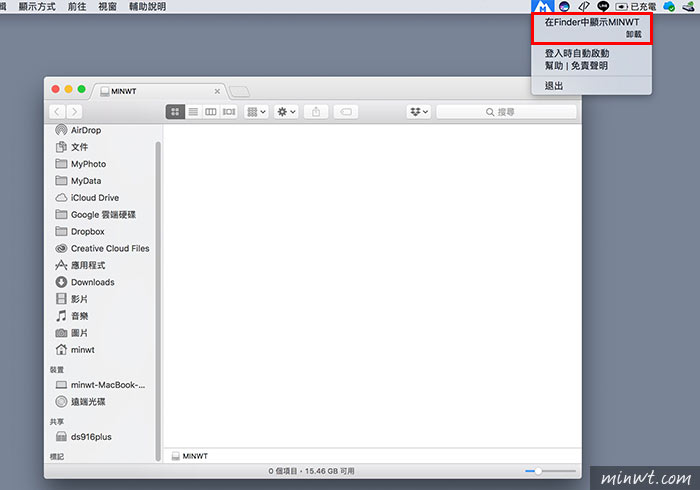
Step5
當開啟後,就可將檔案拖曳進來啦!
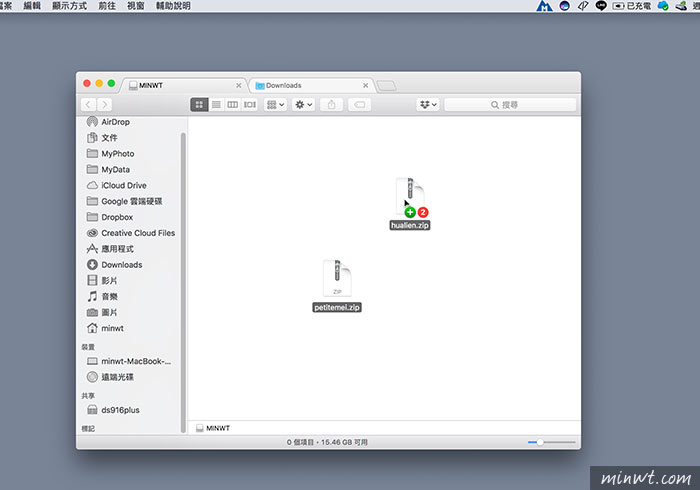
Step6
哈!這樣就可開心的存取NTFS格式啦!