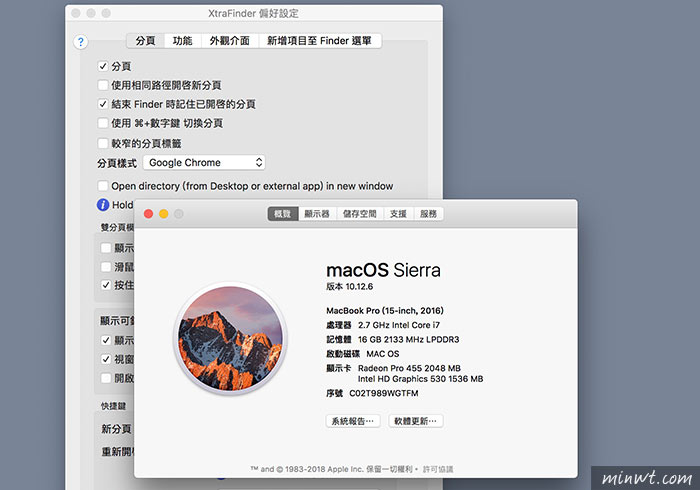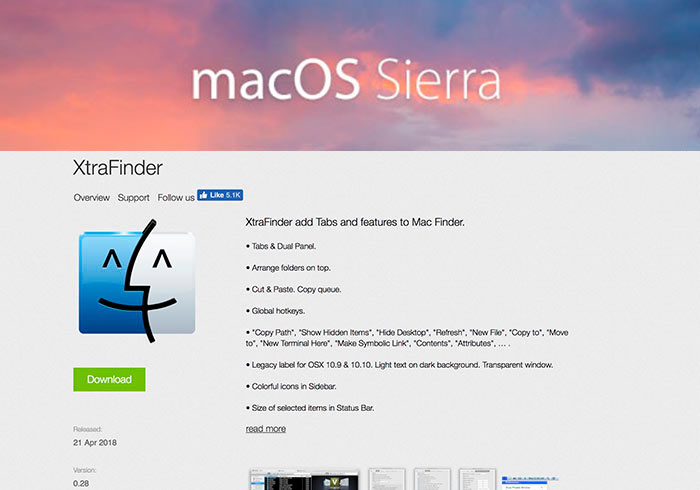
雖然說目前MAC內建也支援頁籤式視窗,但梅干一直以來,還是比較習慣使用XtraFinder這個小工具,雖然他與MAC內建的功能一樣,可將一個一個視窗,變成頁籤的方式來進行管理,除此之外XtraFinder還提供許多貼心的功能,像是剪下貼上,這看似平常的動作,但在MAC的世界裡,是沒有剪下這功能,甚至還有一個讓梅干相當的喜愛,那就是可以快速的將桌面圖示給隱藏起來,以及可以開啟資料夾中的隱藏檔案,因此讓梅干對於XtraFinder相當的愛不釋手。
但隨著mac OS不斷的更新後,XtraFinder在安裝上變得愈來愈麻煩,甚至到了Sierra以後的版本,幾乎無法安裝,因為梅干都不太敢升級,但那一天看到XtraFinder跳出更新視窗,梅干想說都過這麼久,應該會有所更新吧!於是就按了更新,不更新還好,一更新立馬GG,讓梅干搞了好久,終於順利的在Sierra成功的將XtraFinder給安裝進去,因此使用Sierra版本,又想用XtraFinder的朋友,現在就一塊來看看,如何手動來安裝XtraFinder吧!
Step1
首先,重新啟動電腦,再按「command+R」鍵,進入安裝模式。
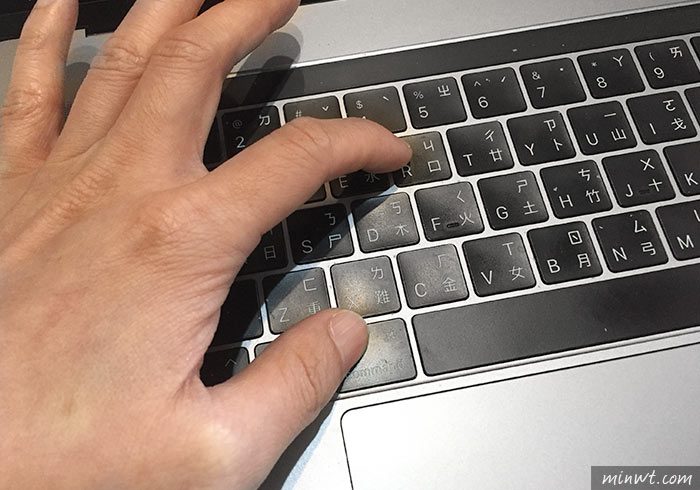
Step2
進入安裝模式後,選擇「繁體中文」語系。
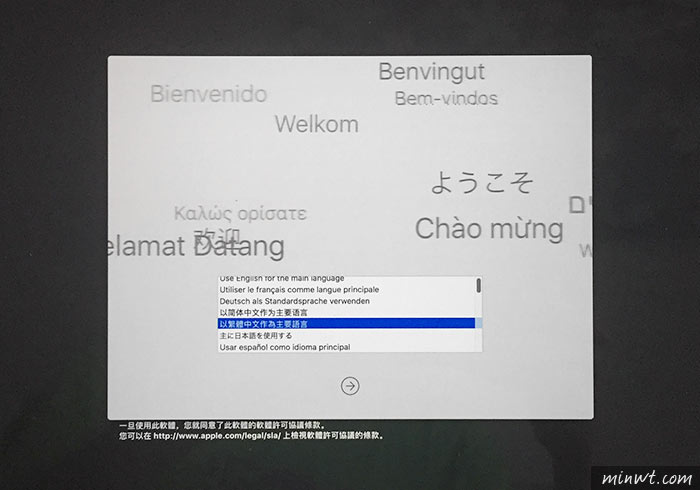
Step3
再選擇上方的,「工具程式/終端機」選項。
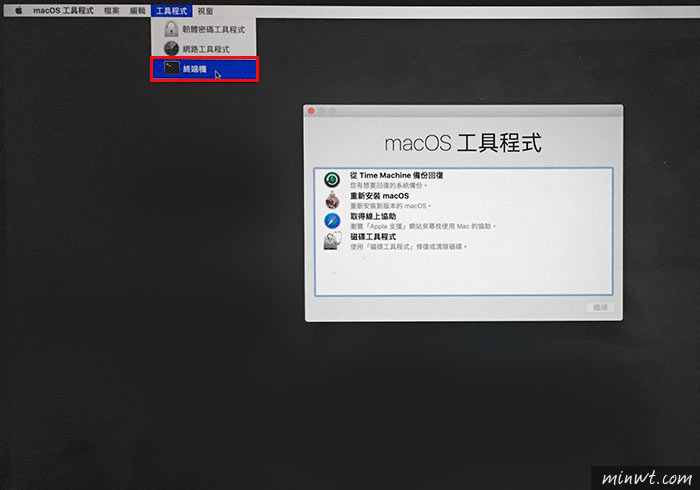
Step4
接著輸入「csrutil disable」,再按Enter鍵後,重啟電腦。
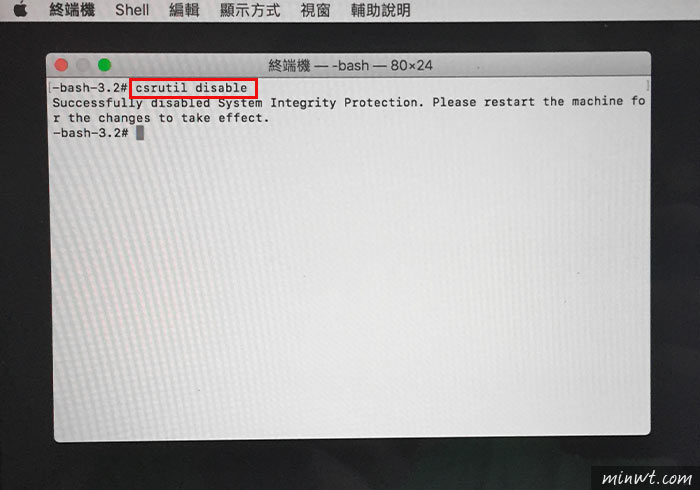
Step5
這時雙響已下載回來的XtraFinder,再點.rtf文件。
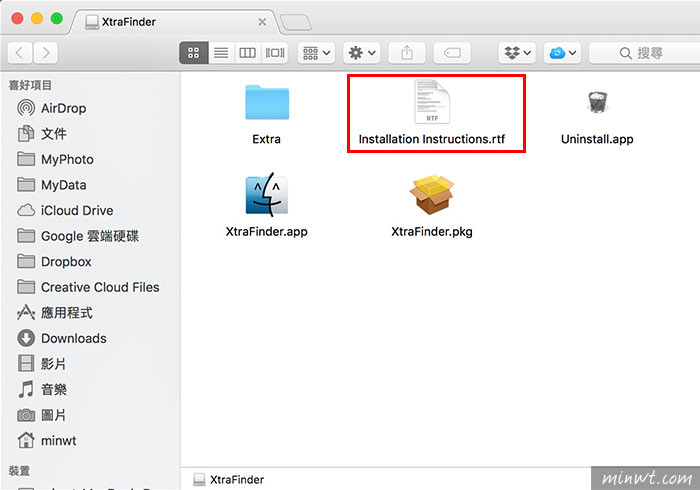
Step6
再把信中的路徑複製起來。
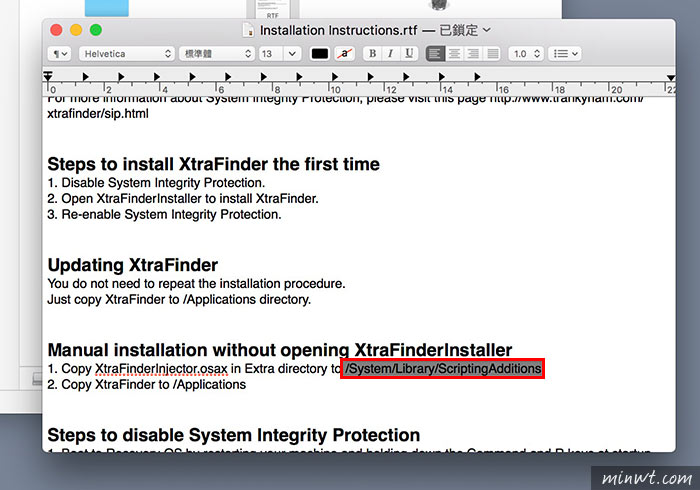
Step7
貼到前往檔案夾的路徑中。
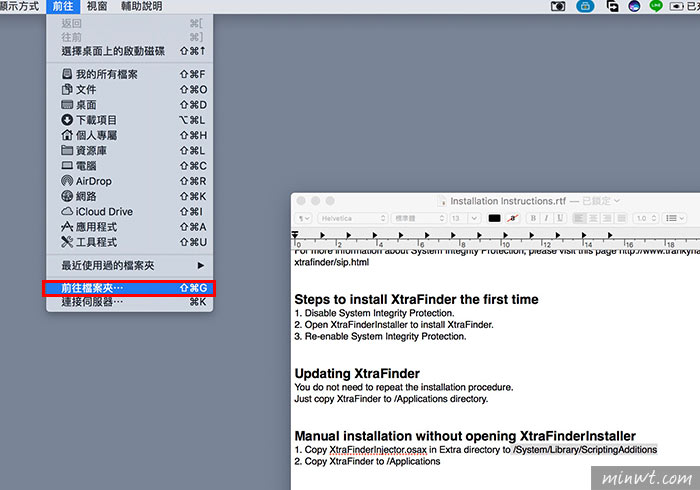
Step8
進入後,再將XtraFinder下的「Extra」的「XtraFinderInjector.osax」拷貝到ScriptingAdditions資料夾下。
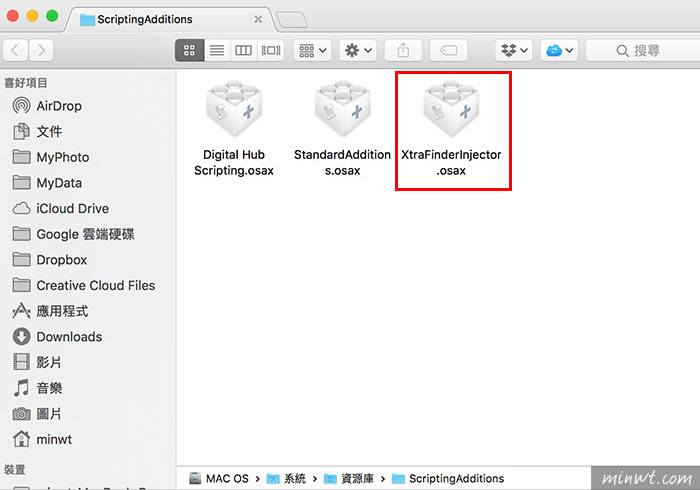
Step9
接著再把「XtraFinder.app」拷貝到應用程式中。
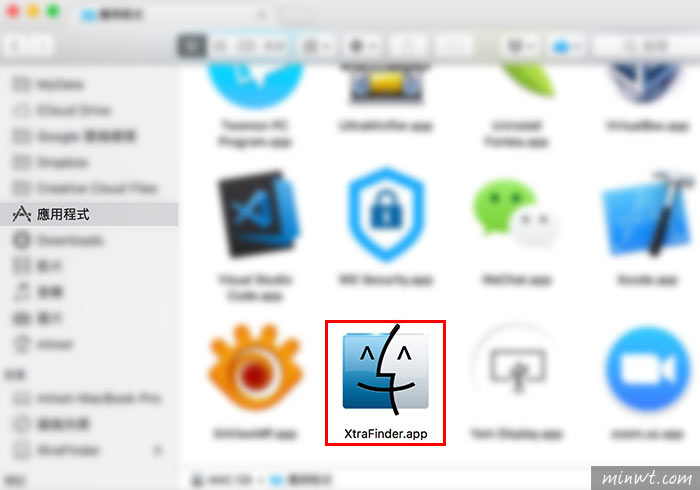
Step10
哈!就這樣在Sierra又可繼續的使用XtraFinder啦!