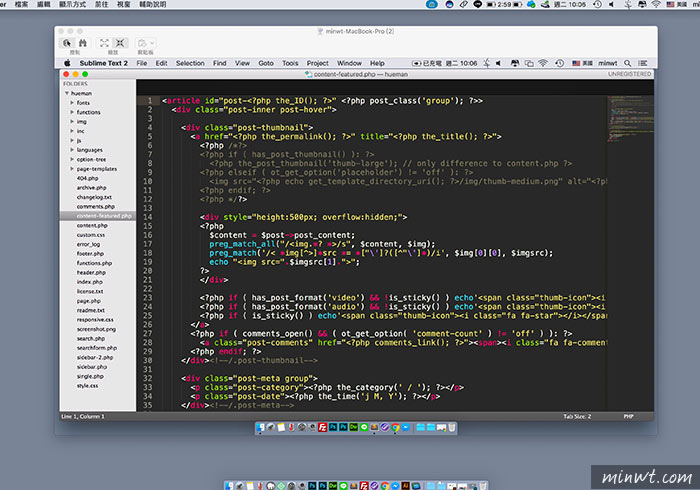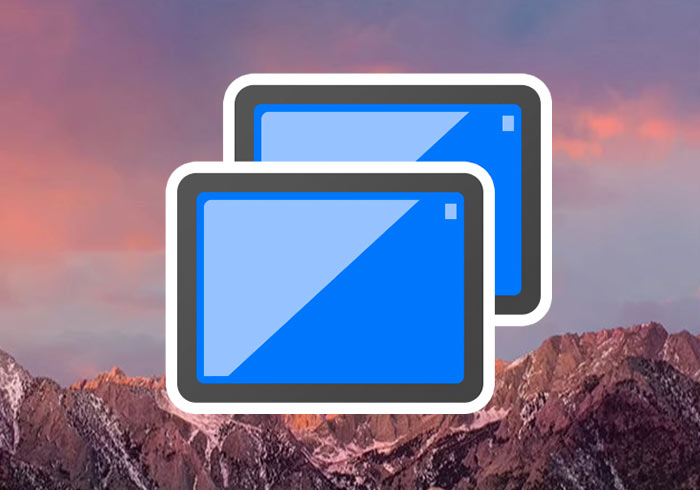
使用Windows的朋友,對於Windows內建的遠端桌面應該不陌生,且無論是在設定還是連線上,都相當的簡易好操作,甚至在傳輸上也相當的順暢,因此完全無需再安裝第三方的遠端桌面工具,而除了Windows內建有遠端桌面外,MAC內建也有遠端桌面的功能,甚至是平板、手機還是電腦都可連線,且操作與傳輸上都相當的順暢,相信應該有些朋友,應該都忽略它。
MAC內建的遠端桌面在設定上相當的簡易,且連線上也相當的簡單,而MAC內建的遠端桌面,其實就是VNC,因此當手機與平板要連線時,只需安裝VNC Viewer的APP,立即就可連線,由於是VNC因此當有使用分享器時,還得將VNC的連線埠號開啟,這樣才能順利連線,因此要如何開啟MAC開啟遠端桌面與分享器的設定,現在就一塊來看看吧!
Step1
首先到「系統偏號設定」點選「共享」。
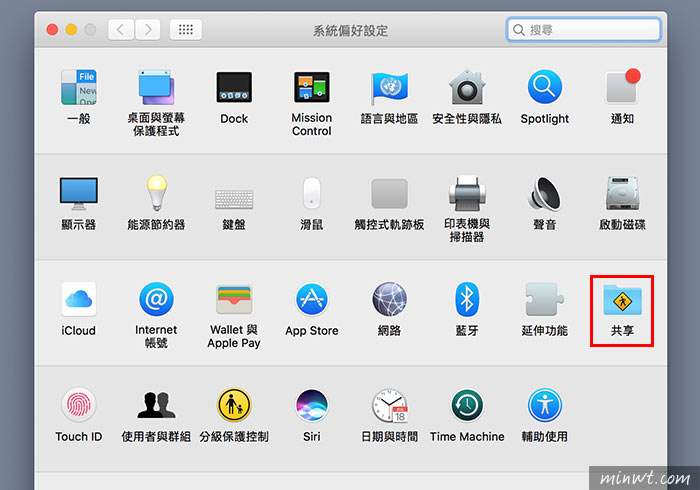
Step2
接著將「螢幕共享」勾選,再加入可存取的使用者。
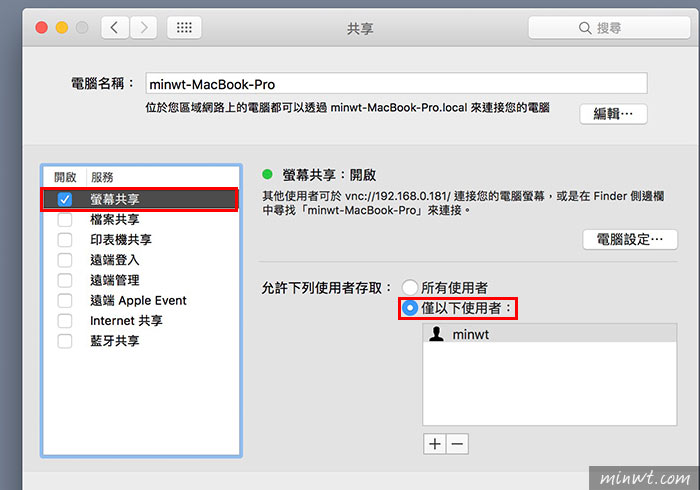
Step3
再點「電腦設定」,設定VNC的連線密碼。
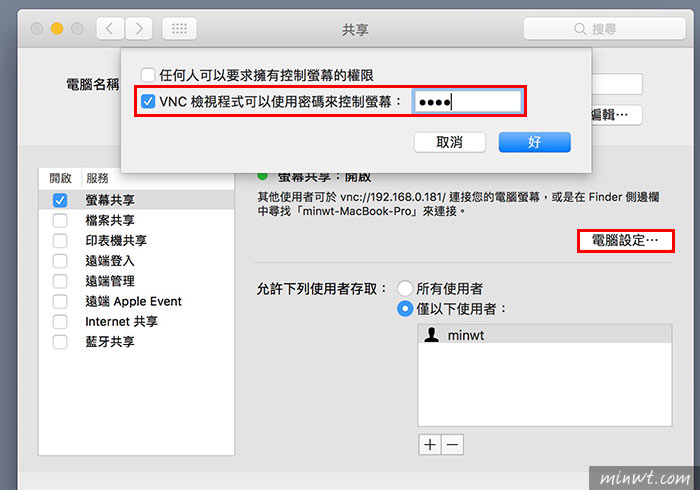
Step4
設定好後,再到分享器的管理介面,將5900的埠號開啟。
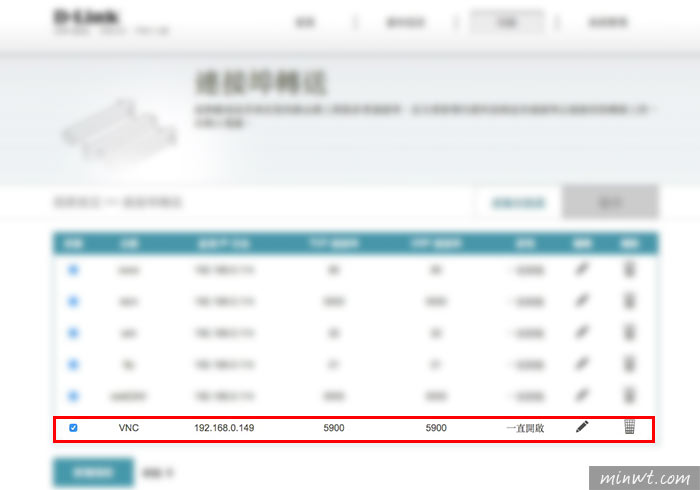
Step5
接著平板安裝VNC Viewer APP,再點右上角的加號。
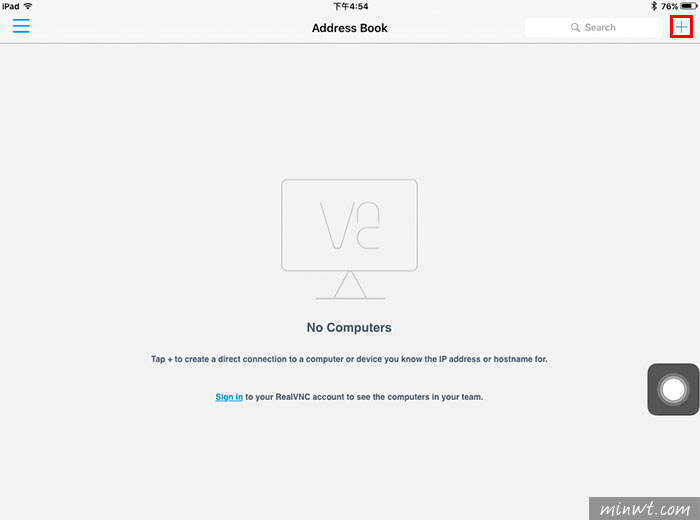
Step6
加入遠端電腦的IP位置。
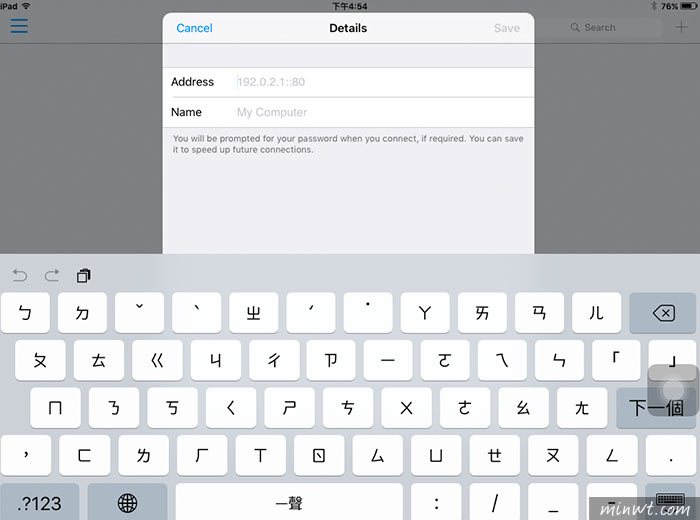
Step7
當設定好連線後,就會看到MAC的登入畫面。
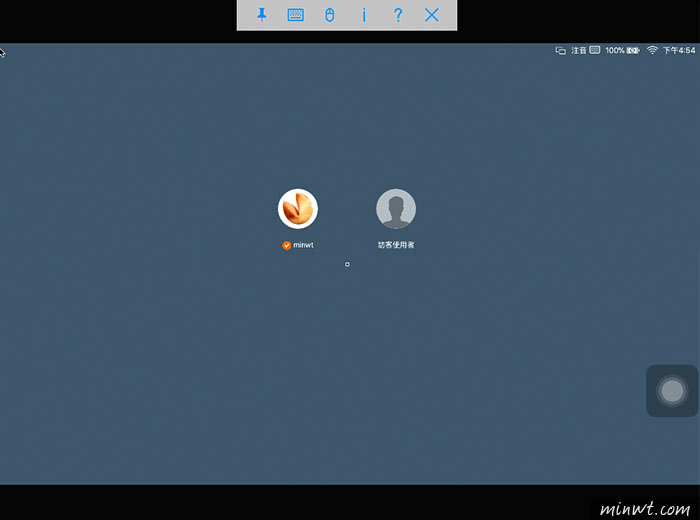
Step8
再輸入電腦的帳密後,就可順利的登入MAC的桌面啦!且很酷的是,還可使用無蝦米輸入法。
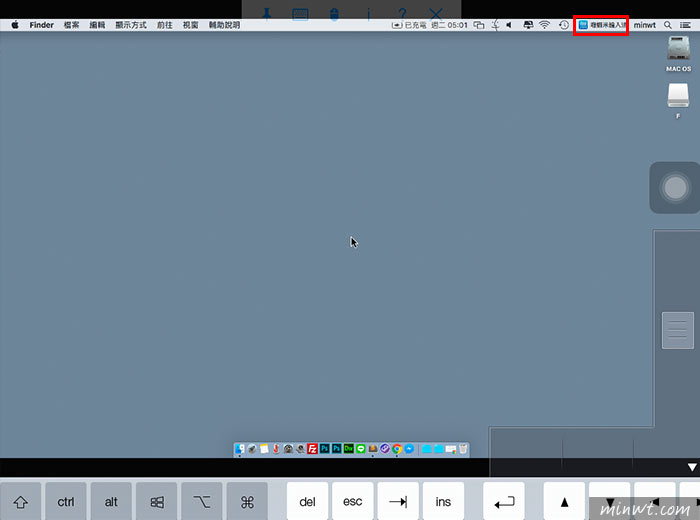
Step9
這時平板完全無需安裝無蝦米,也可用無蝦米輸入法啦!這真是超方便的,對於iPad Pro無法安裝無蝦米還真是一大救星。
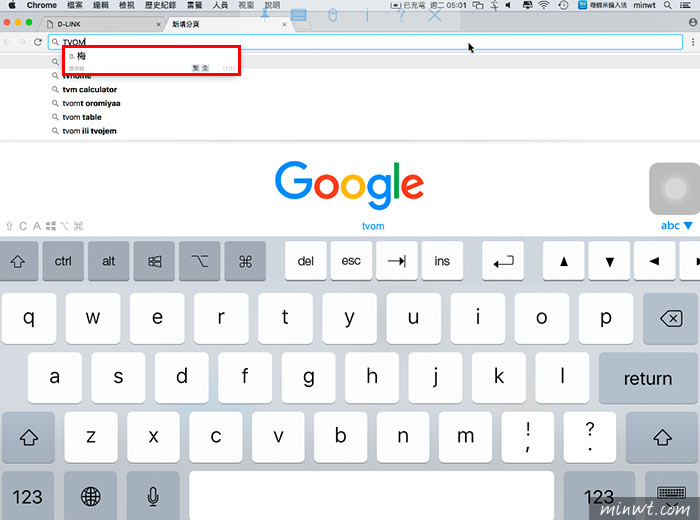
Step10
當MAC要連入時,只需選擇 「前往 / 連接伺服器」選項。
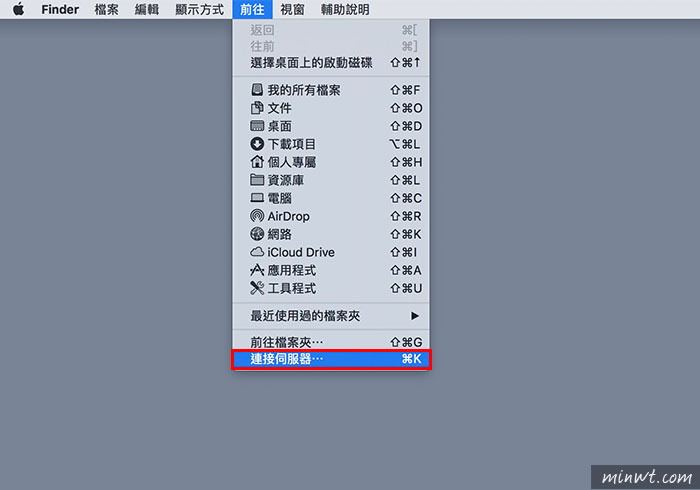
Step11
接著輸入vnc://ip:5900。
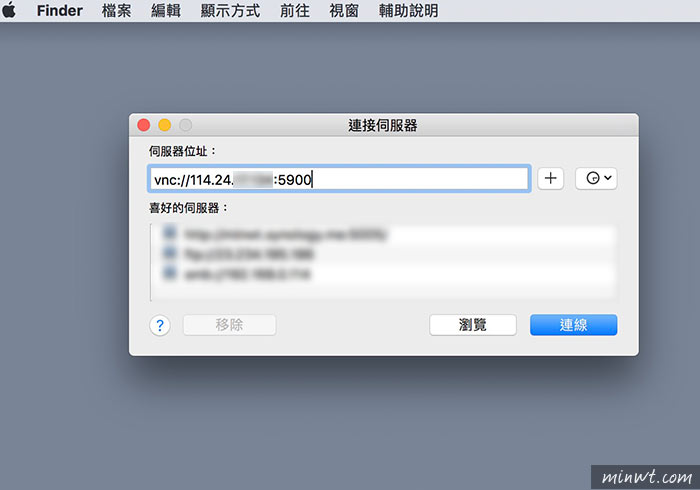
Step12
再輸入剛所設定的使用帳密。
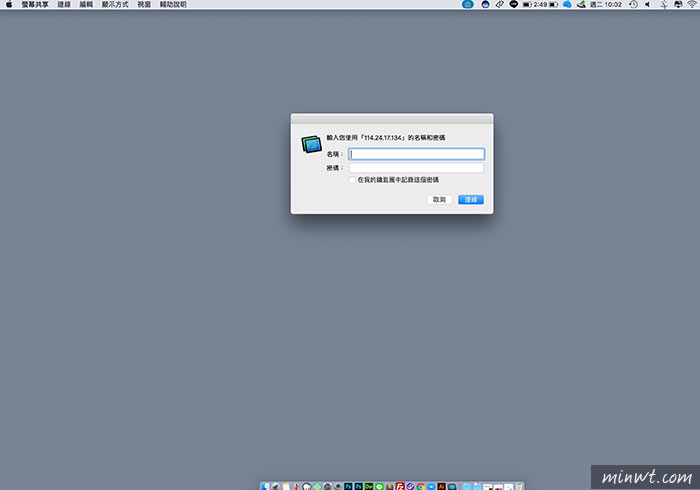
Step13
哈~這樣就可操控另一台電腦啦!有了這遠端桌面是不是超方便的呀!還不知道的朋友,也可以試試看囉!