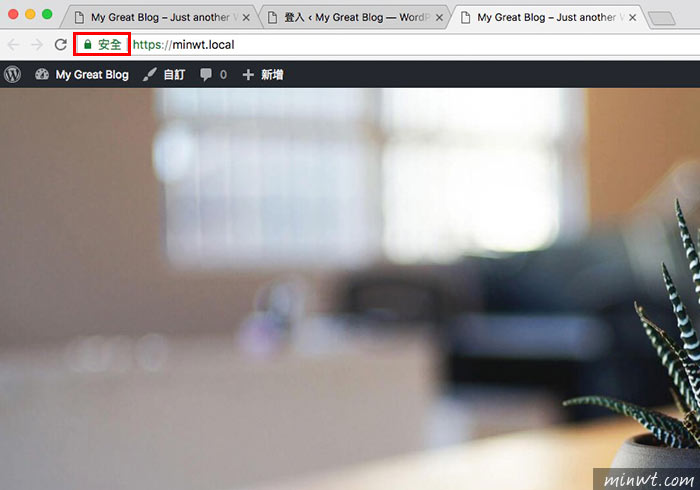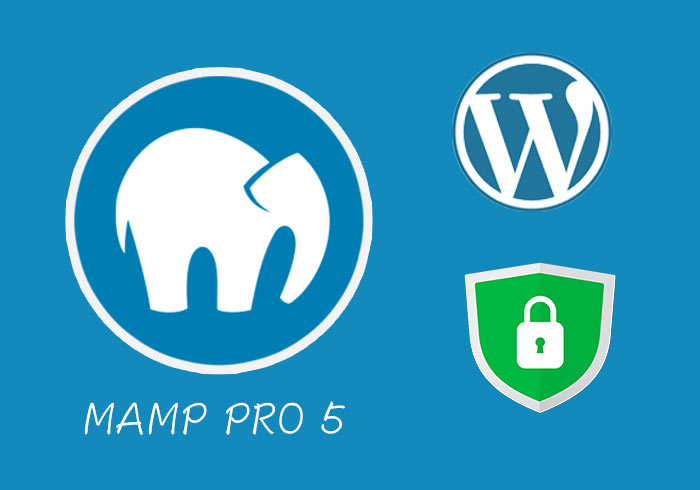
先前梅干曾分享過Flywheel這套網站模擬器,透過Flywheel可以快速的在電腦中,一鍵將WordPress架設完畢,甚至還可在本機電腦中,直接模擬SSL憑證,讓在本機的電腦中,也可知道目前的佈景主題,是否也有符合SSL的規範,同時還可以將網站與Flywheel虛擬主機整合在一起,完全的降低WordPress架站流程與門檻。
雖然說Flywheel用在架設WordPress站台相當的方便,但若只是一個單純的PHP環境時,就得使用MAMP了,因此一直以來梅干最愛的還是MAMP,但MAMP有個比較困擾的就是,不像Flywheel支援虛擬網址與SSL憑證,其實只要使用MAMP PRO版時,就已支援虛擬網址與SSL,甚至還可一鍵完成WordPress的架設,至於要如何在MAMP PRO版中,建立虛擬網址與啟用SSL憑證,有在使用MAMP的朋友,現在也一塊來看看囉!
MAMP PRO
軟體名稱:MAMP
適用平台:Windows、MAC OSX
軟體性質:付費(免費15天試用)
軟體下載:https://www.mamp.info/en/downloads/?m=1530180376&
適用平台:Windows、MAC OSX
軟體性質:付費(免費15天試用)
軟體下載:https://www.mamp.info/en/downloads/?m=1530180376&
Step1
當安裝完畢後,雙響啟用MAMP PRO版,接著點一下左手邊的「Hosts」選項,接著再按下方的「+加號」。
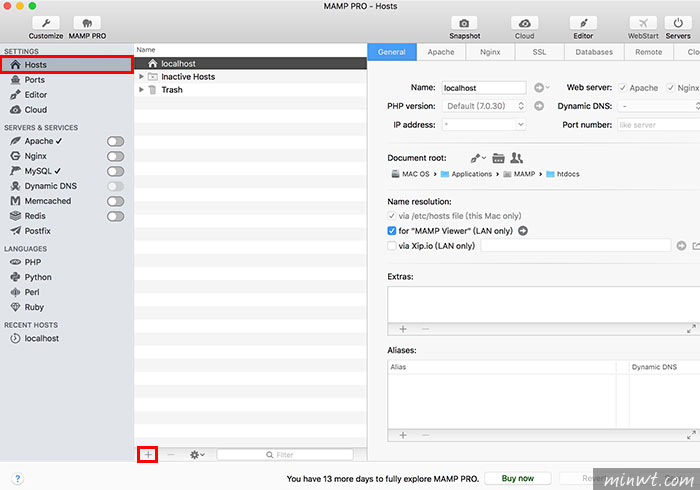
Step2
接著可任意的輸入虛擬的網址,再輸入完畢後,再按下方的資料夾。
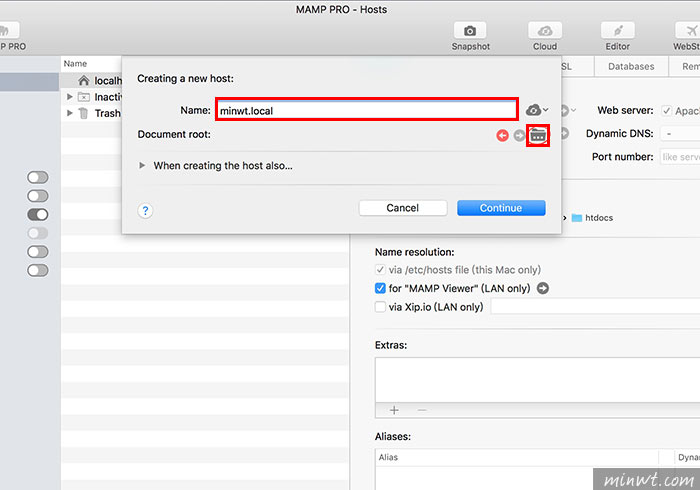
Step3
建立網站根目錄的位置,可任意的設定,這與MAMP免費版,完全不同PRO更加的自由。
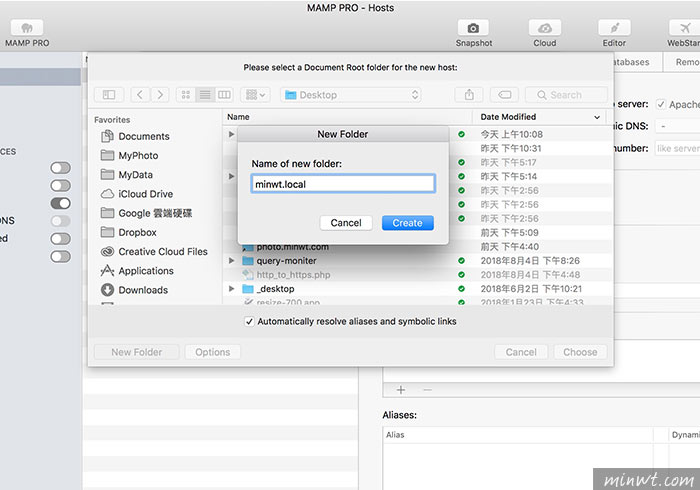
Step4
當需要加裝WordPress時,也可將下方的install WordPress的選項勾起來。
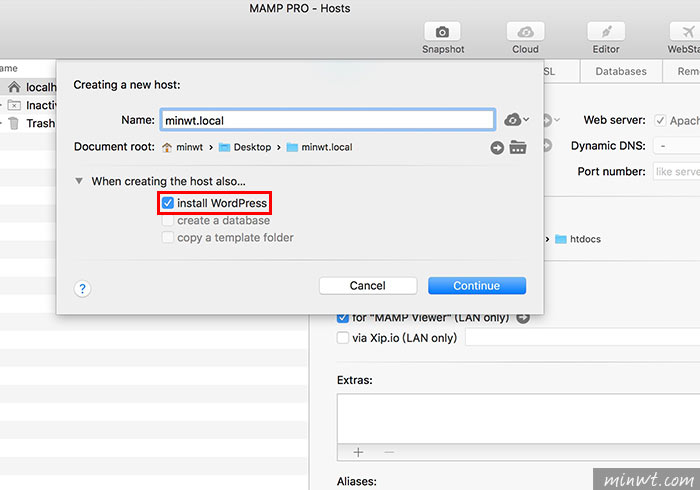
Step5
接著只需設定WordPress的管理者帳密即可。
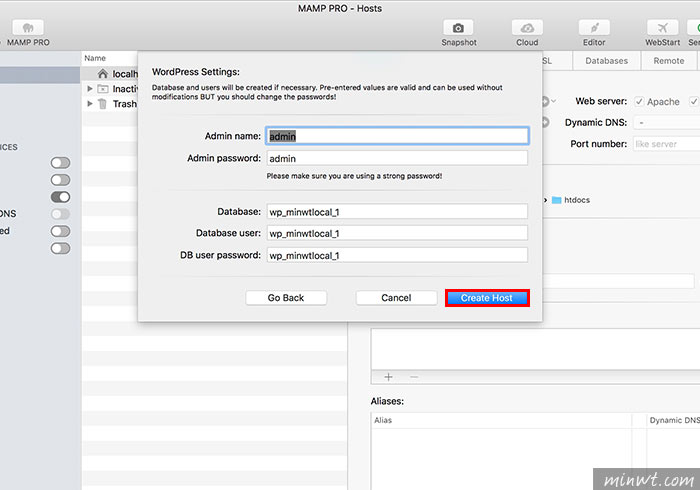
Step6
這時就會開始進行安裝。
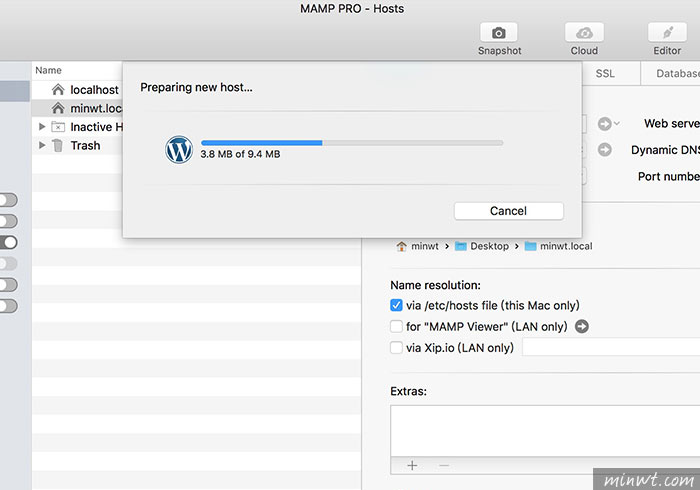
Step7
當安裝完畢後,點上方的箭頭,就可開啟首頁,當點齒輪時,則是進入WordPress的後台。
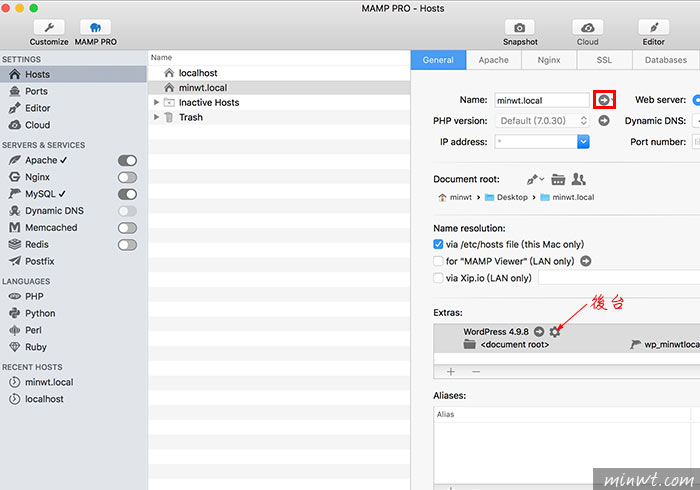
Step8
這樣就可開啟WordPress的前台畫面了,是不是超簡單的。
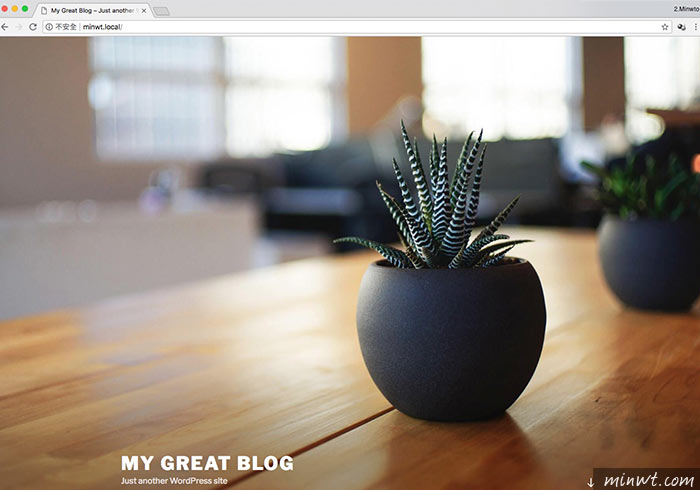
Step9
接著就是啟用SSL憑證,切到SSL的憑證設定面板。
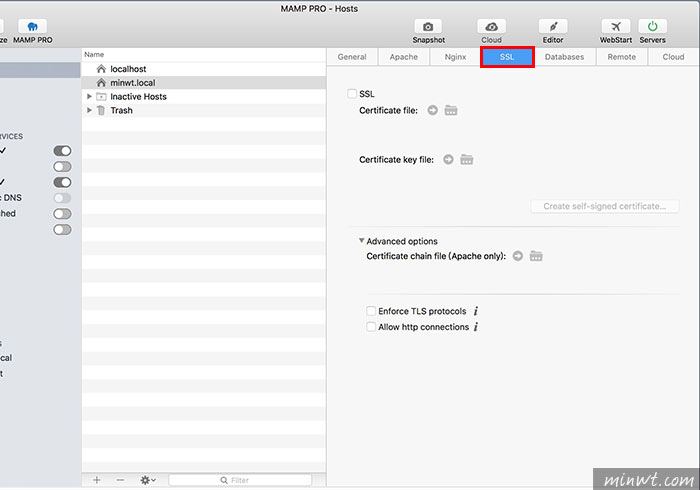
Step10
接著先將SSL憑證開啟,再點右下的「Create self…..」鈕。
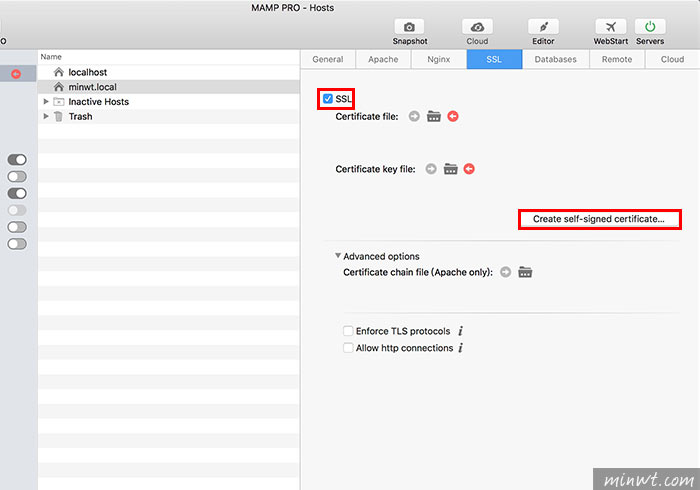
Step11
再任意的輸入憑證資訊。
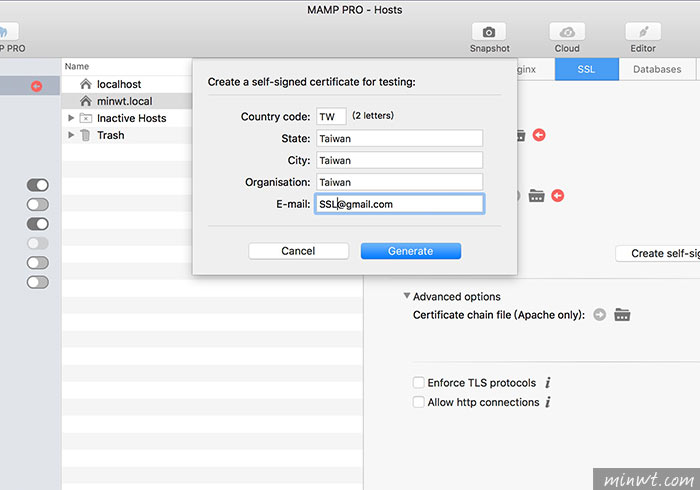
Step12
再選擇憑證的儲存位置後,就會自動的將憑證生成完畢。
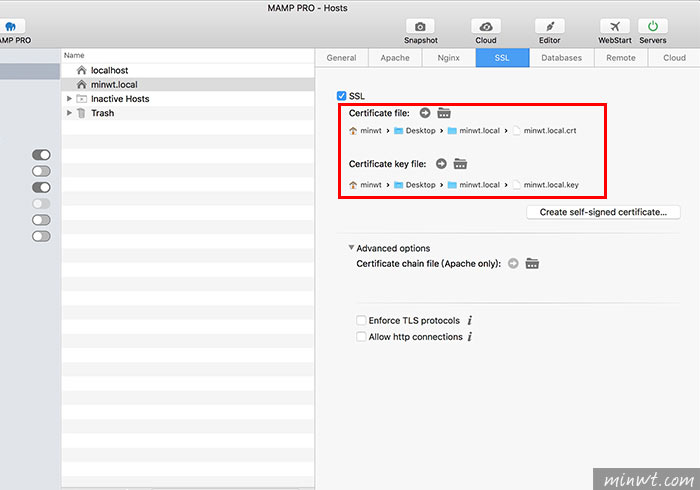
Step13
但殘念的是,當開啟https時,就會出現憑證問題。
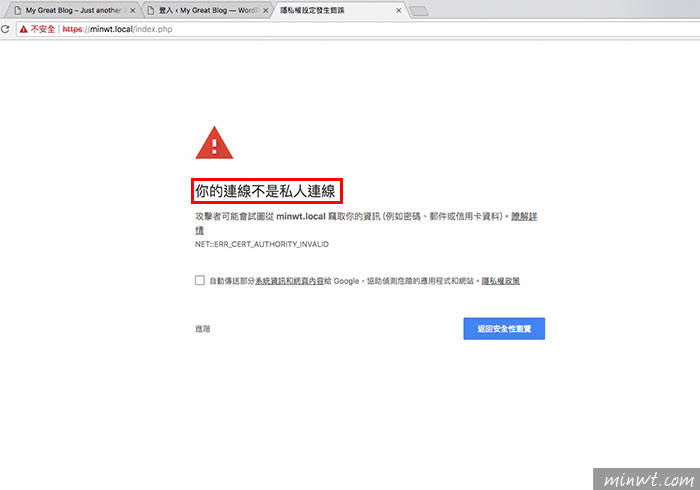
Step14
這時開啟憑證的儲存路徑,再對著憑證雙響。
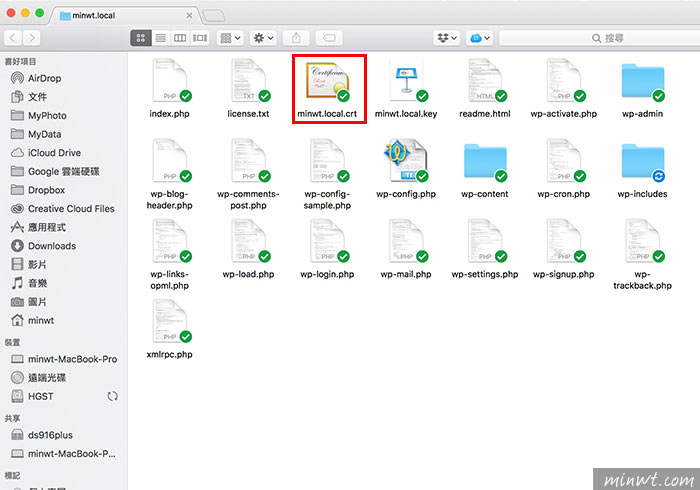
Step15
接著再雙響憑證檔。
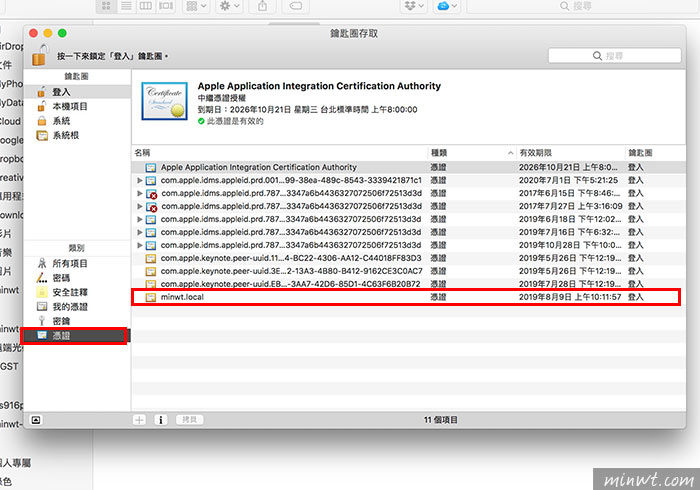
Step16
將憑證信任設為「永遠信任」。
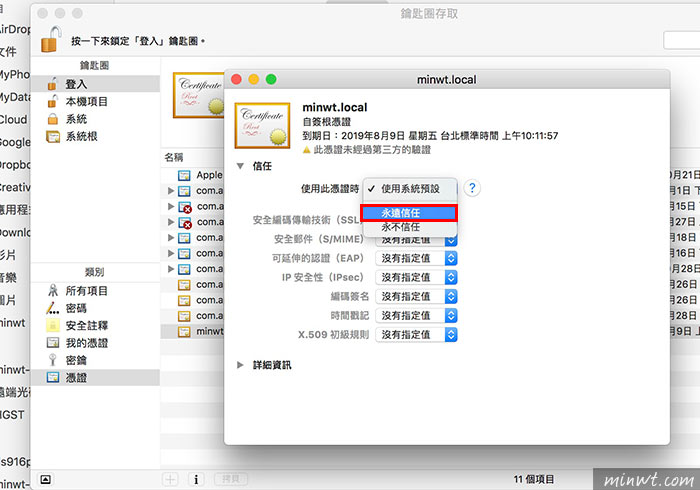
Step17
當憑證設定完畢後,再開啟一次剛的頁面。
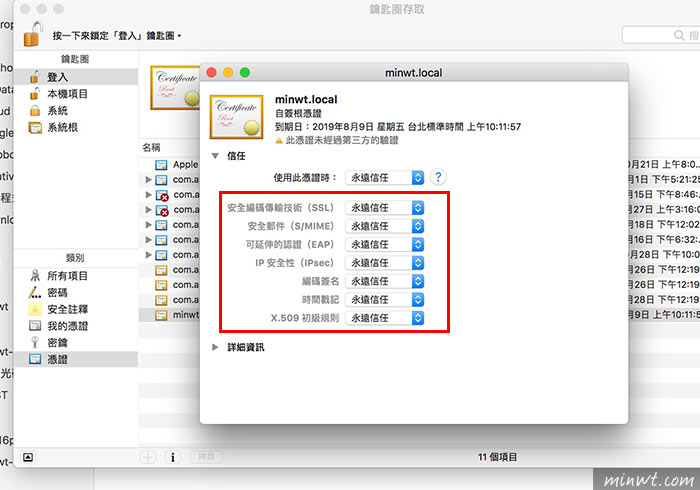
Step18
哈!這時的綠色鎖頭就出現了,用了幾天的PRO後,感覺PRO比免費功能實在強太多了,至於PRO一套需69美元,但梅干個人覺得還蠻值得買的,因此各位可以先試用看看,PRO有提供15天的試用期,當試用滿意後再購買也不遲。