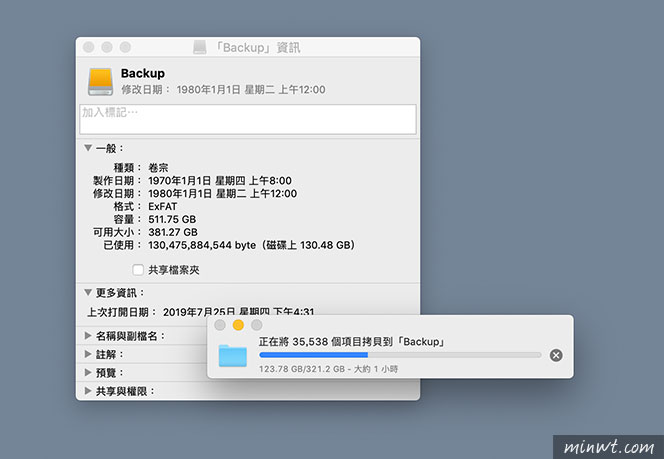因此梅干想了很久,就把腦筋打到GameToGo Dock身上,雖然說GameToGo Dock除了讓新版的Macbook pro連接埠大解放外,甚至還內建Windows,與256gb的儲存空間,但說真的就現在階段儲存,會使用Windows機會還要來的高,因此梅干就將GameToGo Dock的磁碟給合併起來,這樣Macbook Pro就多出512GB可用啦!因此有買GameToGo的朋友,或是使用MAC的朋友,現在也一塊來看看,如何使用新版MAC的磁碟工具程式,將磁碟合併與把磁碟變成映像檔,進行備份。
將磁碟變成映像檔 (備份):
Step1
首先,開啟「磁碟工具程式」,再從左邊選擇GameToGo的Windows磁碟。
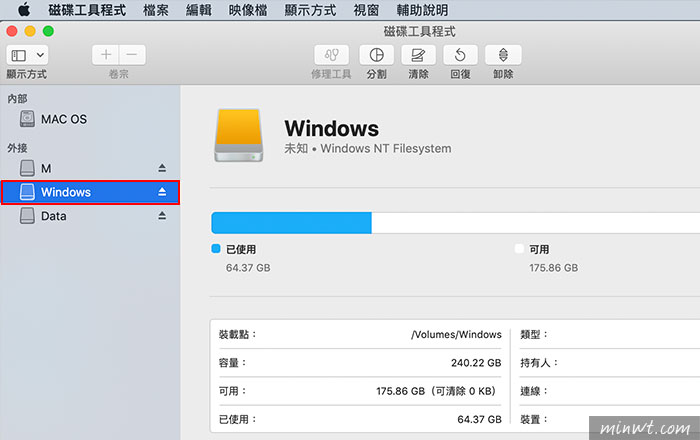
Step2
再選擇功能表中的,檔案 / 新增映像檔 / 來自「Windows的映像檔」選項。
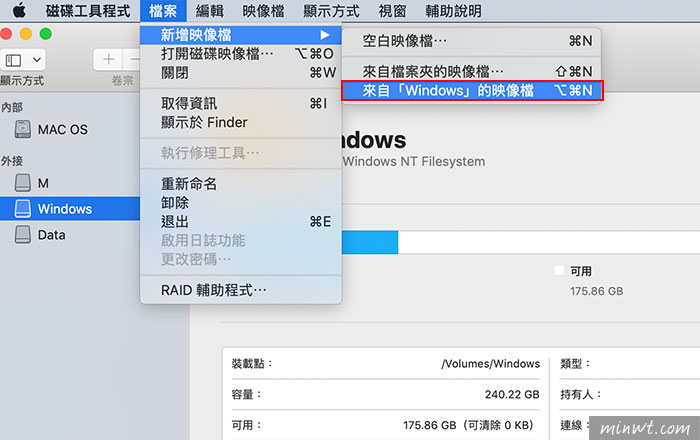
Step3
由於GamneToGo Dock的Windows,使用了二百多G,因此儲存的空間需要有二百多G才行。
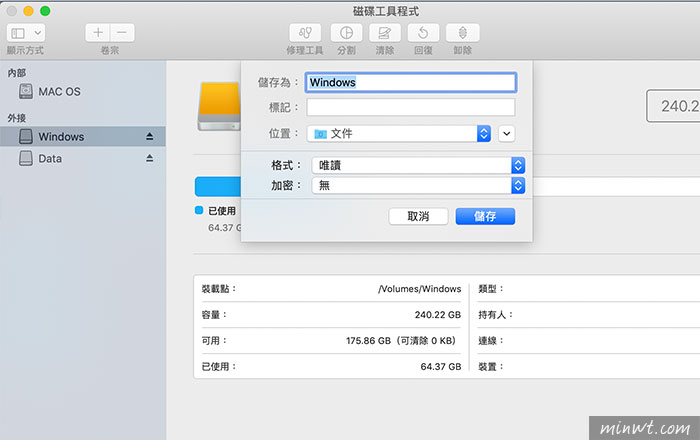
Step4
接著就會開始進行備份,當狀態bar跑完,就表示已完成啦!以後當反悔時,只需將這個映像檔再還原回來就可用囉!
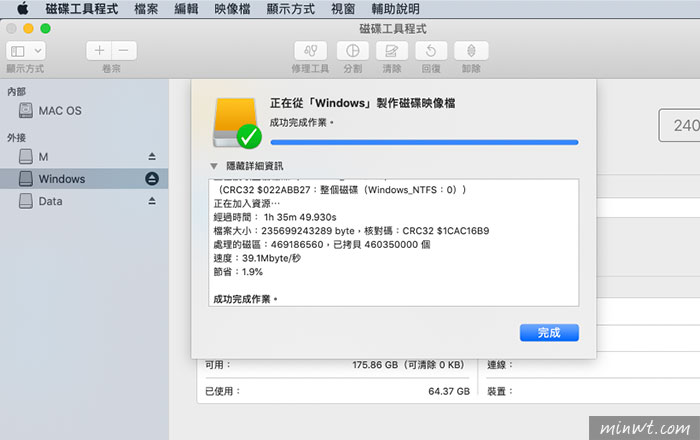
磁碟工具合併磁碟:
Step5
備份完畢後,接下來就是合併磁碟,因此這時先將Windows的格式改為Mac OS的擴充格式,再按套用。
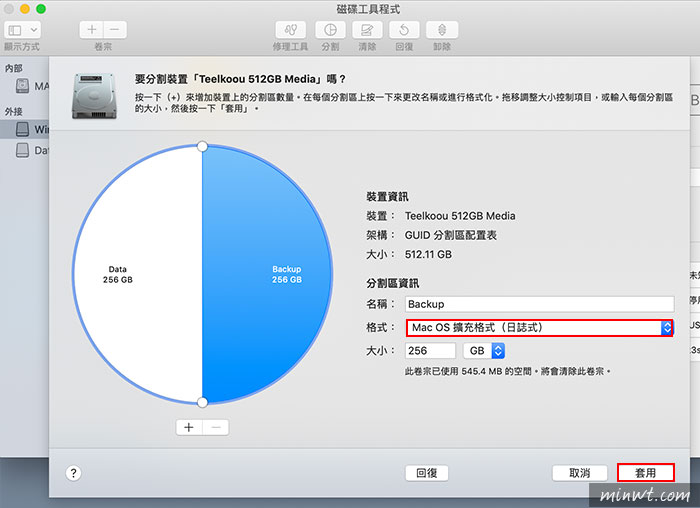
Step6
再按「分割」。
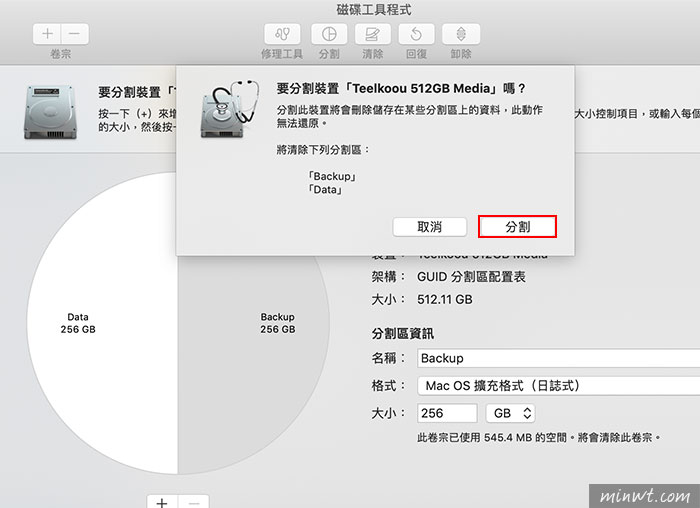
Step7
當分割完畢後,接著再點一次「分割」選項,點一下左邊的磁區,再按下方的「減號」。
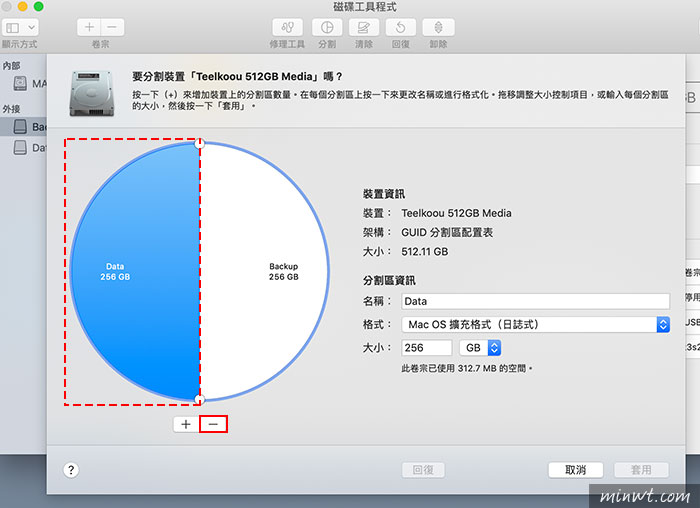
Step8
鏘~鏘~這時候就變成一大顆啦!這時梅干建議再把格式設為ExFAT,這樣的格式比較通用。
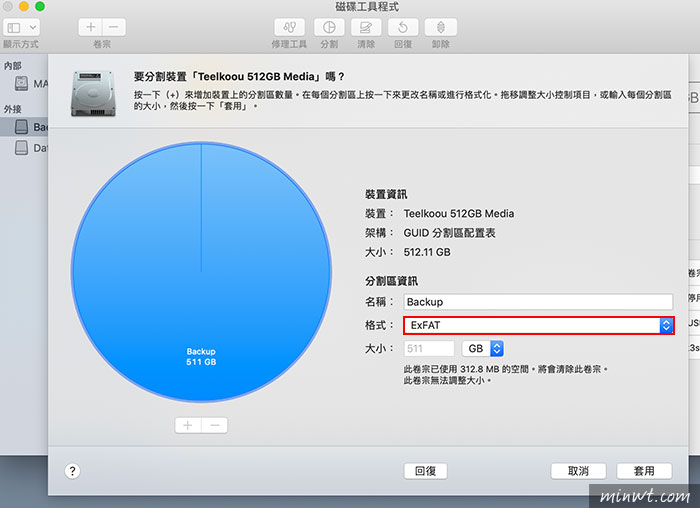
Step9
一樣再按分割。
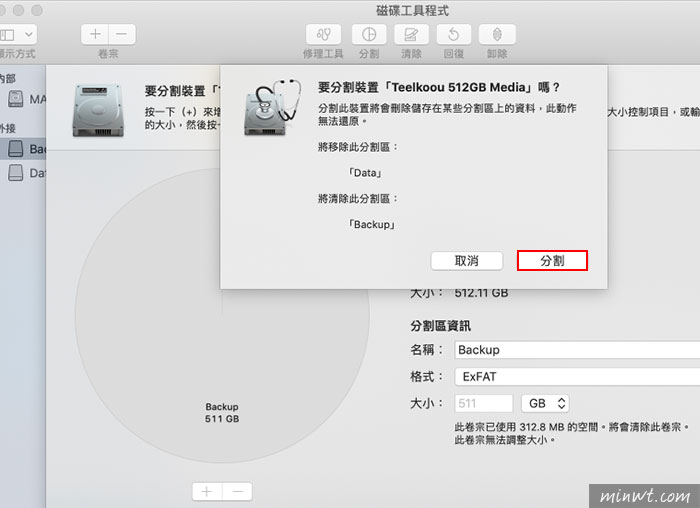
Step10
過一回當分割完畢後,從左邊的面板中,就會看到外接磁碟的地方,只剩下剛所設定的Backup一個啦!
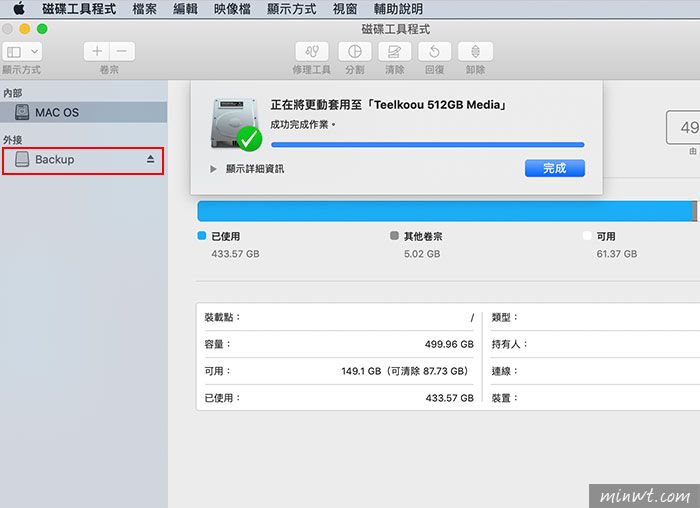
Step11
接著來測速一下,讀寫都有300MB,還算蠻快的。
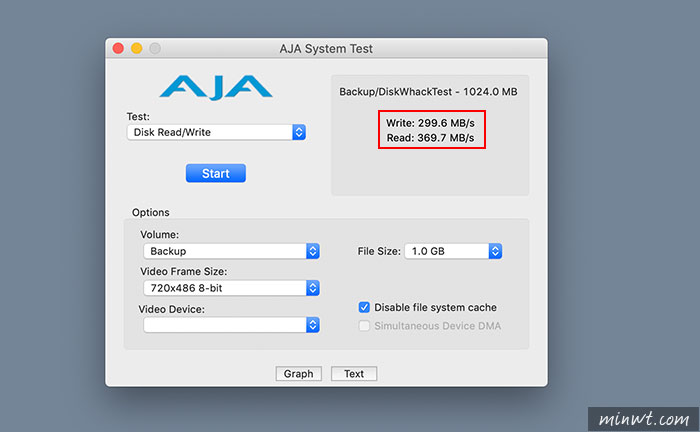
Step12
這樣梅干就可將小梅干的照片,移到這個外接碟中,且GameToGo Dock平常就一直掛在Macbook的Type-C上,無論是搭公車還是捷運都相當的方便使用,之後若想再回到原樣時,只需把剛備份的還原,這樣就可回到原來的樣子囉!但就現階段,變成外接儲存硬碟,讓Macbook容量大解放啦!