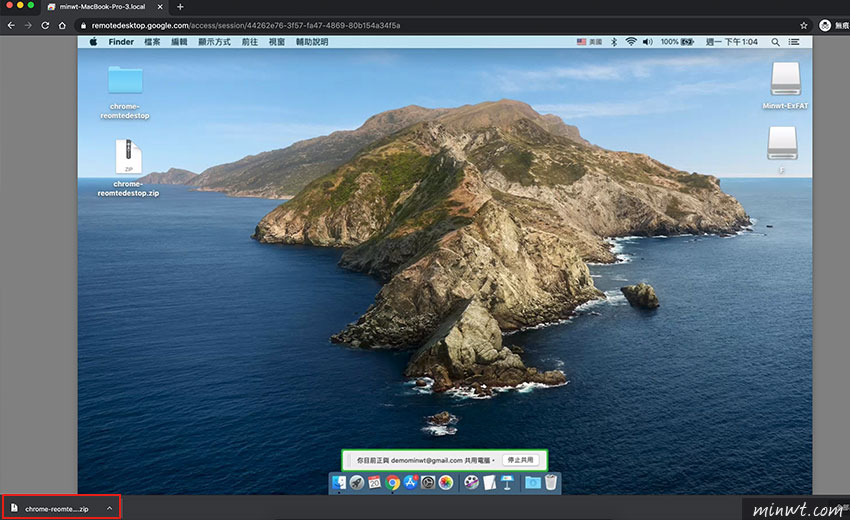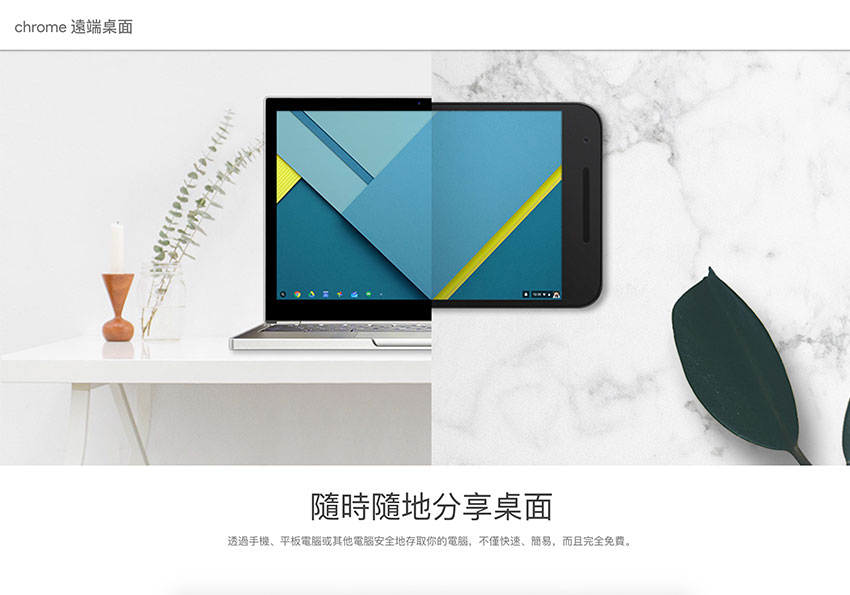
在2011年梅干曾分享過,由Google所推出的Chrome Remote Desktop遠端桌面工具,但當時還只是beta版,在事隔多年後,現在已推出正式版,不但在操控還是功能上,都與先前相比強大了許多,甚至還可跨平台操作,因此無論是Windwos還是MAC只需打開瀏覽器,並登入Google帳戶,就可遠端的操控電腦,同時還可上下傳送檔案,因此有需要遠端桌面的朋友Chrome Remote Desktop絕不容錯過。
Chrome Remote Desktop
Step1
首先,開啟Chrome瀏覽器,並輸入Chrome Remote的網址後,再點畫面中右下的下載圖示。
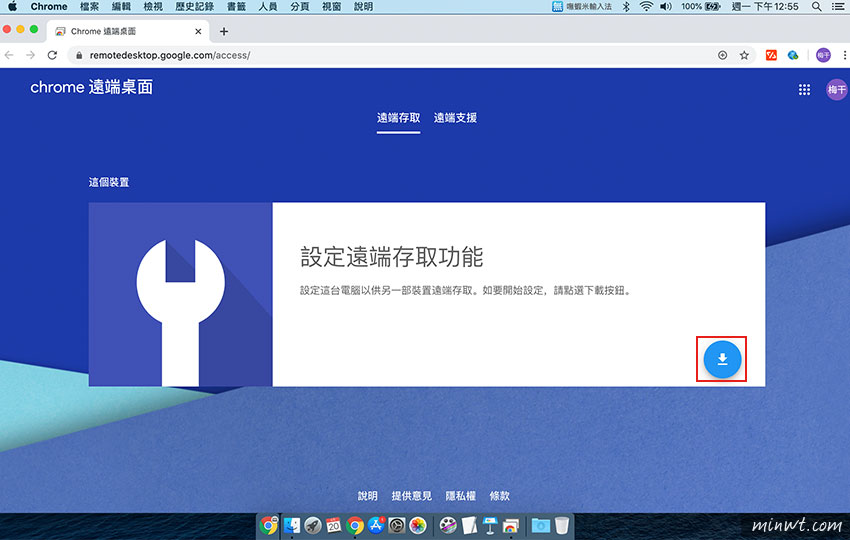
Step2
接著頁面會導向,Chrome的應用程式商店,再點一下「加到Chrome」鈕,並完成安裝。
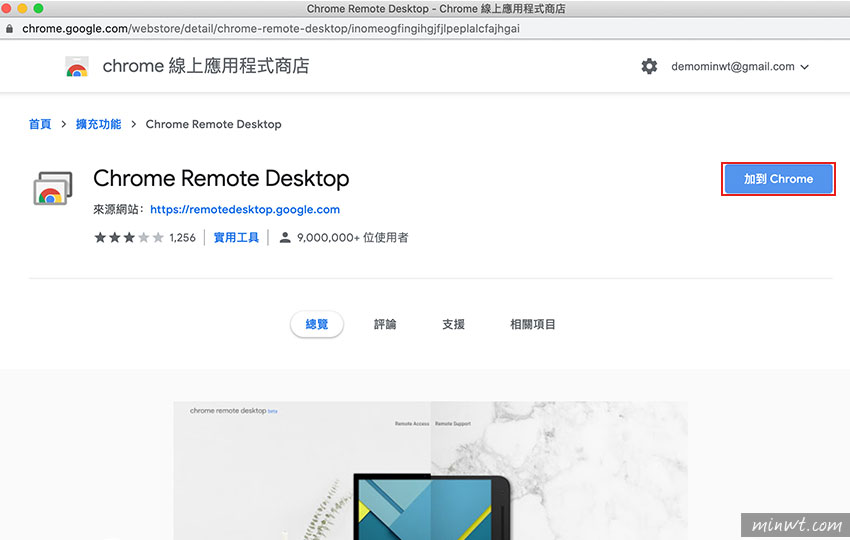
Step3
當外掛安裝完畢後,則會再下載一個安裝檔,並雙響剛所下載的檔案。
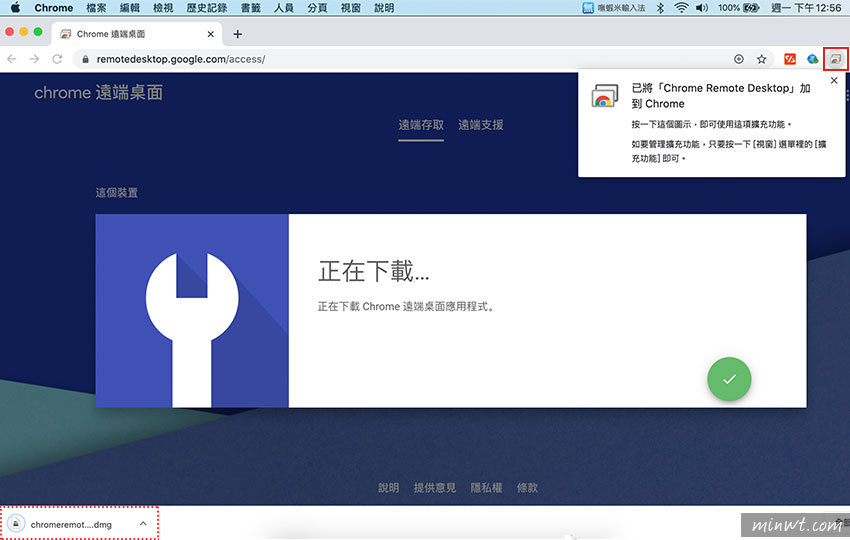
Step4
接著按「是」。
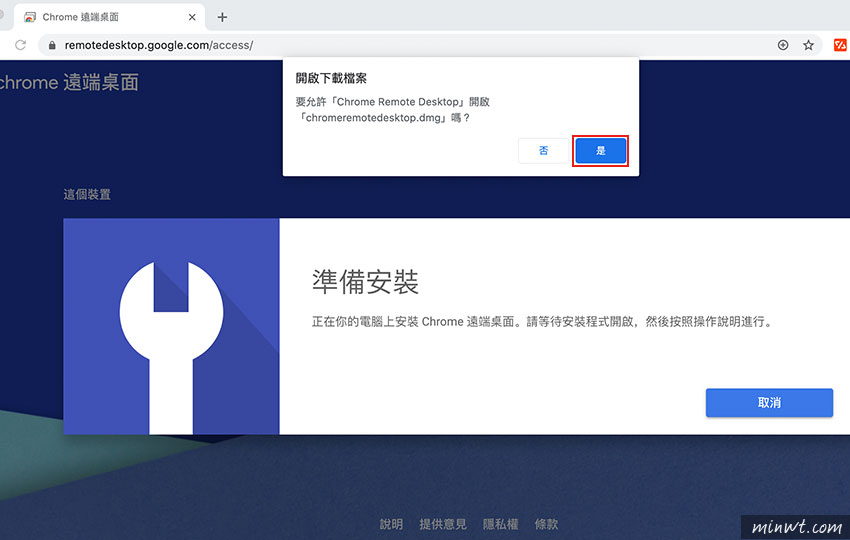
Step5
並依續的完成安裝。
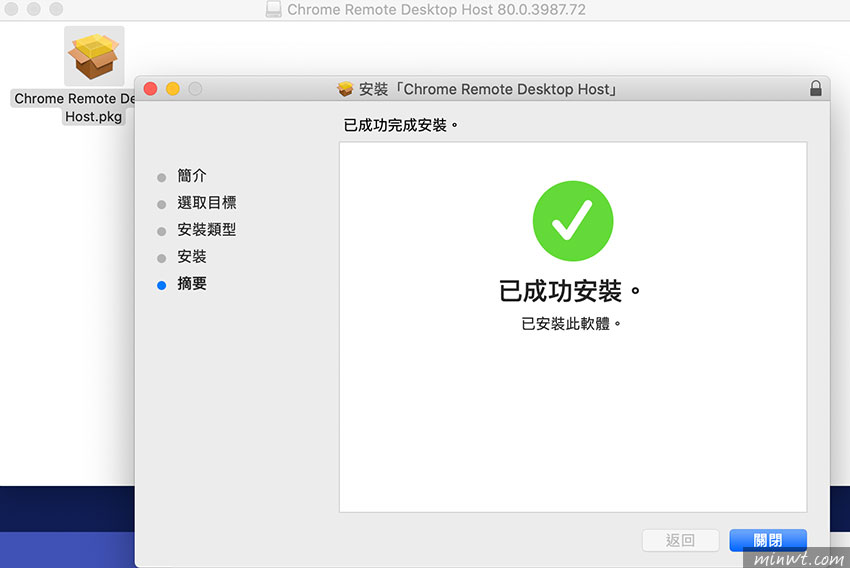
Step6
當安裝完畢後,再回到剛的遠端桌面的頁面中,則會出現建立這個裝置的名稱。
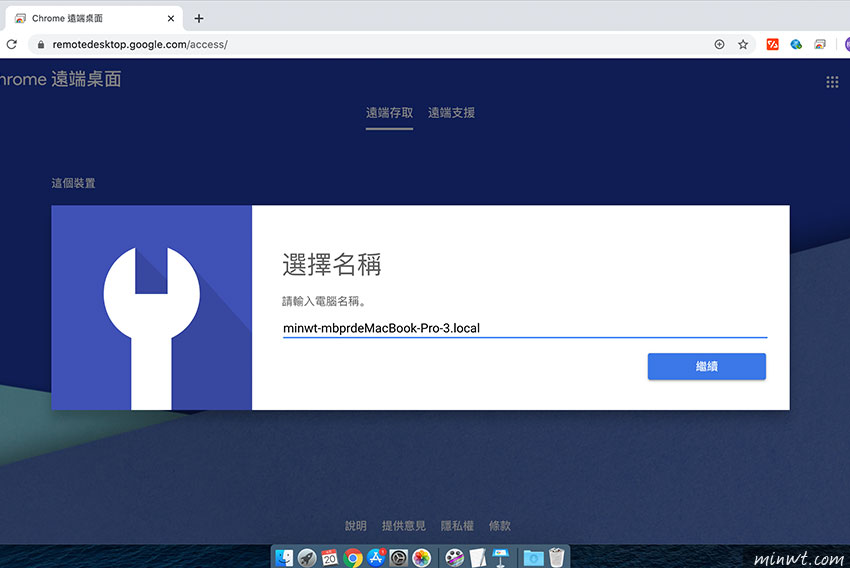
Step7
接著設定連入的密碼。
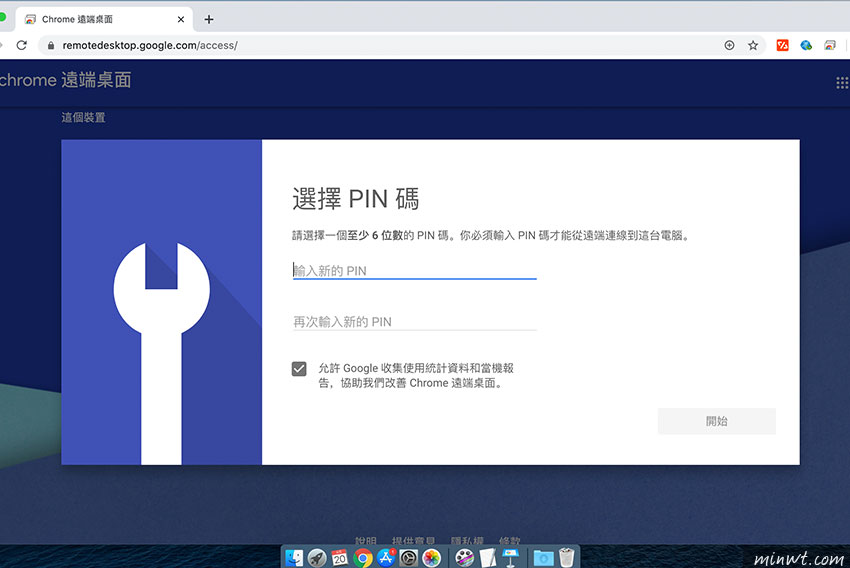
Step8
當要啟用遠端存取時,會需要作些設定,再點「開啟無障礙功能偏好設定」。
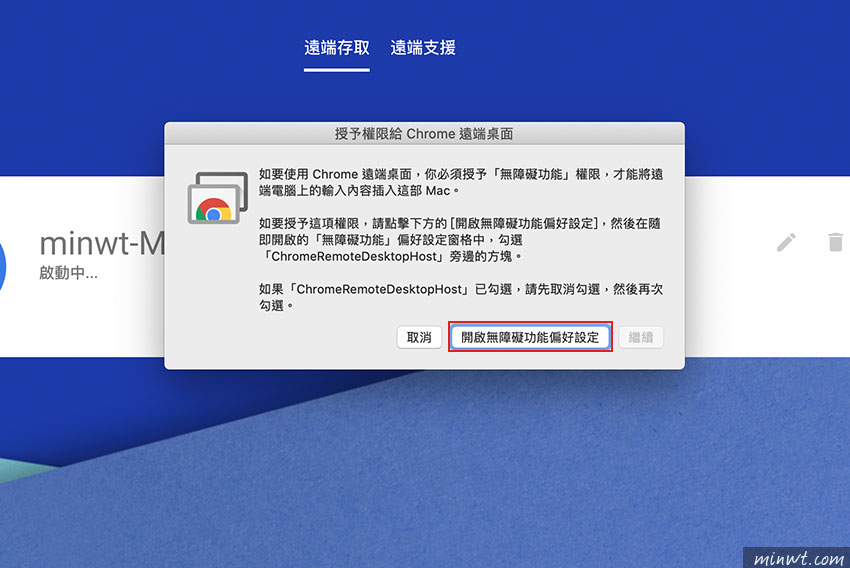
Step9
將鎖頭打開,再將ChromeRemoteDesktopHost的選項勾起來。
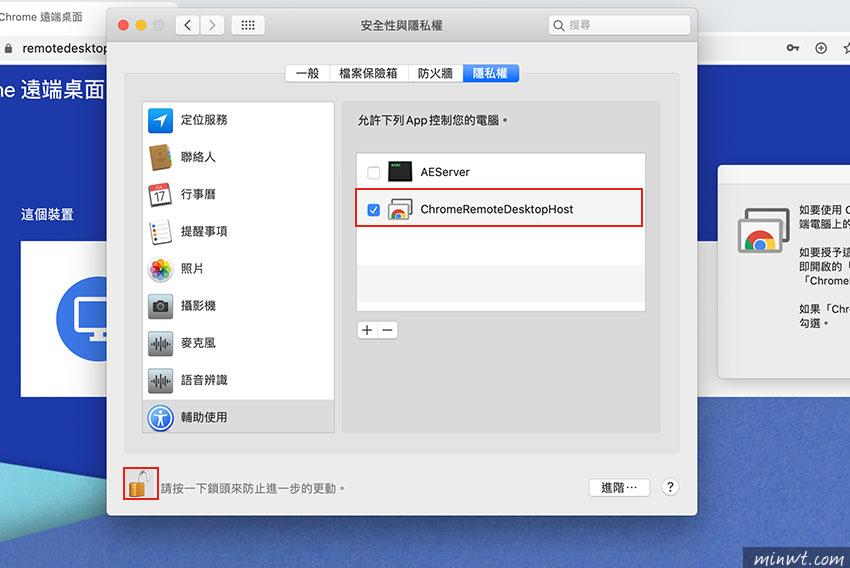
Step10
當勾選完畢後,接著再按「繼續」。
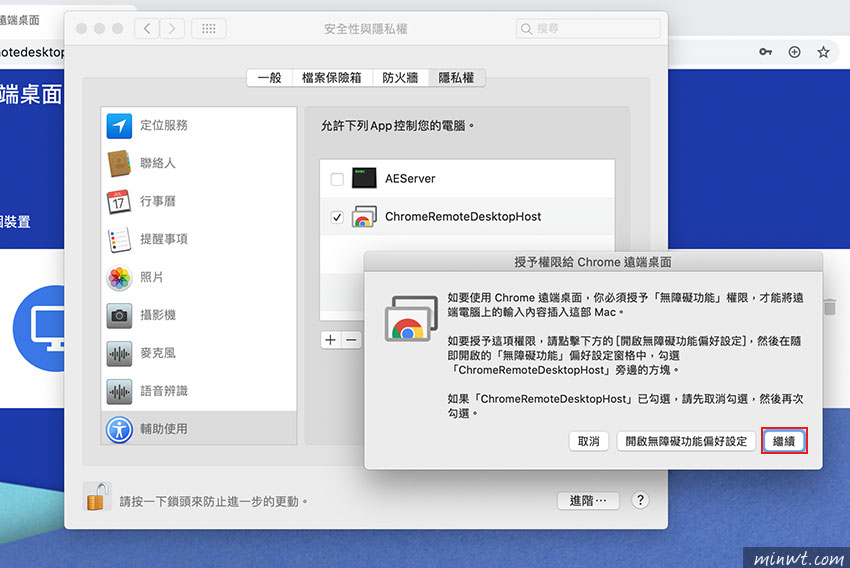
Step11
由於ChromeRemoteDesktop的遠端桌面,是一直拍照並回傳,所以這時需開啟螢幕錄製的權限,再按「繼續」。
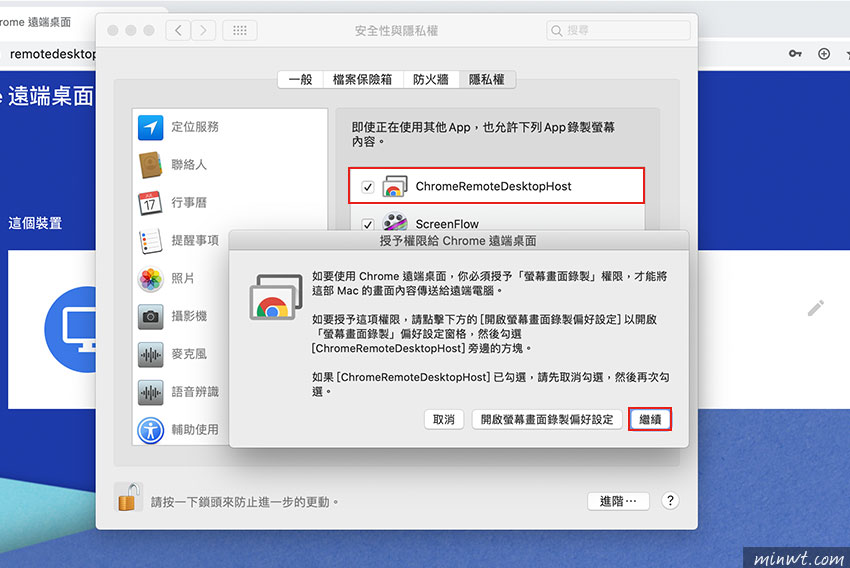
Step12
這樣就設定完畢囉!
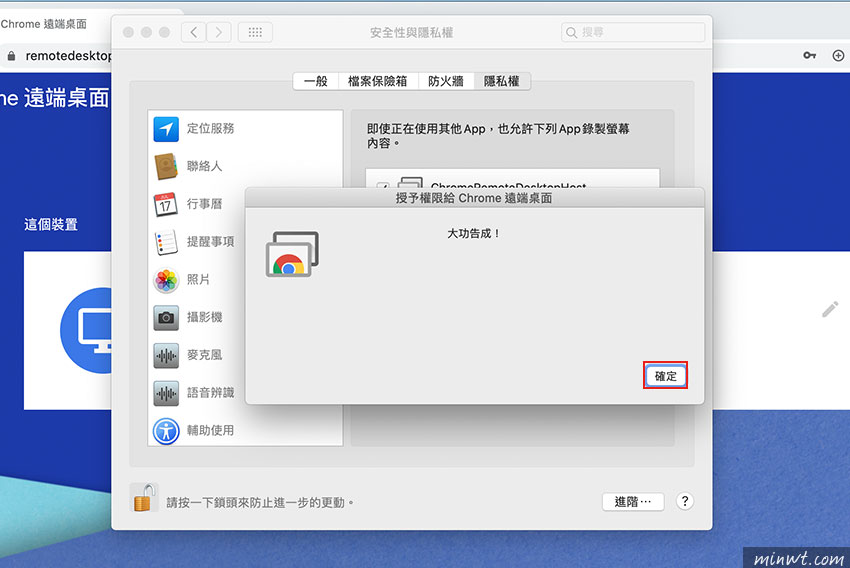
Step13
當一切都設定好後,在裝置名稱的下方,會出現線上二字,表示目前服務已開啟,這時畫面就可將畫面給關閉,當要操控時,只需登入Google帳號,就可操控這台電腦啦!
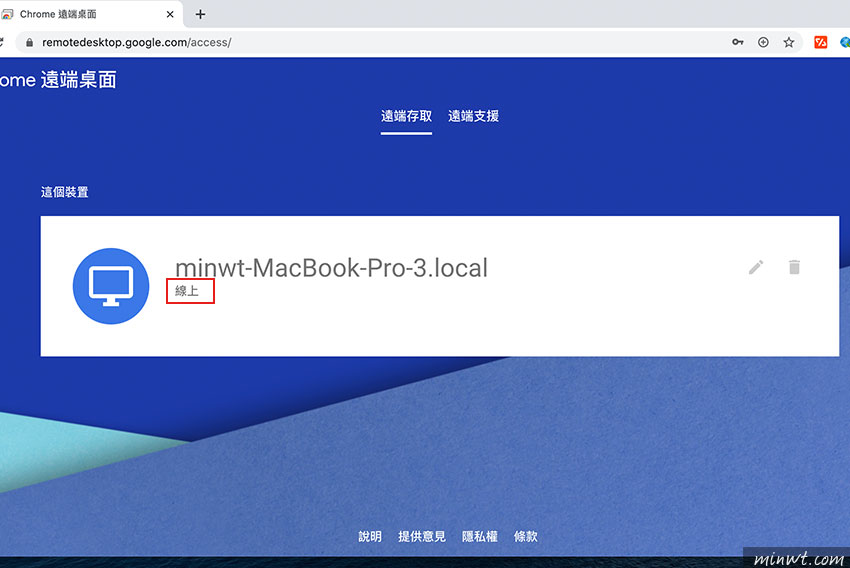
Step14
當要遠端操控時,一樣開啟ChromeRemoteDeskop的網址,再點上方的「遠端存取」。
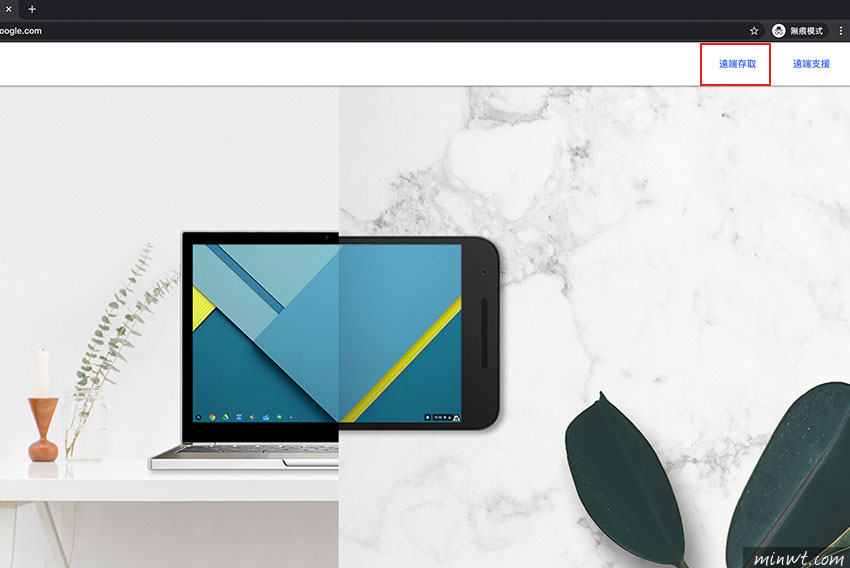
Step15
接著登入剛已開啟遠端桌面的Google帳號。
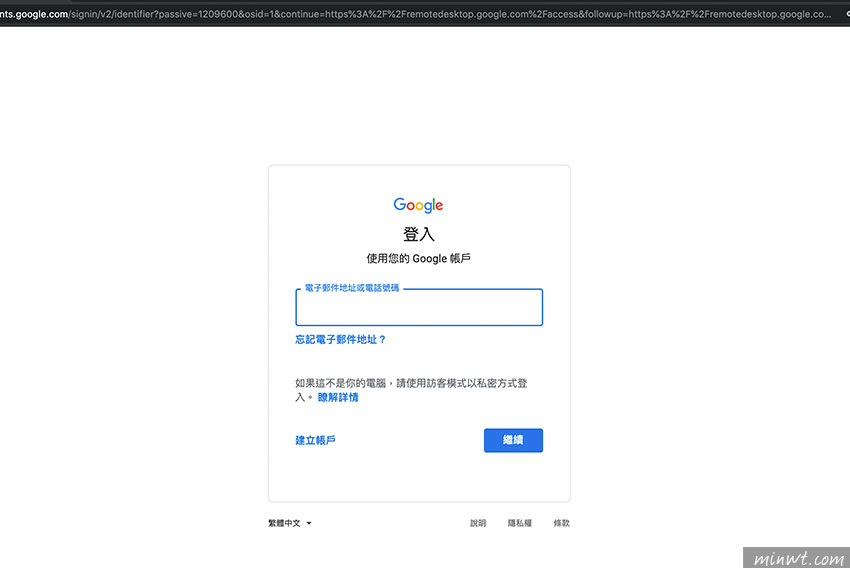
Step16
當登入完畢後,就會看到剛所建立好,可遠端連線的桌面裝置名稱。
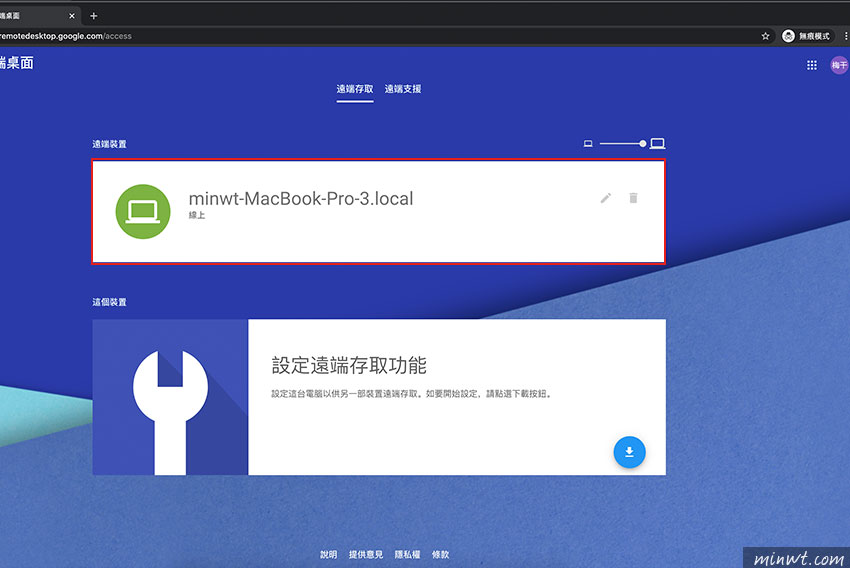
Step17
點一下後,再輸入剛所設定的PIN碼。
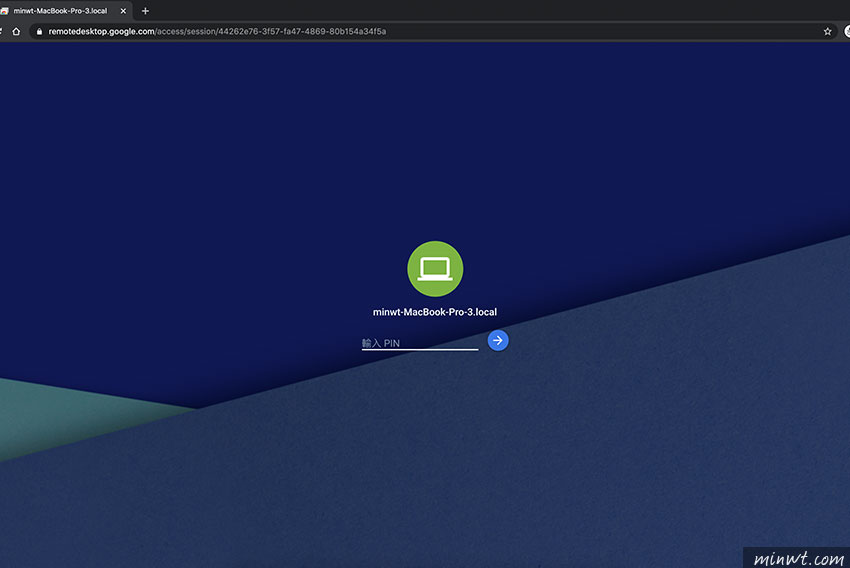
Step18
鏘~鏘~這樣就成功的登入,且流暢還相當的不錯。
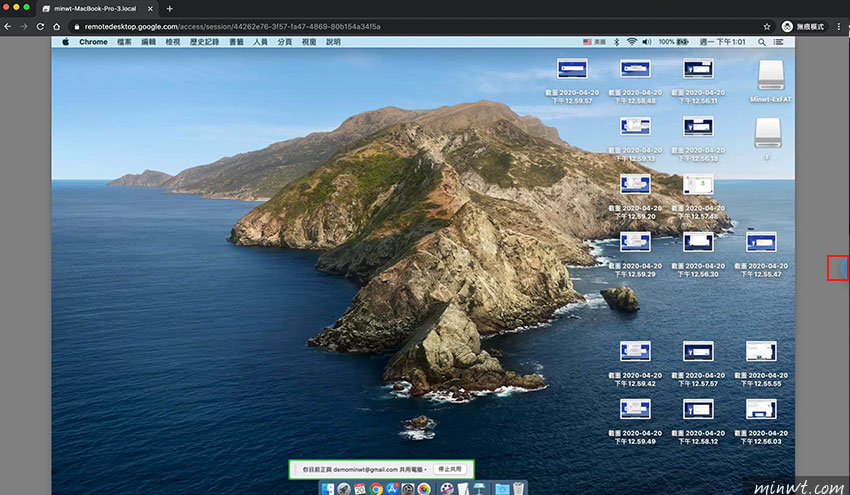
Step19
當點右邊的半圓鈕時,在上方的選項中,可將全螢幕的選項勾起來,會比較好操控。
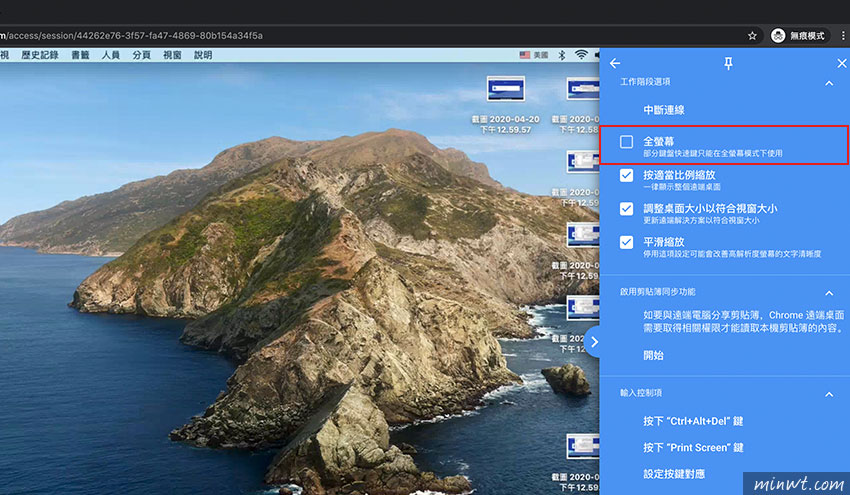
Step20
這樣就可任意的操控這台電腦啦!
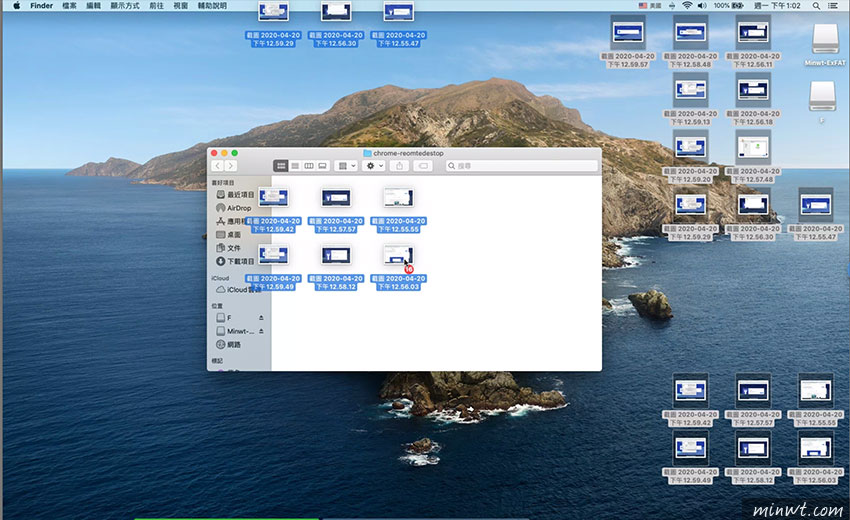
Step21
甚至當要要傳送檔案時,一樣可從右邊的選項面板中,選擇上傳檔案或下載檔案。
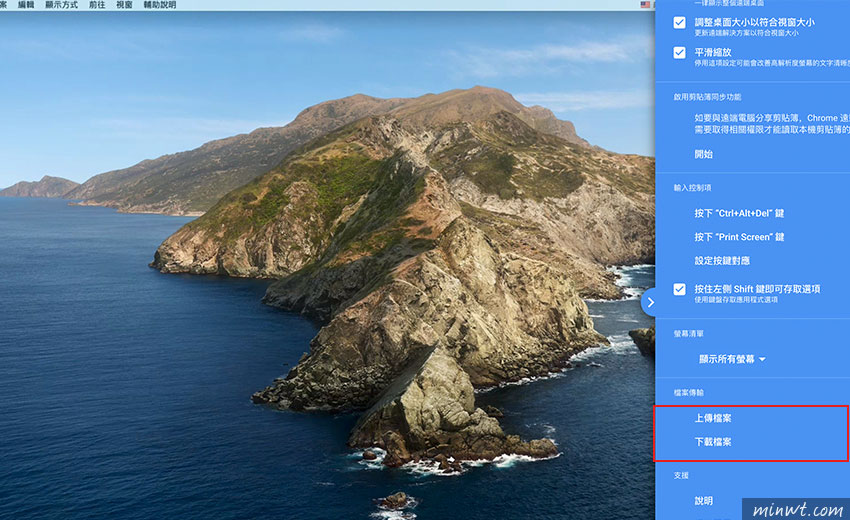
Step22
這樣就可輕鬆的檔案自由的上下傳啦!!真的超方便的,且開啟瀏覽器,並登入Google帳戶立即就可操控,真的是超方便的,因此有需要的朋友,不妨也可試試由Google所推出的遠端桌面吧!