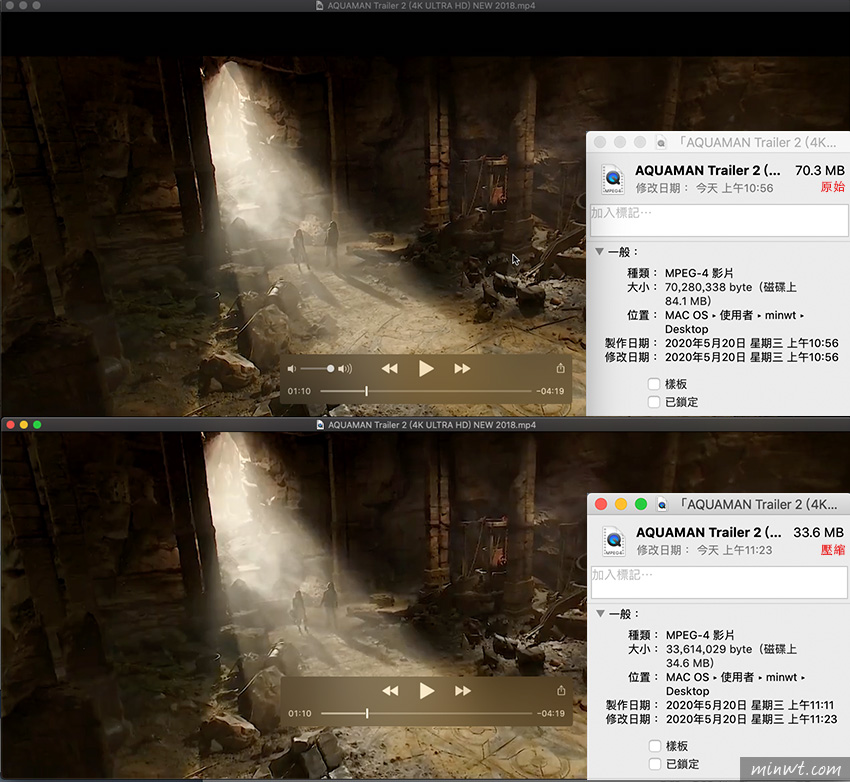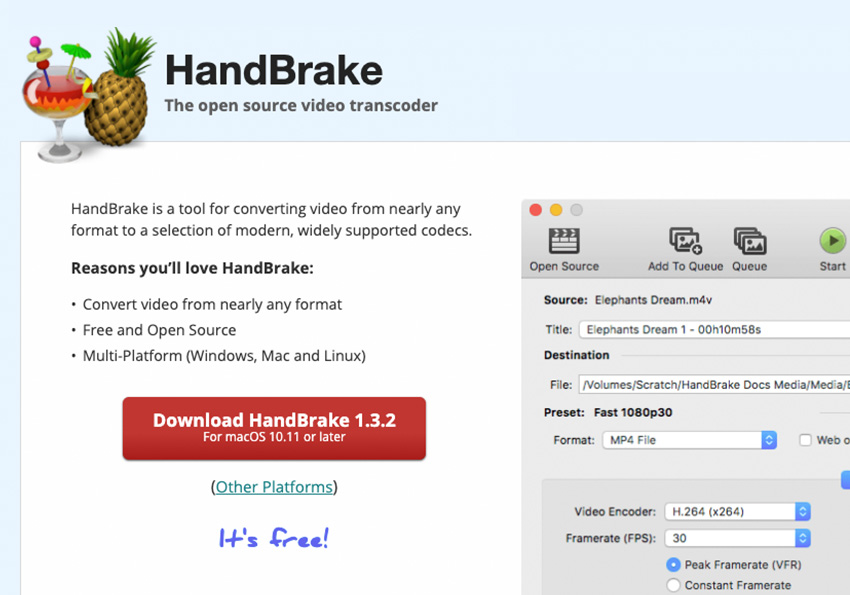
而靜態影像比較好控制,但影片的話就比較麻煩些,除了影片的尺寸、影格數、編碼的不同,就會影響到影片的檔案大小,因此梅干最近用了幾套的影片壓縮工具後,發現HandBrake不但壓縮後,還能保有不錯的影片品質外,且設定與操作相當的簡單,甚至無論是使用Windows、MAC或是Liunx都能免費使用,因此手邊影片檔太大的朋友,不妨也可試試看,這套影片壓縮器囉!
HandBrake
Step1
在下載完畢後,雙響再將HandBrake.app拖曳到應用程式中。
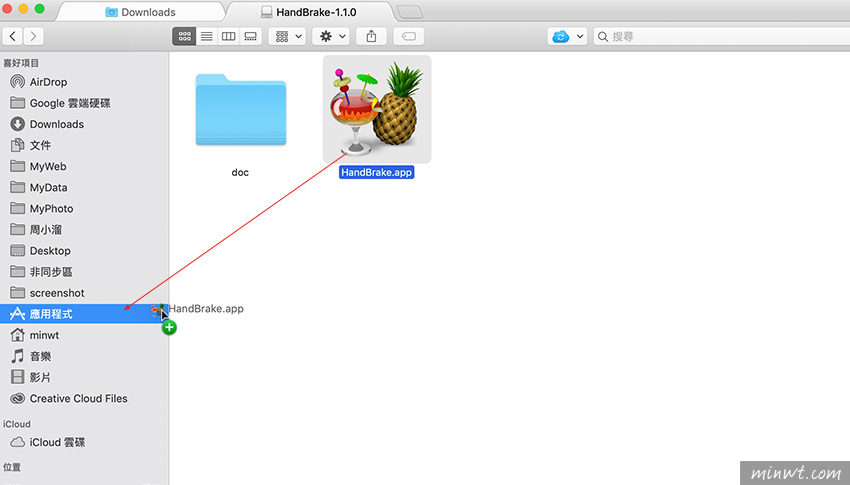
Step2
接著雙響啟用後,再點左上角的「Open Source」圖示,開啟檔案。
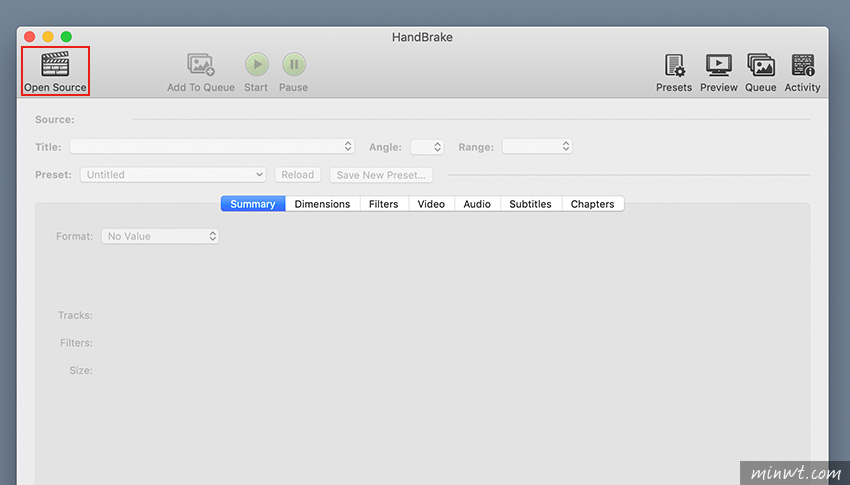
Step3
當開啟完畢後,在「Summary」的頁籤中,將「Web Optimiazed」的選項勾起來。
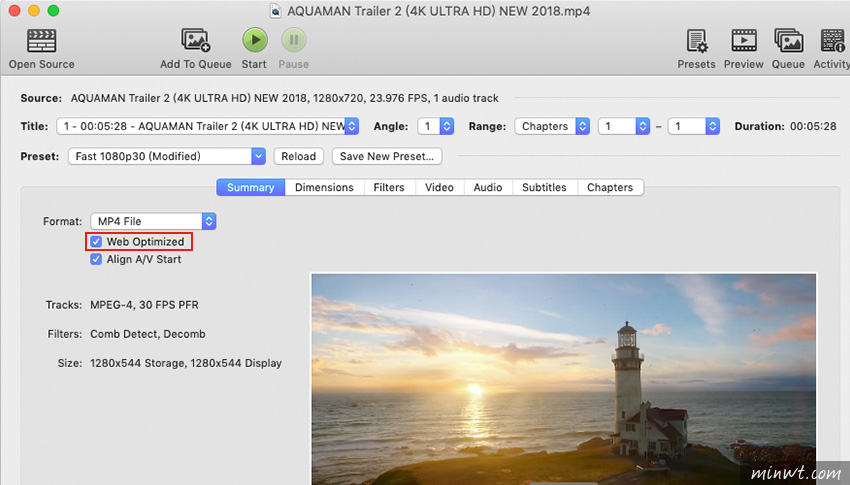
Step4
接著再切到「Video」的頁籤選項下,可從「Preset」的下拉選單中,設定影片的尺寸與格式。
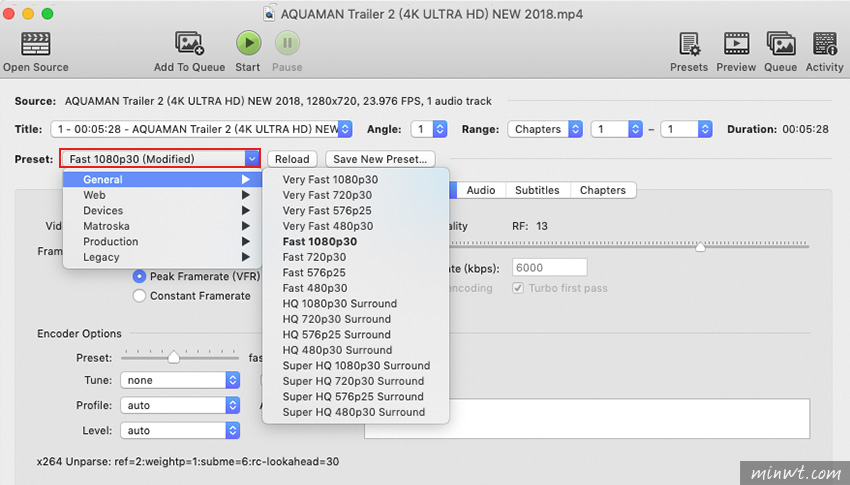
Step5
以及在「Video Encode」下拉選單中,設定影片編碼,與從右邊設定影片的壓縮比例,數字愈大壓縮比愈大,相對的檔案就愈小。
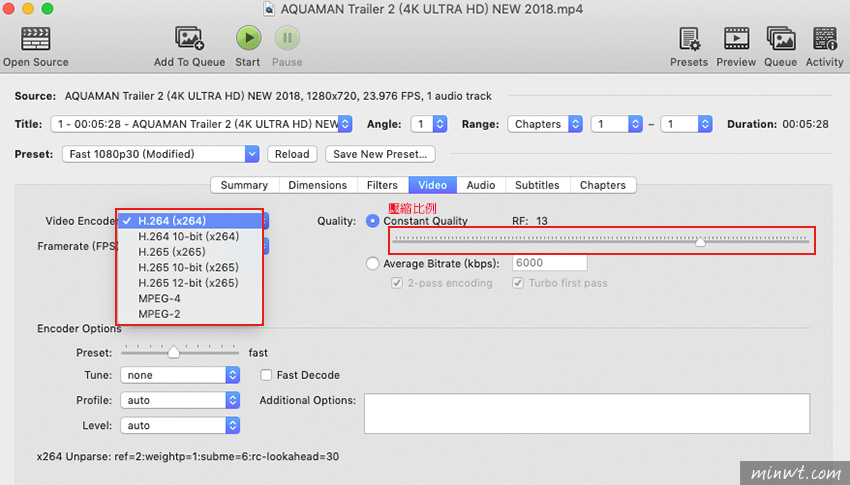
Step6
接著再到「Audio」頁籤,如要將音訊刪除,可從左下的選單中,選擇「Remove All Tracks」,將它移除。
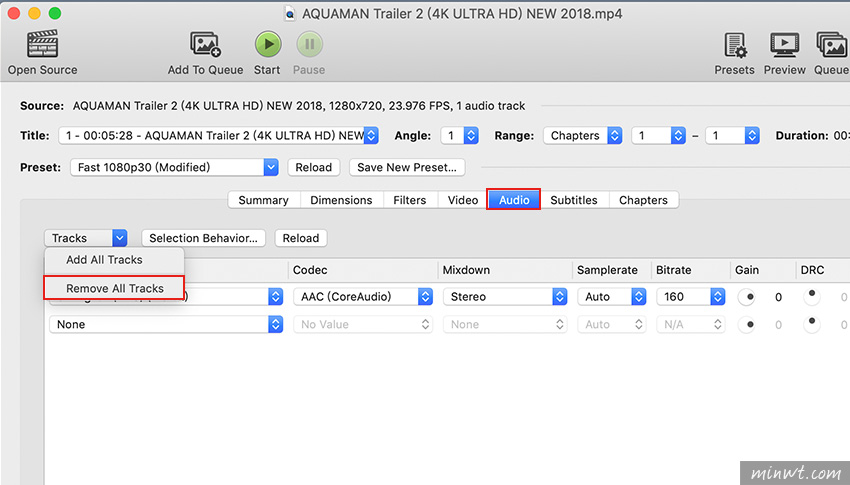
Step7
都設定好後,就可按上方的「Start」鈕,進行轉檔。
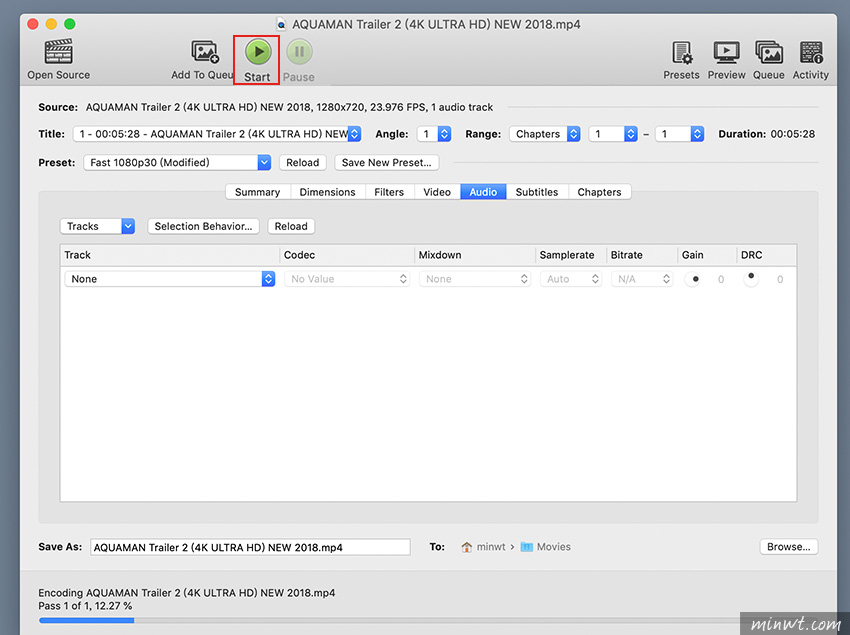
Step8
當轉完畢後,可發現檔案小了一倍,但從畫面中,也可看到在高光與暗部的細節,被犧牲掉了一些,同時銳利度也有些減弱,但就整體而言,還算蠻OK的,因此這就得看個人的接受度而定囉!因此有需要影片壓縮的朋友,這套小工具,可千萬別錯過了。