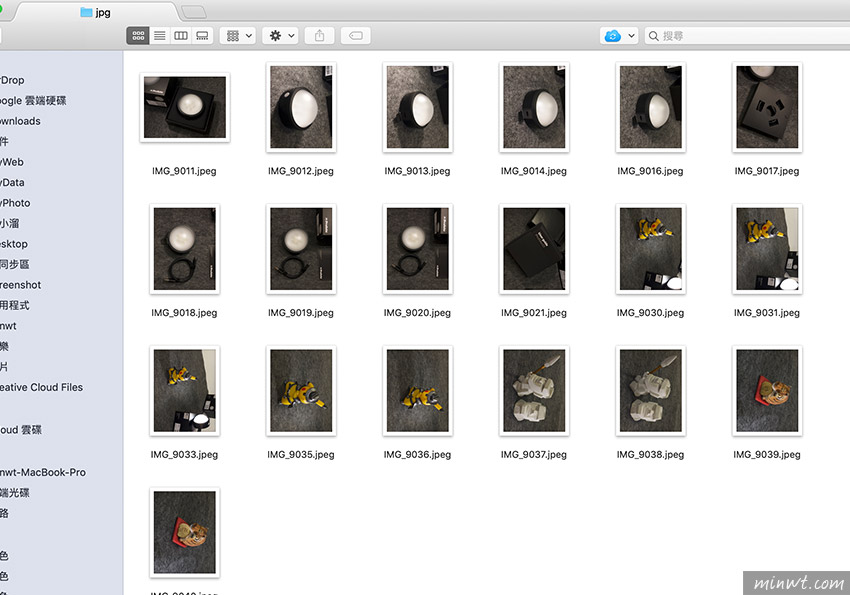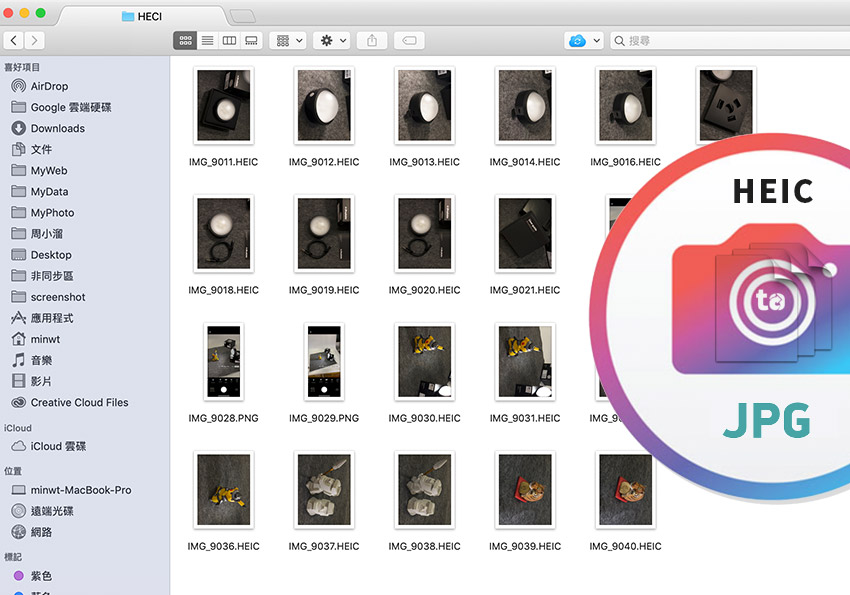
當開心的拍了一堆照片後,將照片載入電腦時,還真的是讓梅干傻眼,於是梅干就試著,透過內建的圖片預覽程式,看看能否批次轉出,但試了多次轉出依然是HEIC,找了好久終於找到輸出格式的設定,如此一來就可批次將HECI轉存成JPG,因此手邊有一堆HEIC的朋友,不妨也可試試看囉!
Step1
首先,先將HEIC檔案全選,再雙響任一張檔案。
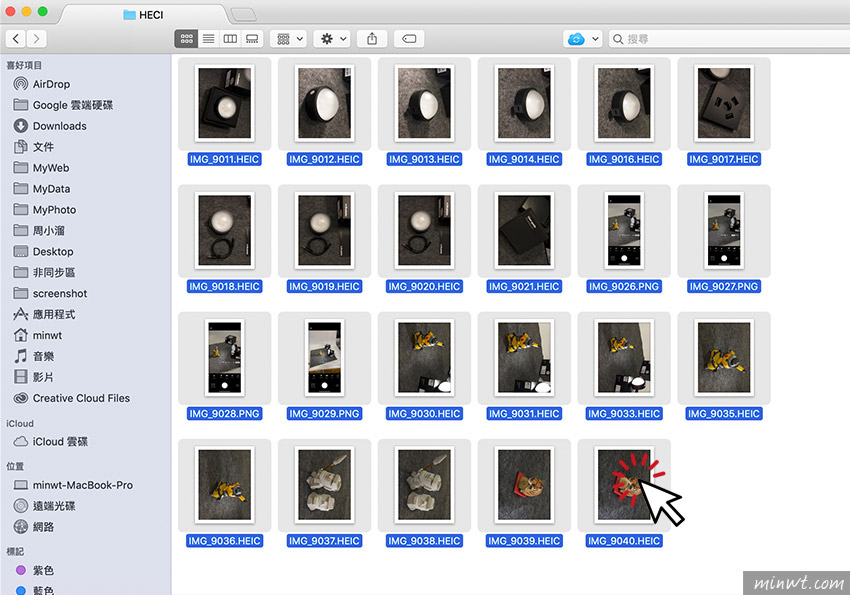
Step2
接著就會批次的將所有照片,開啟在預覽程式中,接著再全選左邊的圖片縮圖。
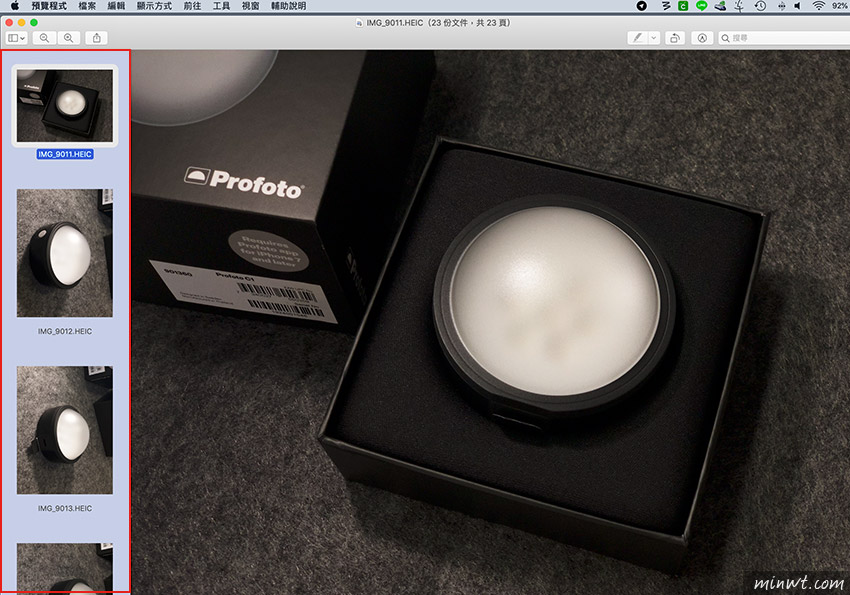
Step3
再選擇 檔案 / 轉出所選影像。
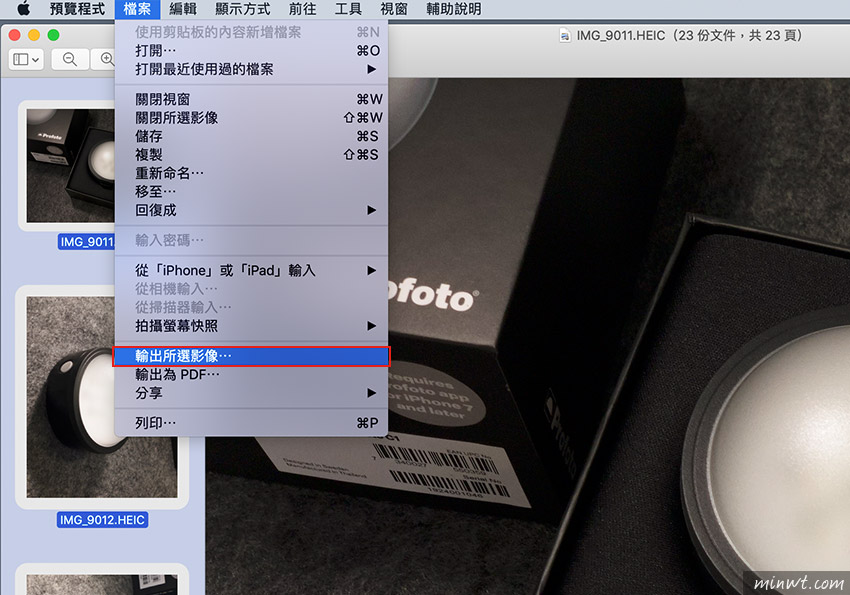
Step4
接著點選左下角的「選項」鈕。
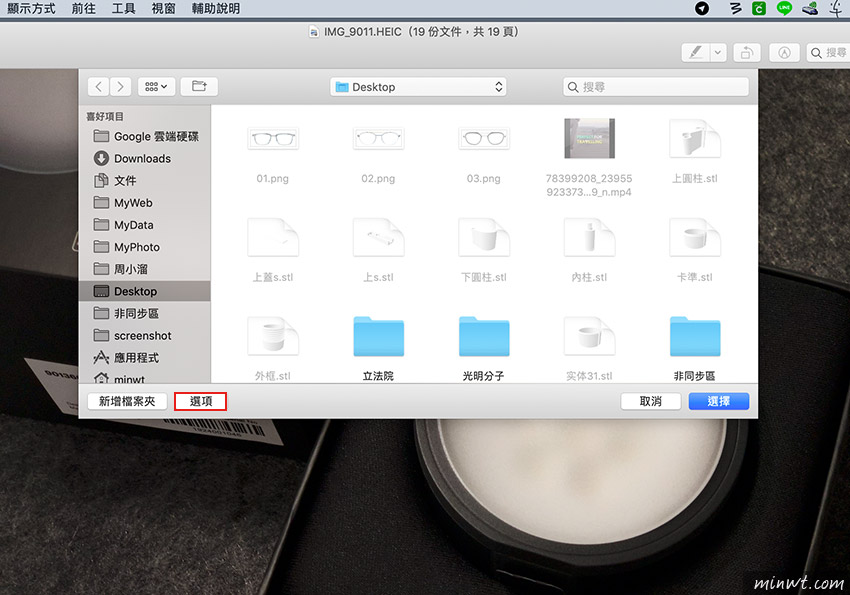
Step5
就可將格式設為JPG與壓縮品質,再設定好輸出格式後,選擇好輸出路徑後,就可將圖片進行輸出啦!
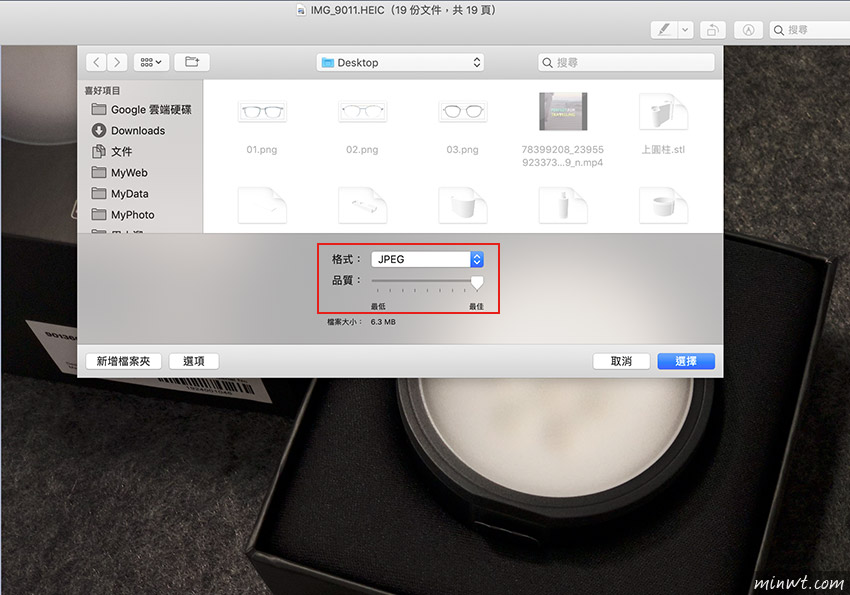
Step6
接著圖片就會開始進行轉檔。
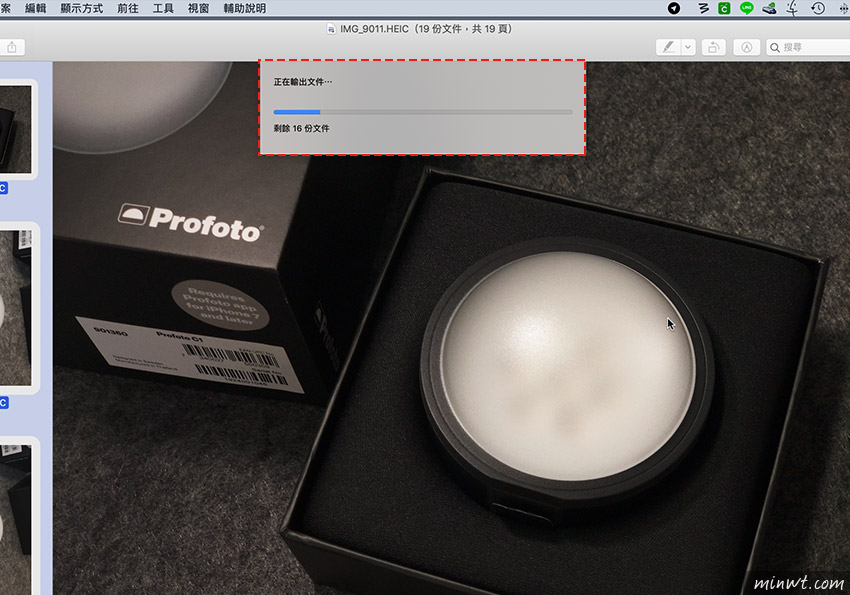
Step7
開熏!一下子就把所有的HEIC轉存成JPG啦!