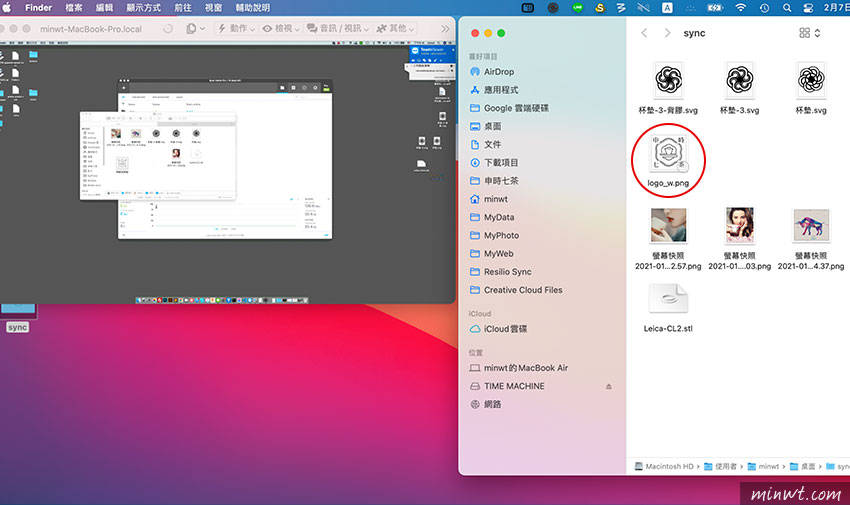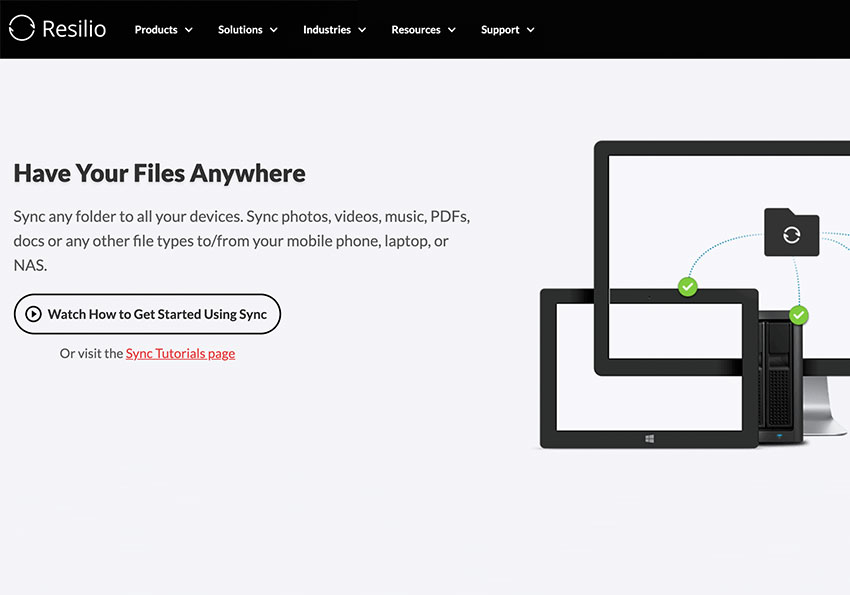
因此在好友羅董的分享下,介紹了梅干Resilio Sync這套同步軟體,說真的這套同步的功能很強大,但卻有點難寫文章,因為過程有點小複雜,但梅干盡量將架構簡化,讓想作資料同步的朋友,也可快速理解,Resilio Sync是一套點對點的同步工具,因此當A、B電腦資料在同步時,二台電腦都不行關,直到資料傳送完畢為止,聽到這相信許多朋友,會覺得這也太麻煩了,因此有個解套方式,就是在AB電腦中再插入一台NAS,因此就會變成A<->NAS<->B,如此一來電腦就不用一直開著,只要A或B電腦,在把資料同步到NAS上時,就可關閉了,且Resilio Sync還蠻厲害的,會自動去比對看那邊的資料比較新,進而去更新較舊的那一端,因此現在就一塊來看看囉!
Resilio Sync
Macbook M1 Air
Step1
首先進到Resilio Sync的下載頁面時,點一下「Free Download」,並完成安裝。
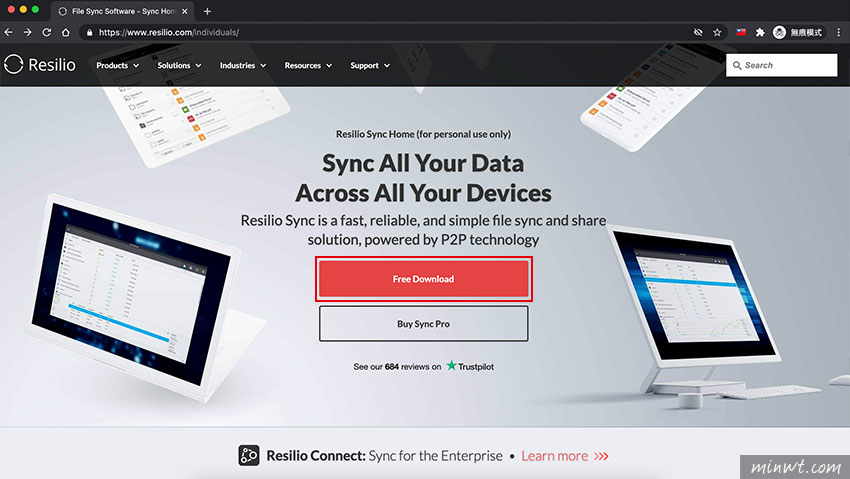
Step2
在安裝完畢後,先在這台電腦,建一個要同步的資料夾,點上方的 加號 ,再選擇「Standard folder」。
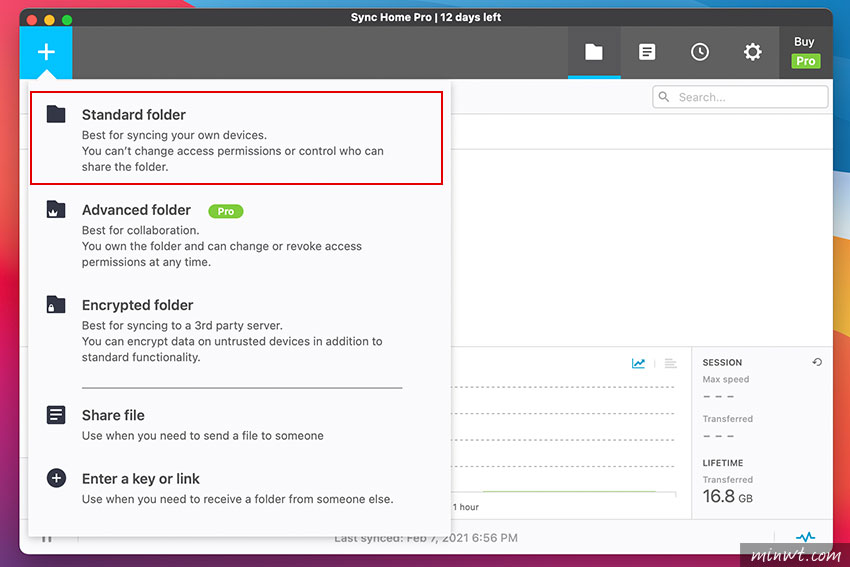
Step3
選擇要同步的資料夾。
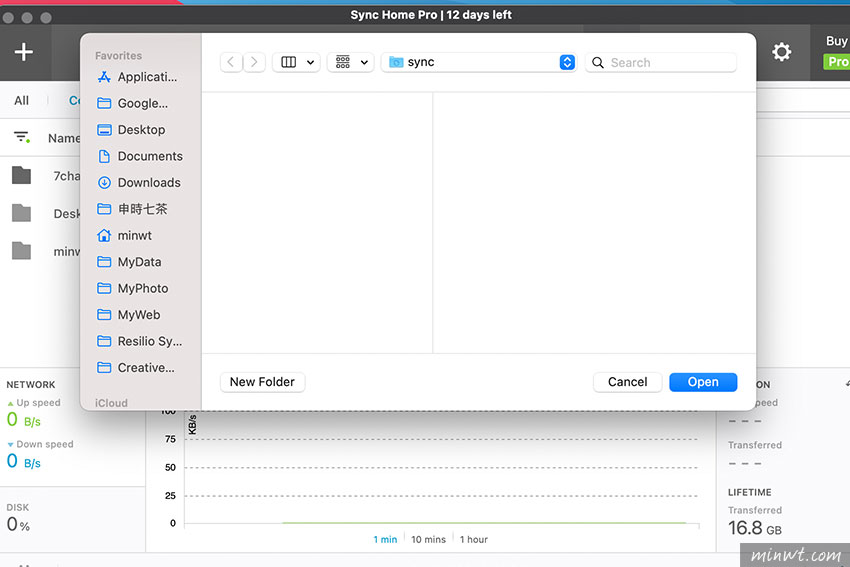
Step4
再選擇完畢後,再將權限設為 Read&Write ,這意思指的的是資料雙個同步,就會增加也會刪減,接著再把下方的安全性設為All peers。
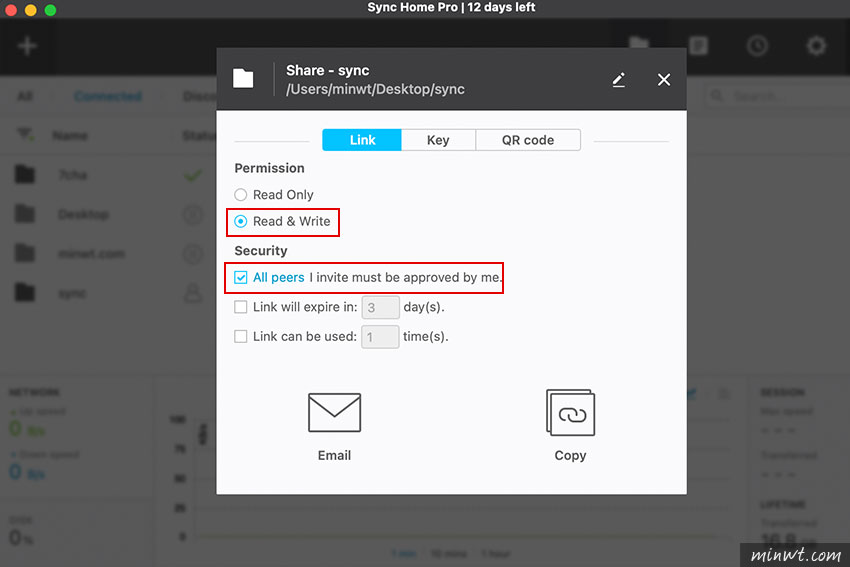
Step5
設定完畢後,再點後方的「Share」。
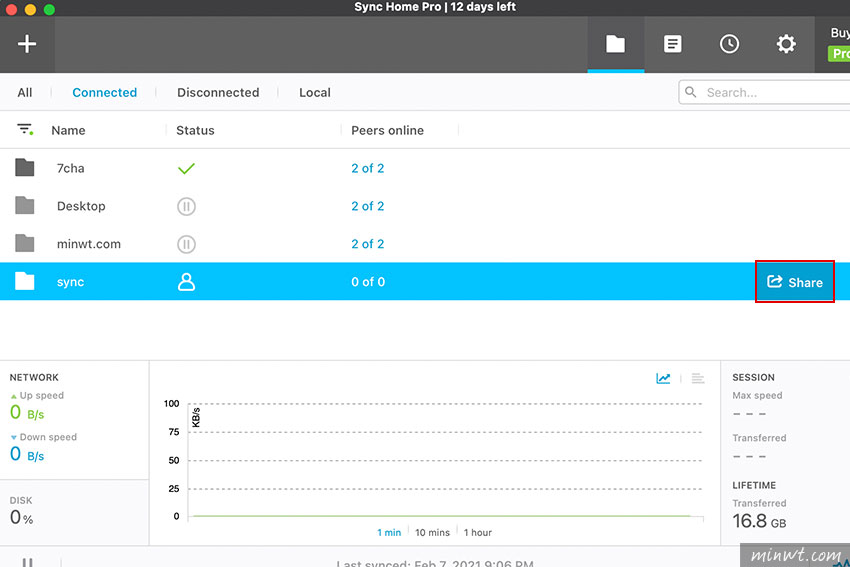
Step6
將上方的頁籤,切到Key接著複製同步的那串金鑰。
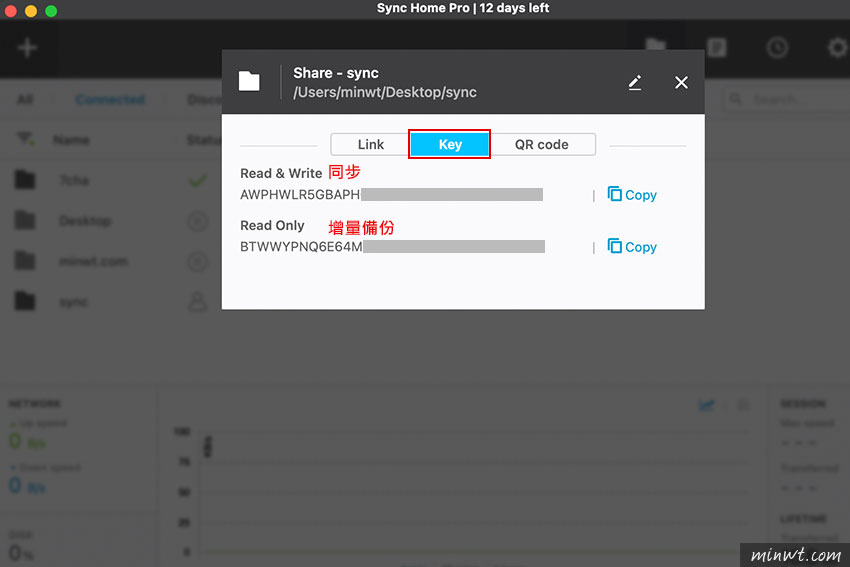
Synology NAS
Step7
接著來到NAS,一樣也將 Resilio Sync 安裝好。
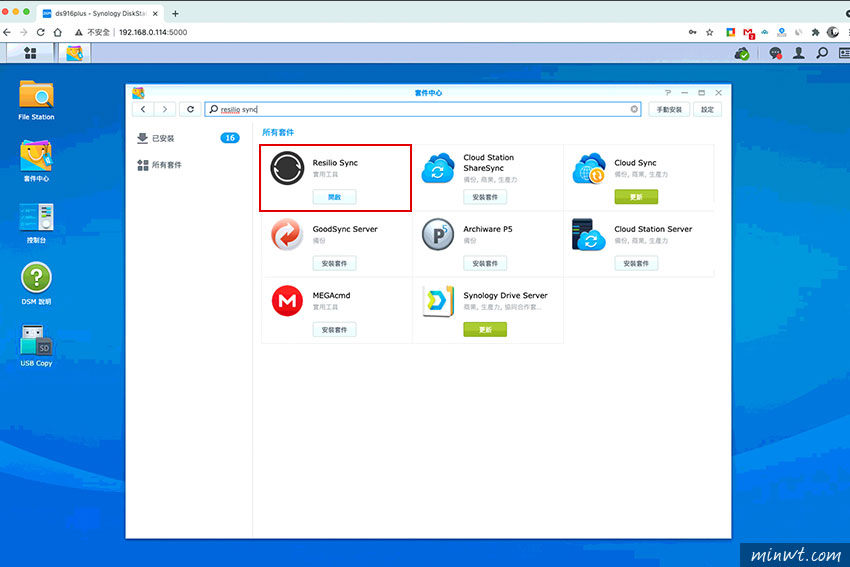
Step8
再開啟 Resilio Sync後,點上方的加號,選擇「輸入密碼或鏈接」。
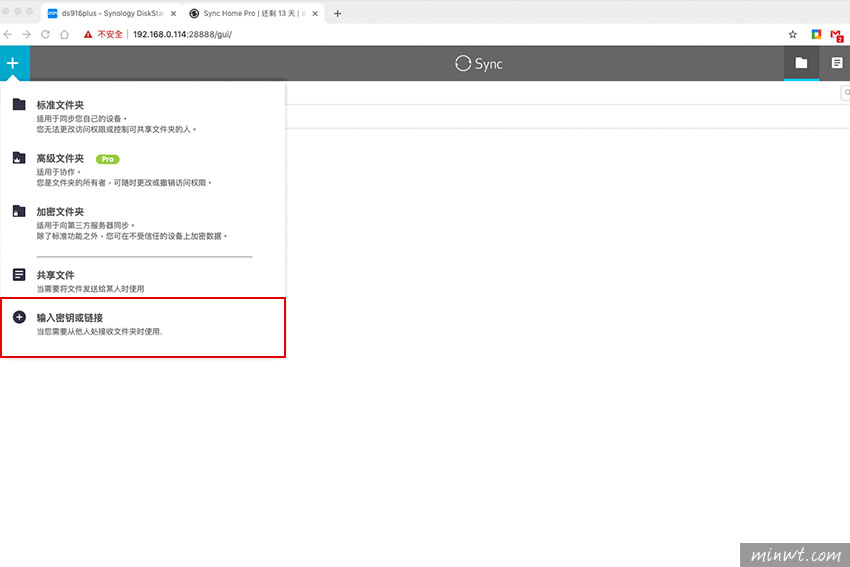
Step9
接著再把剛剛步驟六的金鑰貼上。
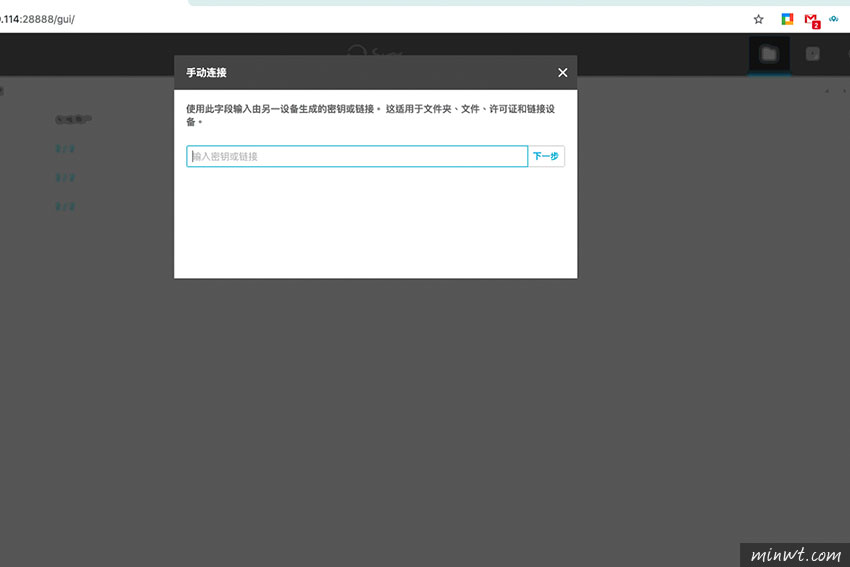
Step10
再設定同步資料夾的位置,一般NAS的話,梅干會建議放在Resilio Sync底下。
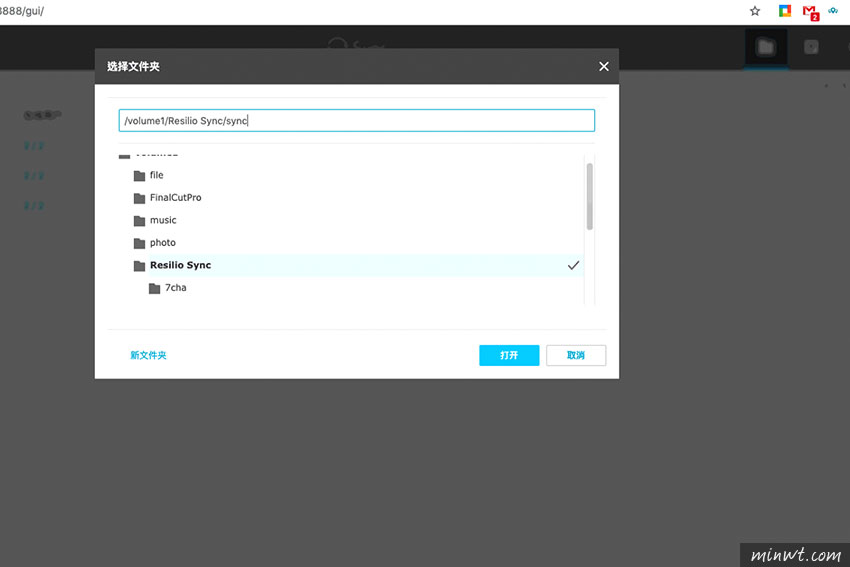
Step11
再按下確定。
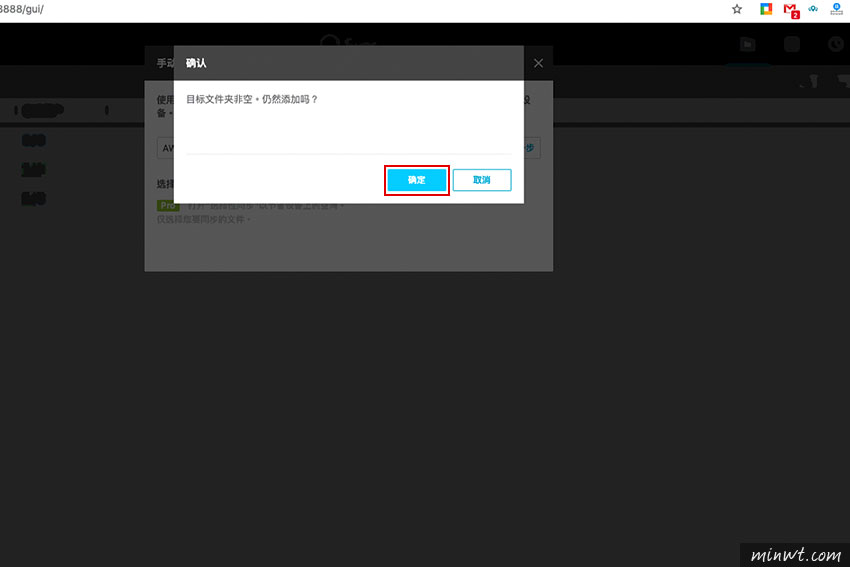
Step12
若NAS中的資料夾,非為空的話,就會開始進行資料的比對與同步。
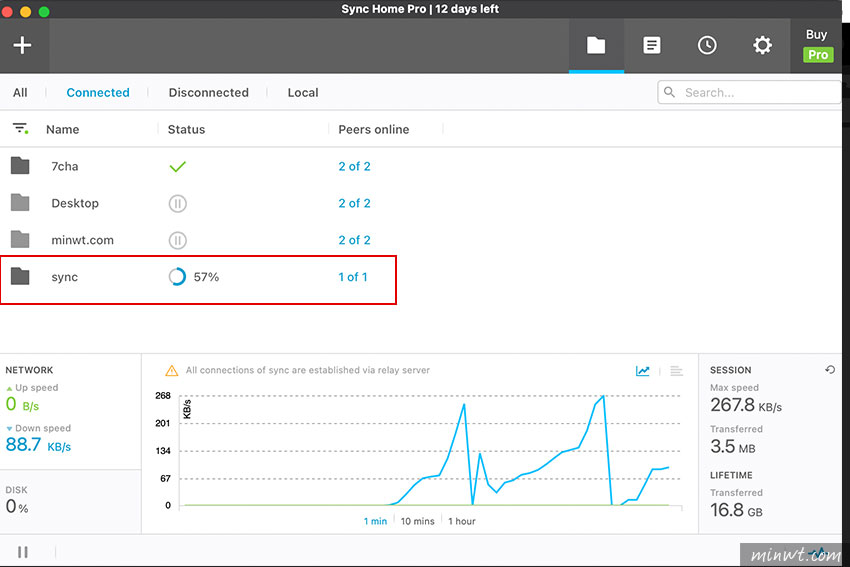
Step13
當Macbook Air與NAS資料同步完成後,就會打勾勾。
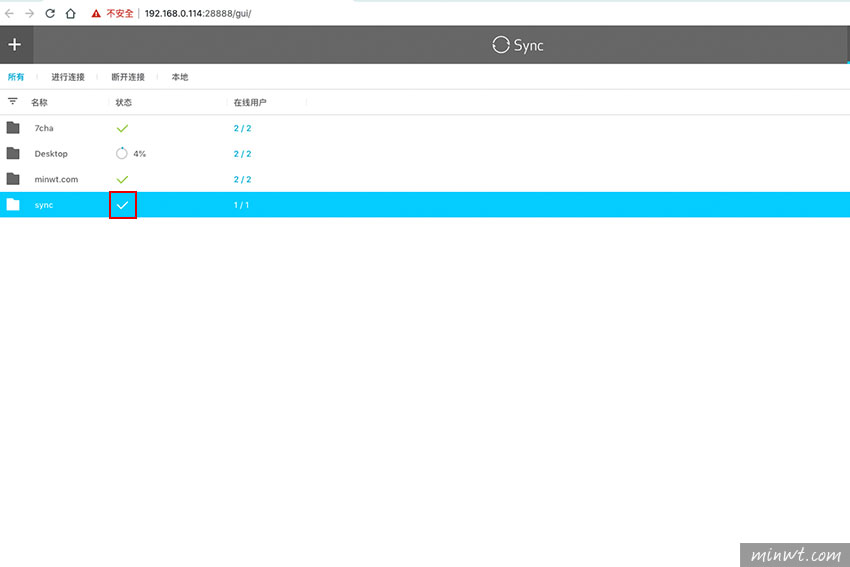
Macbook Pro 15吋
Step14
接著再Macbook Pro 15吋,也安裝好Resilio Sync後,一樣選擇加號,底部的「Enter a key or link」選項。
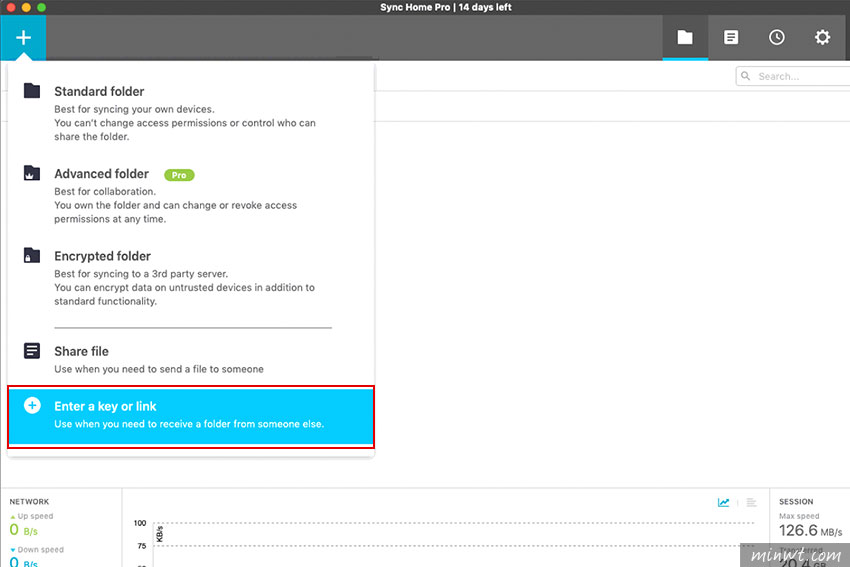
Step15
一樣貼上剛步驟6的金鑰,與選擇要同步的資料夾位置。
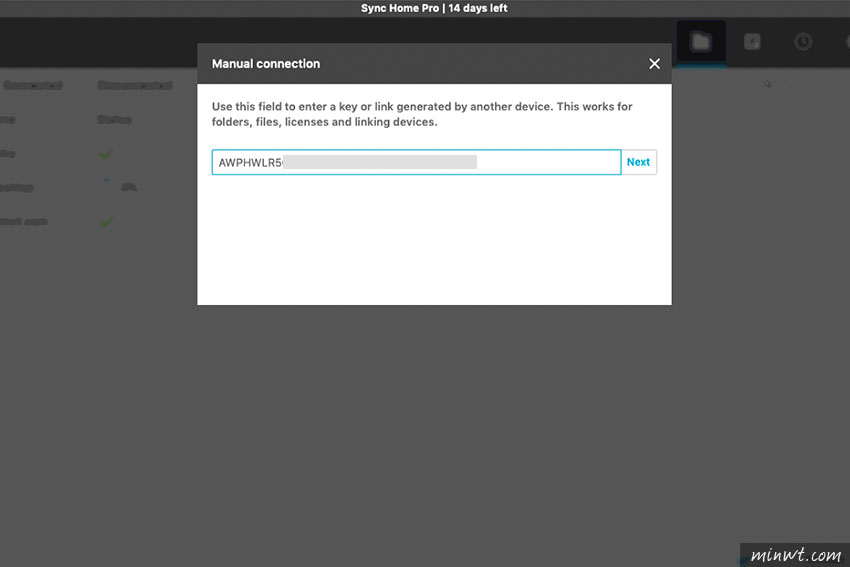
Step16
接著在Macbook Pro 15吋與NAS資料同步完成後,也會打勾勾,同時後方也可看到目前的連線數。
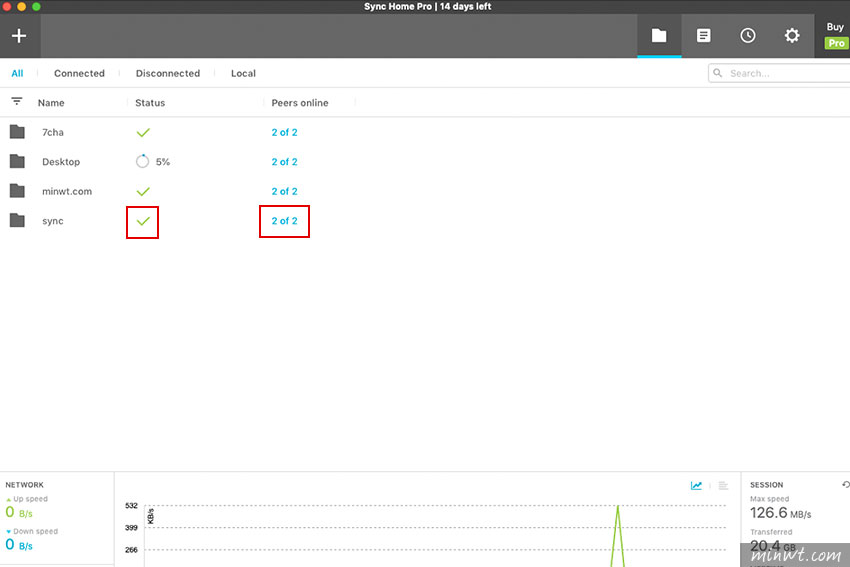
Macbook Pro 15吋 <-> Macbook M1 Air 資料同步
Step17
這時來測試一下,左是Macbook Pro 15吋,右是Macbook M1 Air,試著將右邊的資料刪除。
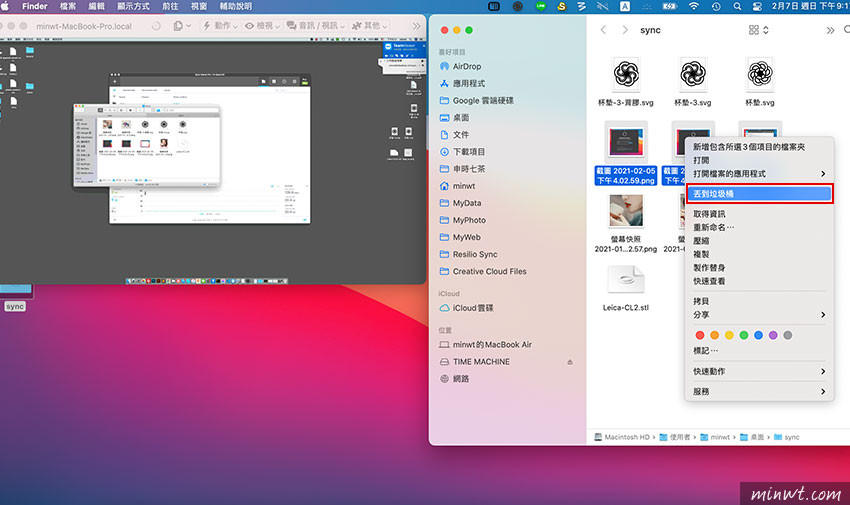
Step18
過一回左邊的Macbook Pro 15吋,同步的資料夾內的檔案也會一併被刪除。
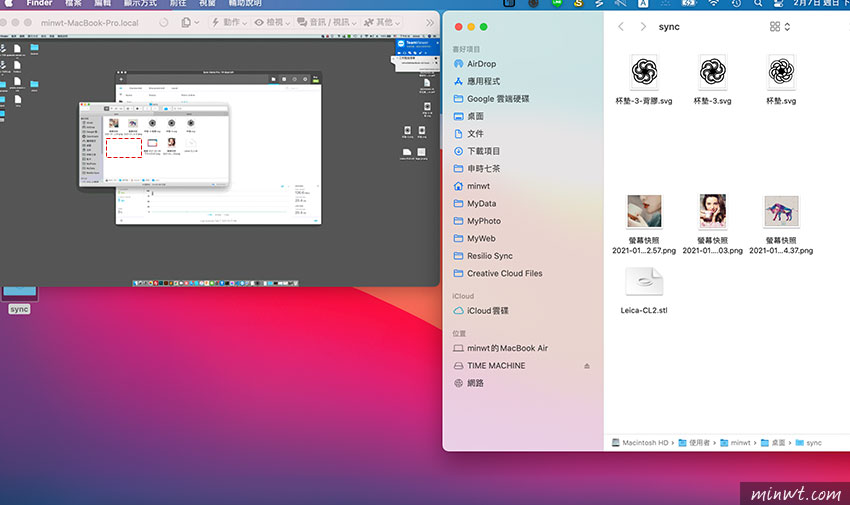
Step19
接著試著在Macbook Pro 15吋,新增一個檔案。
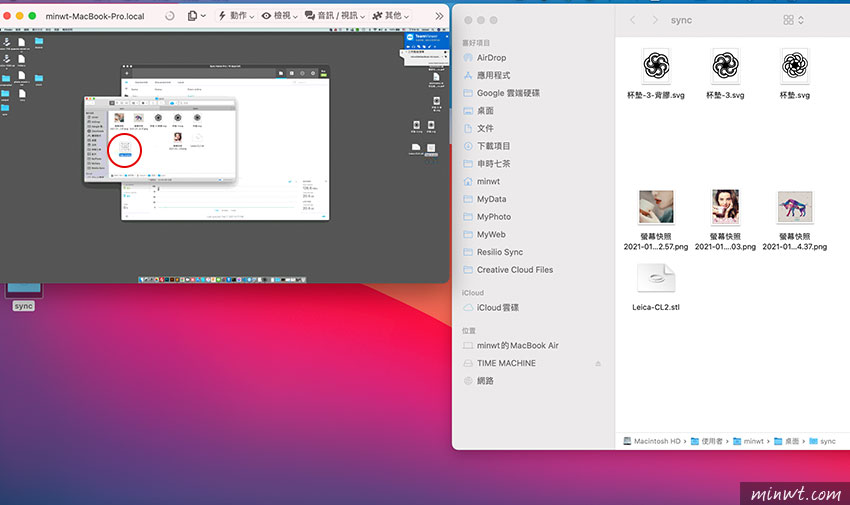
Step20
鏘~鏘~右邊的Macbook M1 Air 也會新增一個新檔案,這樣就可實現A、B電腦資料完全同步啦!且也不用拷來拷去,資料蓋來蓋去的問題發生,至於Pro與免費版有什麼差別,就目前使用起來,倒沒有什麼特別的感覺,若日後有發現有需要使用到Pro版時,再與大家來分享,而各位如有任何問題,也歡迎討論。