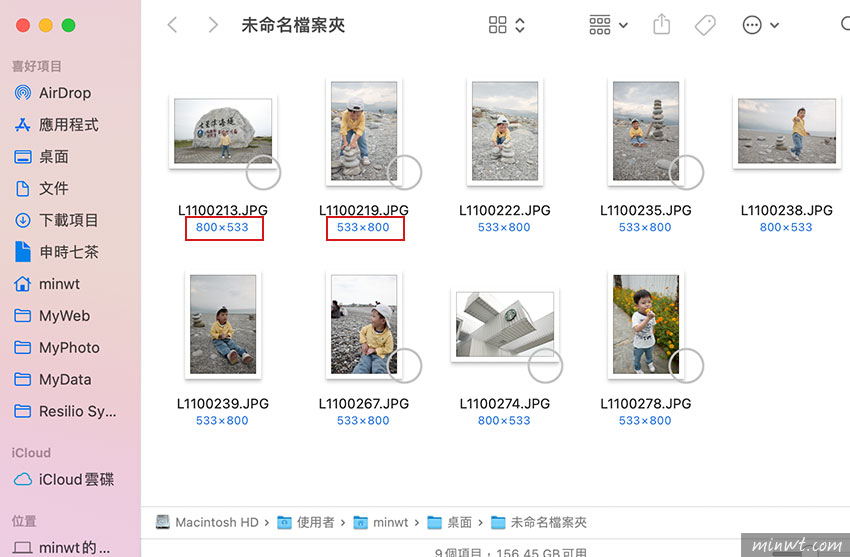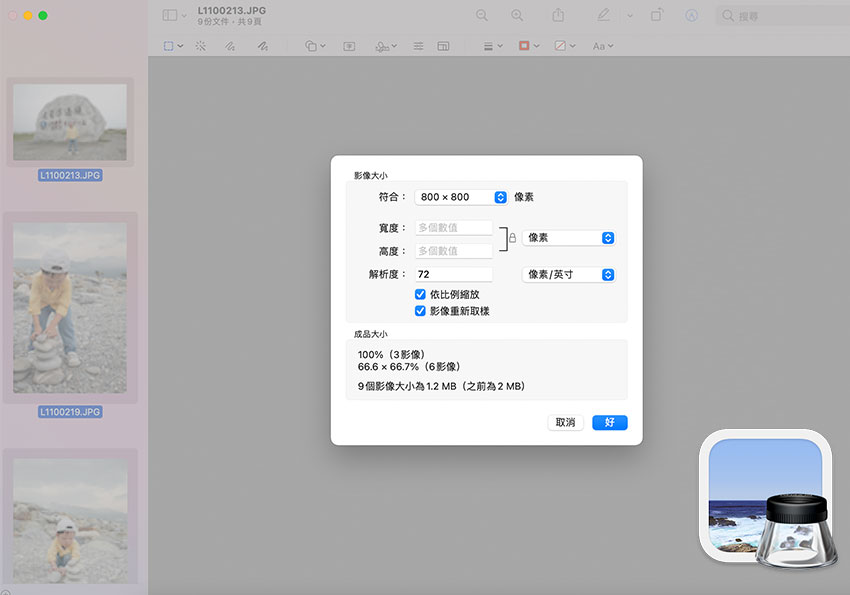
若不熟 Automator 的朋友,其實還有更簡單的方式,只需要透過 MAC 預覽程式,也可批次將照片縮放到指定的尺寸後,甚至還可指定,最長邊的尺寸大小進行縮放,完全無需了解 Automator 的流程製作,就能批次的將照片進行縮放,因此當要把一堆照片的尺寸進行縮放時,不妨可試試內建的 預覽程式吧!
Step1
首先,先把照片全選,再按滑鼠右鍵,選擇「預覽程式.app」。
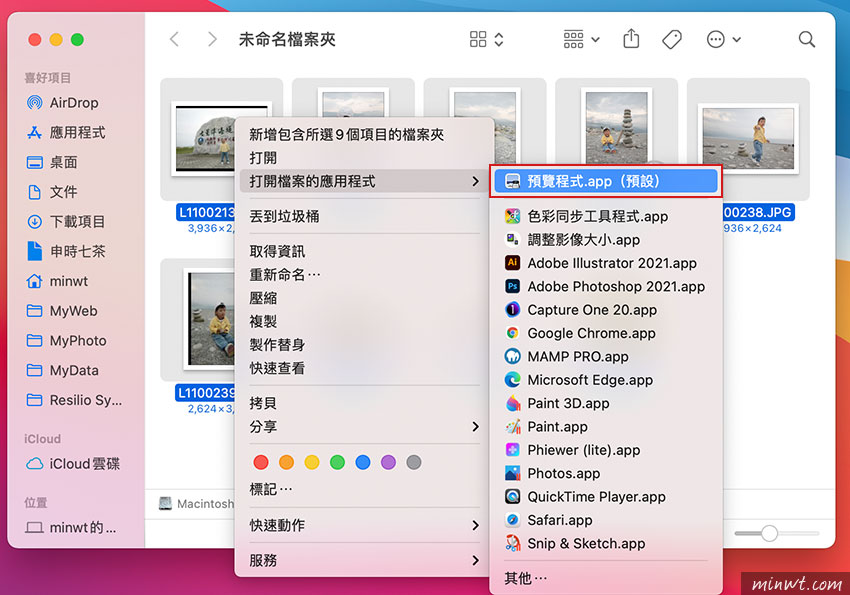
Step2
將照片全部開啟到預覽程式後,再全選並選擇功能表的「工具/調整大小」選項。
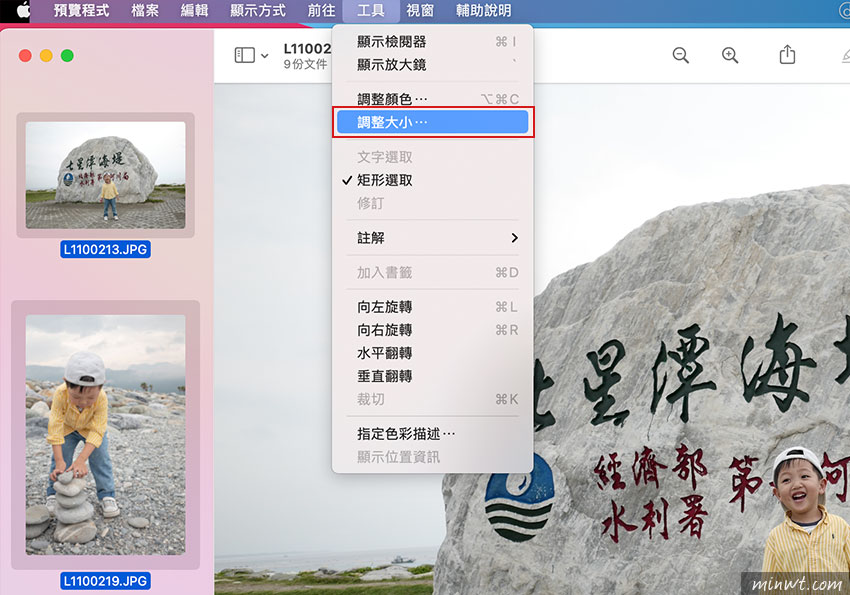
Step3
接著再設定要縮放的尺寸、單位與解析後,按下「好」再將照片執行儲存,就可將照片全部儲存下來。
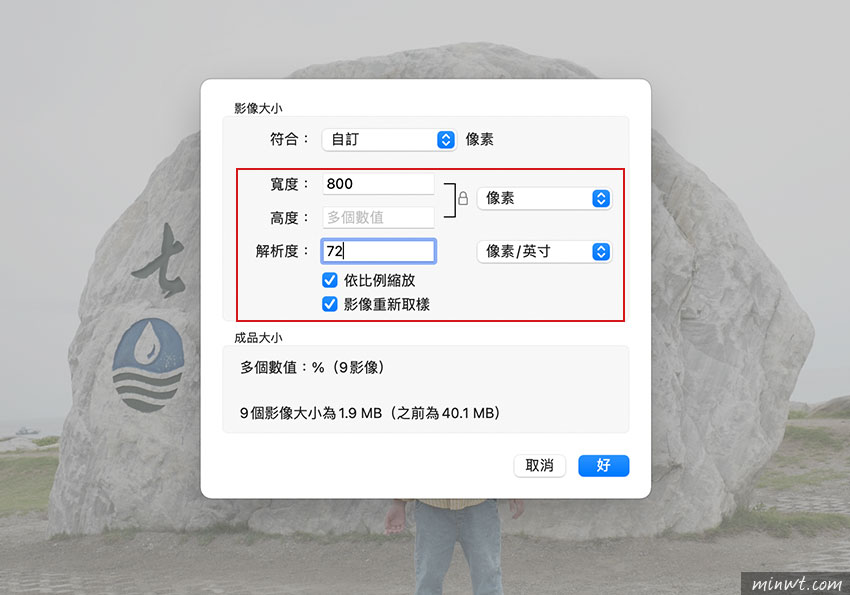
Step4
這時就可看到,照片的寬度就會全部以剛所設的寬度值,但這時當直向照片時,就會以寬度800進行等比縮放,因此若想最長邊設為一定數值時,要怎麼設定呢?再繼續往下看。
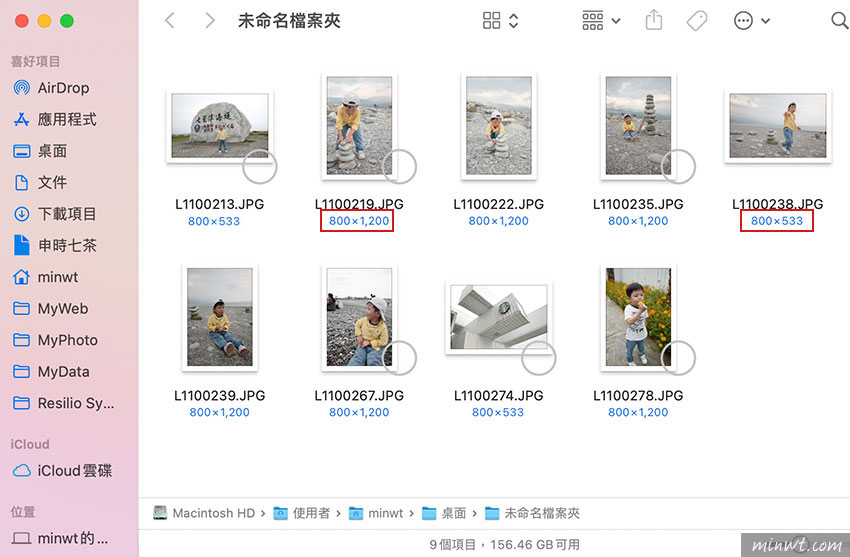
Step5
當要固定最長邊的大小時,可選擇上方的符合選項,當800×800就是無論直向或橫向,都會以800為主。
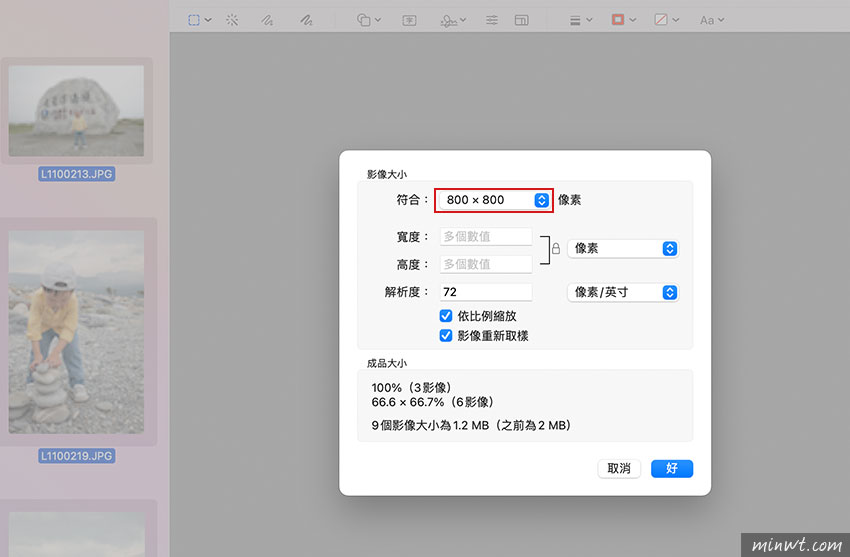
Step6
一樣在儲存完畢後,就會看到,無論直向或橫向,照片的最大尺寸就會以800為主,說真的這樣子的縮放功能真的挺方便的,比用Automator 要來的簡單且快速許多,因此下回當有一堆照片要縮放尺寸的朋友,不妨可試試MAC內建的預覽程式吧!