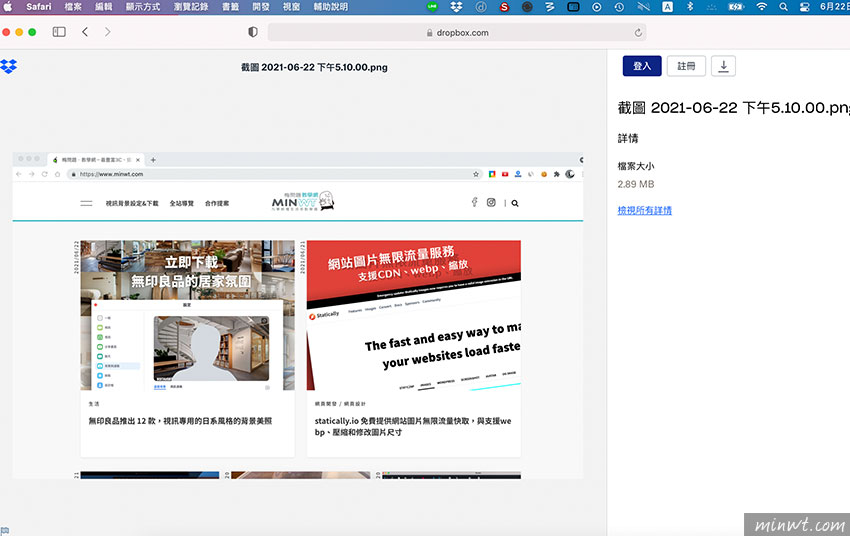但使用Dropbox的朋友,在安裝好Dropbox的桌面軟體後,內建就支援螢幕截圖同步功能,當使用系統內建的截圖時,就會自動將圖片上傳到Dropbox的「螢幕截圖」資料夾中,不但檔案不混亂,同時還可分享給對方,因此使用Dropbox的朋友,現在就一塊來看看,怎麼開啟Dropbox內建的螢幕截圖同步的機制吧!
Step1
在安裝Dropbox桌面軟體後,開啟並選擇「偏好設定」。
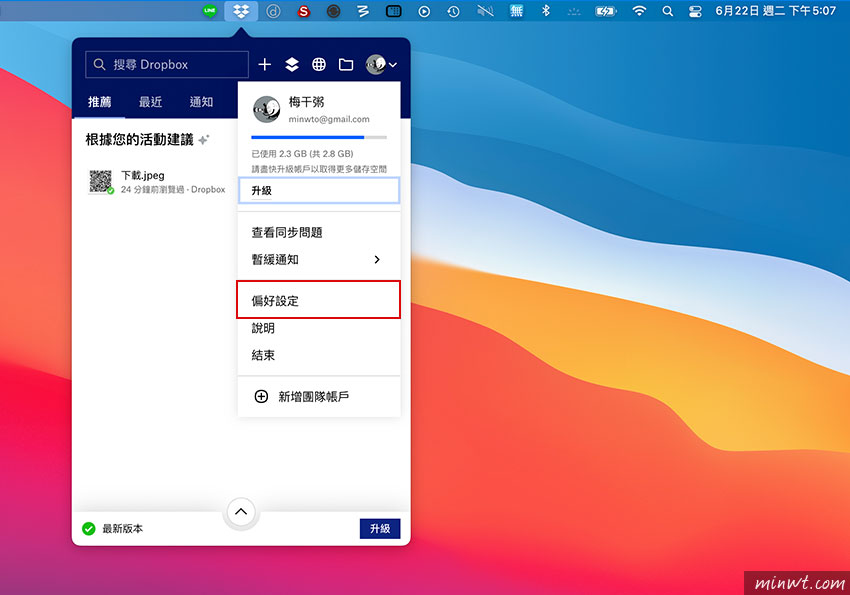
Step2
切到「備份」頁籤,再把下方的「透過Dropbox分享螢幕截圖和螢幕錄影」的選項勾起來。
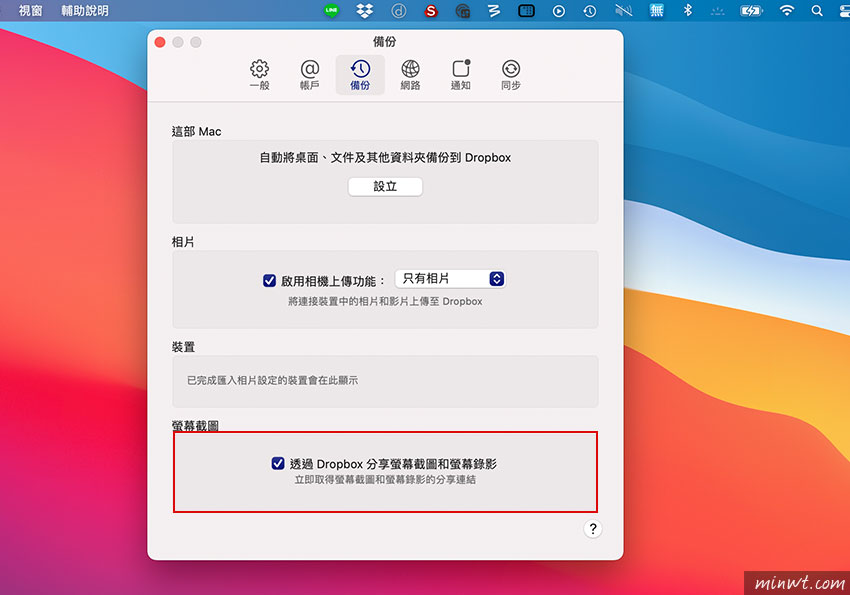
Step3
在勾選完畢後,當執行系統內建的螢幕截圖時,再截取完畢後,就會自動上傳到Dropbox空間。
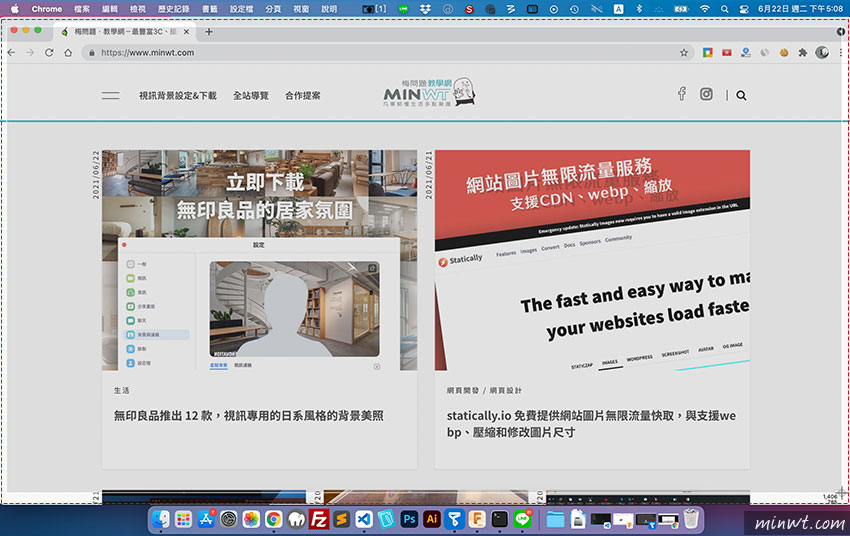
Step4
當要分享截圖時,點截圖檔案後方的小點,再選擇「分享」選項。
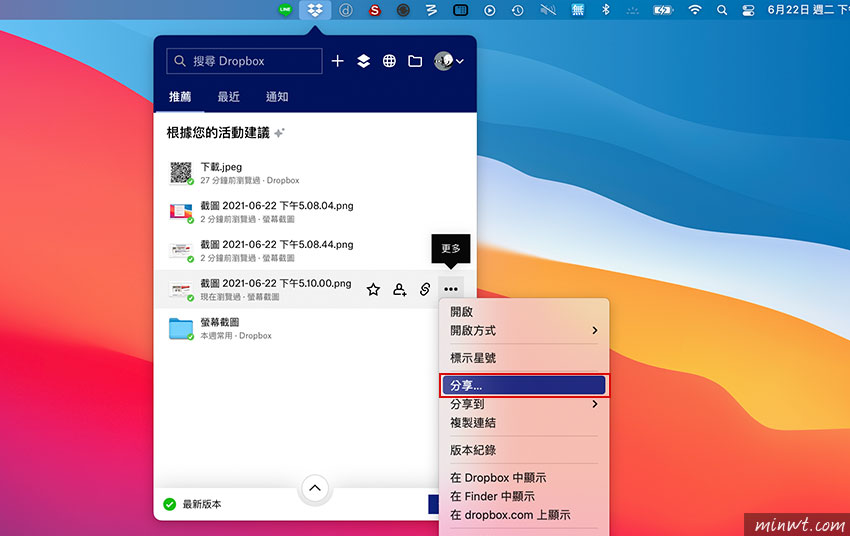
Step5
接著複製下方的連結位置。
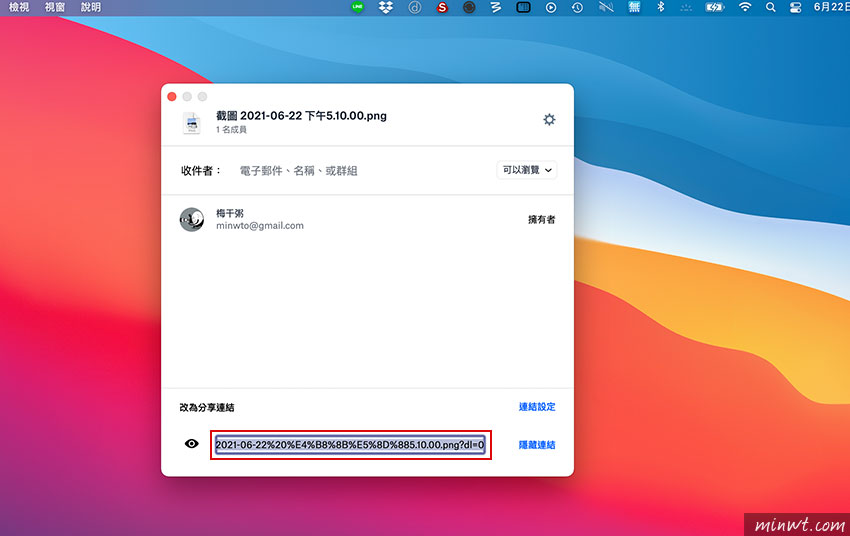
Step6
再把連結貼給對方,這時就可看到剛所截圖的畫面了,同時剛所截取的螢幕畫面,也會存放在Dropbox螢幕截圖的資料夾中,也不會擔心檔案夾雜在空間中。