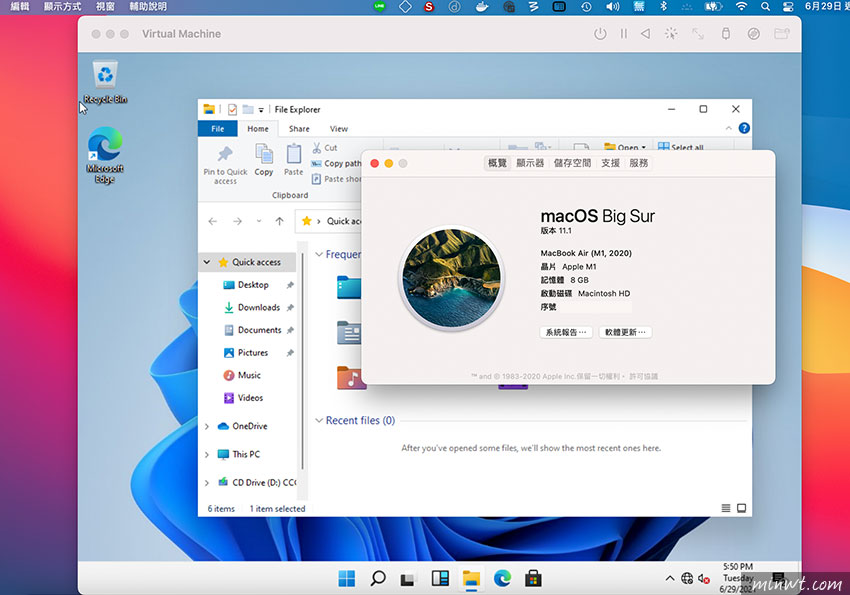在看到新版Windows11的界面後,感覺相當的新鮮也很特別,但自從新版Macbook採用M1的CPU後,就與Windows的x86正式的分道揚鑣,讓梅干想湊個熱鬧也沒機會,結果就在Youtube中,看到有國外網友,分享了使用新版Macbook M1 CPU成功的安裝了Windows11,便讓梅干感到相當的好奇,研究了一下安裝過程,發現並不複雜,只是過程中有點緩慢,因此想在Macbook M1 CPU體驗一下Windows11的朋友,不妨也可試試看囉!
UTM
Step1
首先,先下載UTM的模擬器,不但可正常的在M1 CPU上運行外,還完全免費。
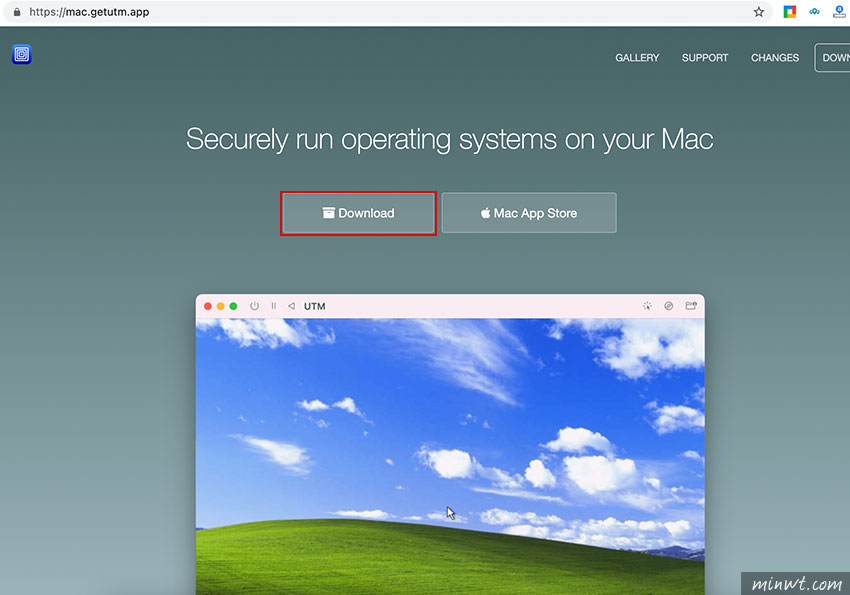
Step2
下載完畢,拖曳到應用程式後,雙響開啟UTM,再點右邊的加號。
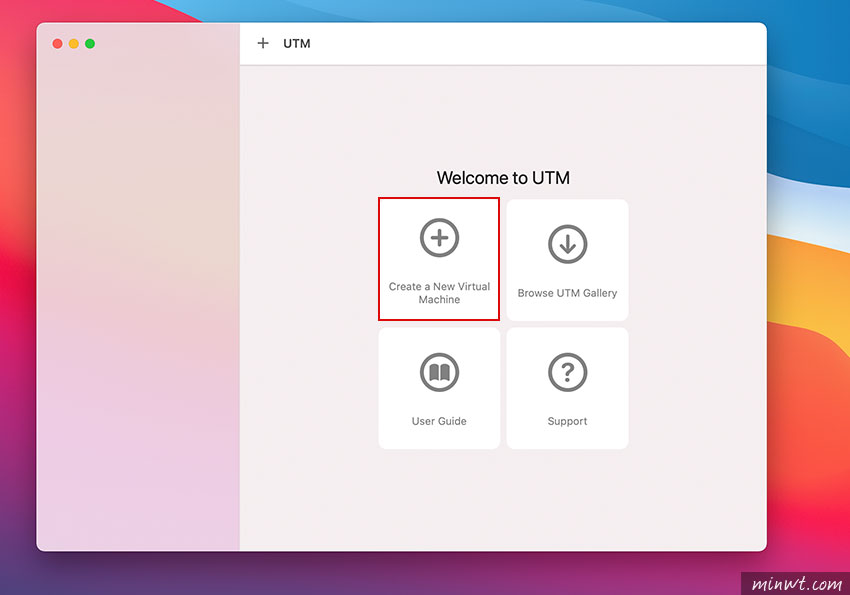
Step3
切到 System 頁籤,分別將Architecture設為x86_64、4GB記憶體與4顆CPU。
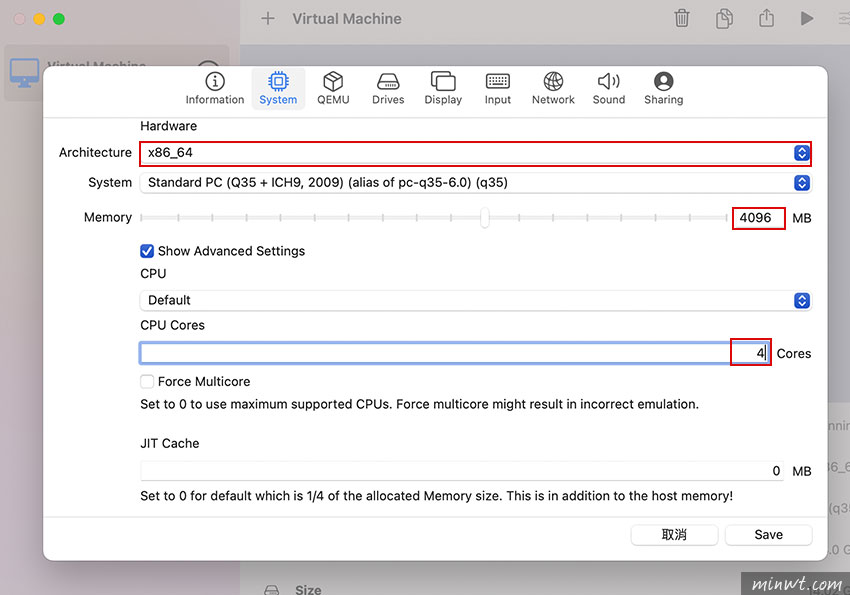
Step4
接著再切到Drives頁籤,在New Drive建立40GB。
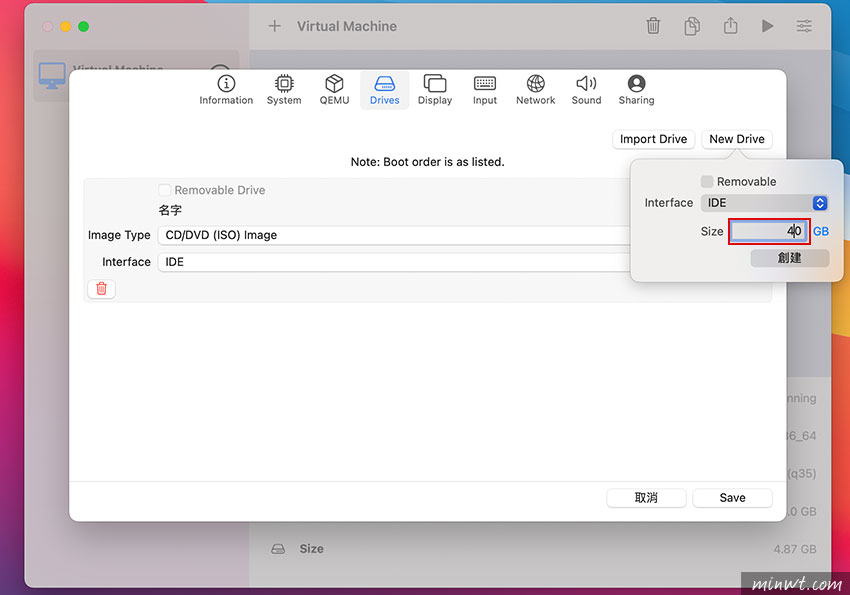
Step5
建立完畢後,再點Import Drive鈕,將Windows11的安裝iso載入,再調整硬碟順序。
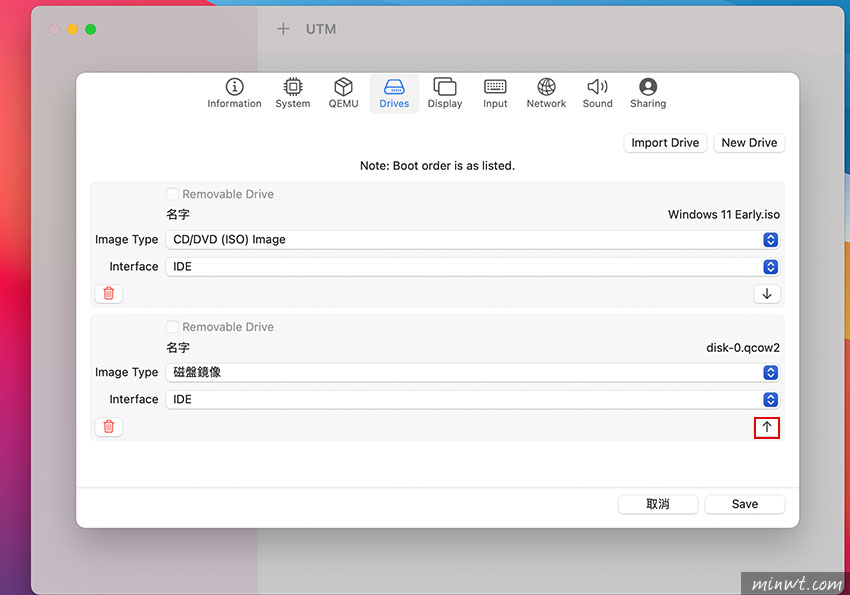
Step6
都設定好後,再按下撥放圖示。
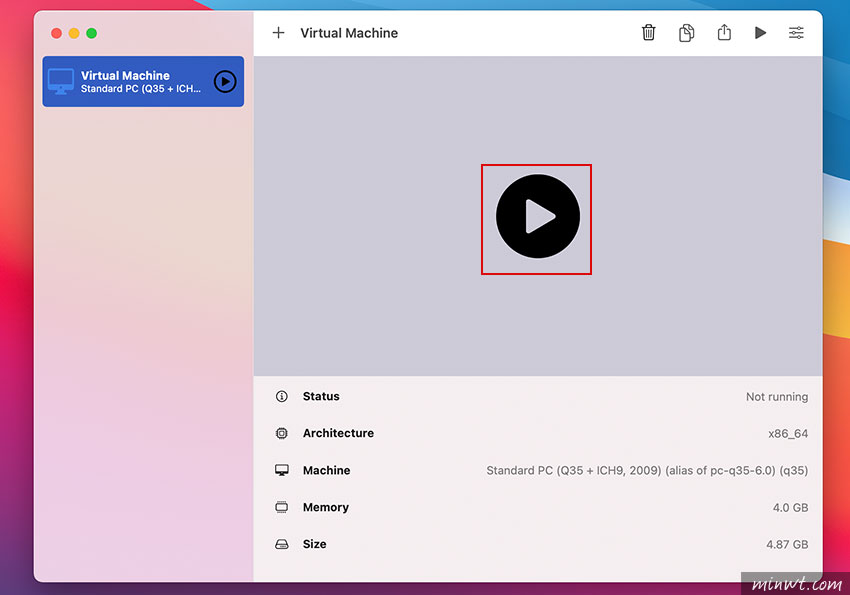
Step7
這樣就可順利的進入到Windows的安裝畫面。
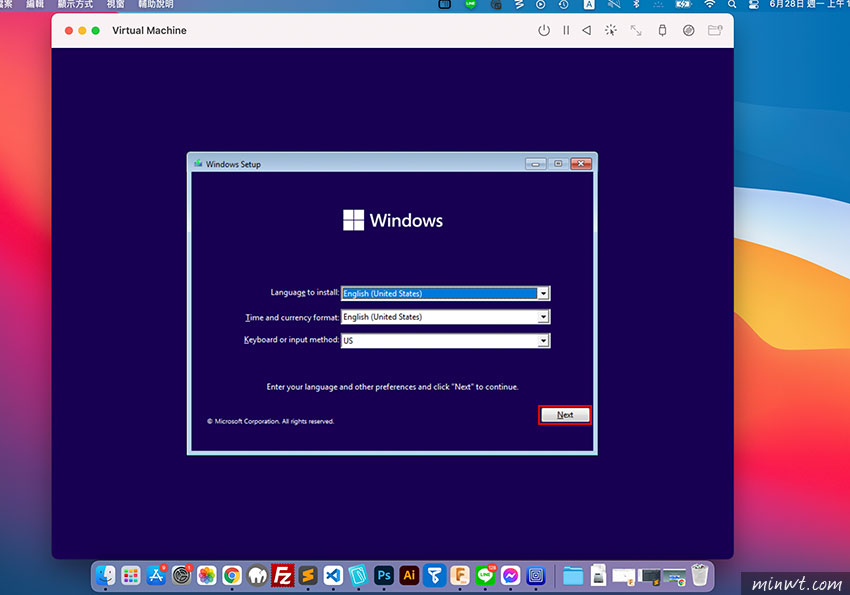
Step8
而整個安裝過程,就與以往一樣,梅干就不多著墨了。
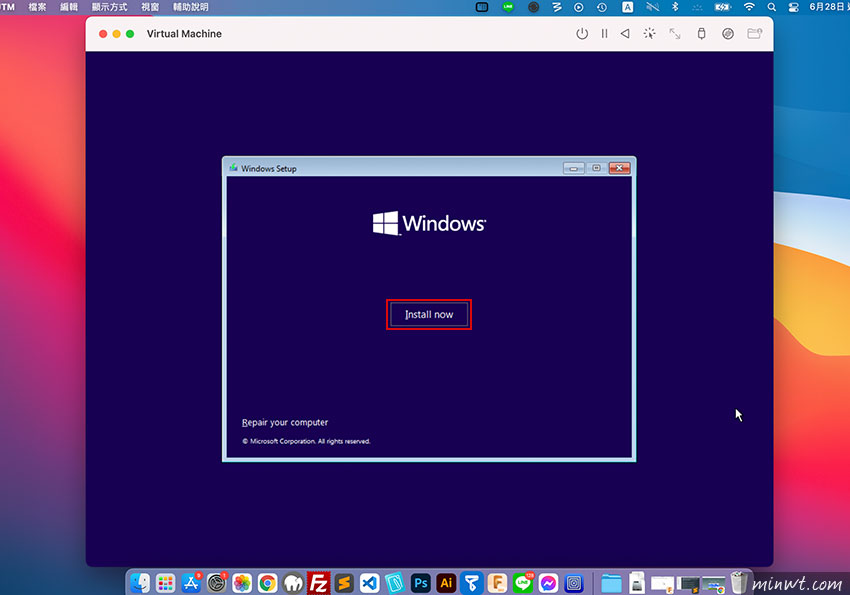
Step9
哈~感動,終於成功的看到Windows11了,由於是用ARM來模擬x86的架構,因此雖然是4核心,但跑起來有點頓頓的,因此想體驗看看的朋友,可以先裝裝看,但要真的能拿來工作,可能得等到Windows 11推出ARM版吧!