
隨著系統不斷的更新後,現在Windows10時已內建了虛擬光碟機的功能,因此就無需再安裝第三方工具,而MAC也是如此,在新版的macOS也已內建虛擬光碟機的功能,讓在MAC環境下就可直接掛載ISO檔,變成一台虛擬光碟機,至於在MAC環境下,還不知道怎麼掛載ISO檔的朋友,也一塊來看看吧!
Step1
首先,對著.iso檔按滑鼠右鍵,選擇 打開檔案的應用程式中,再點DiskImageMounter.app。
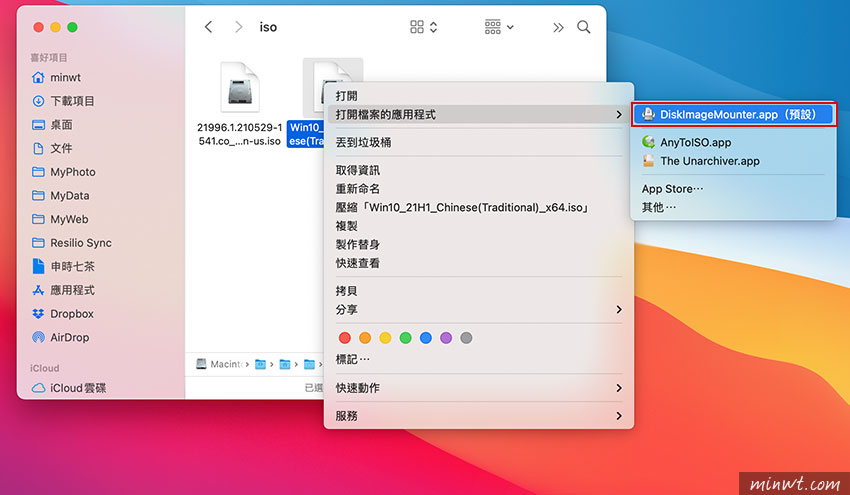
Step2
當點選完畢後,隨即就會看到ISO映像檔中的檔案啦!
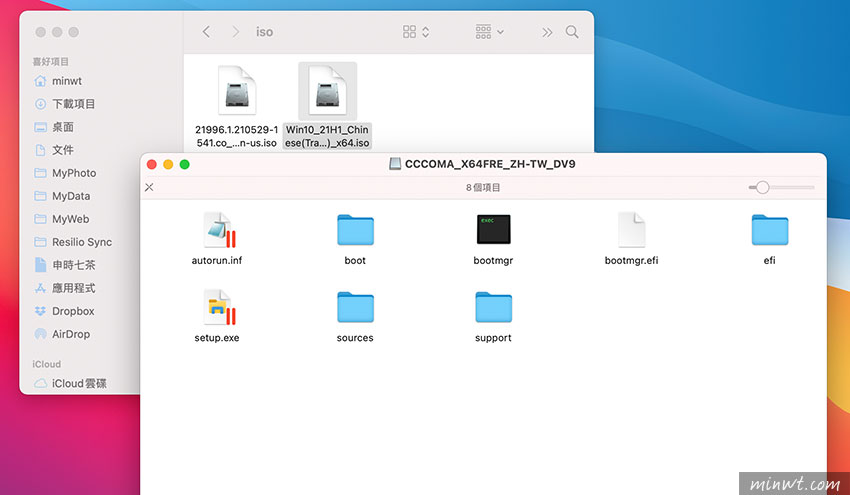
Step3
除此之外也可直接雙響.iso檔,也可快速將ISO檔,模擬成一台光碟機,讀取裡面的檔案啦!因此現在無論是Windows還是MAC都無需再安裝第三方的虛擬光碟工具啦!
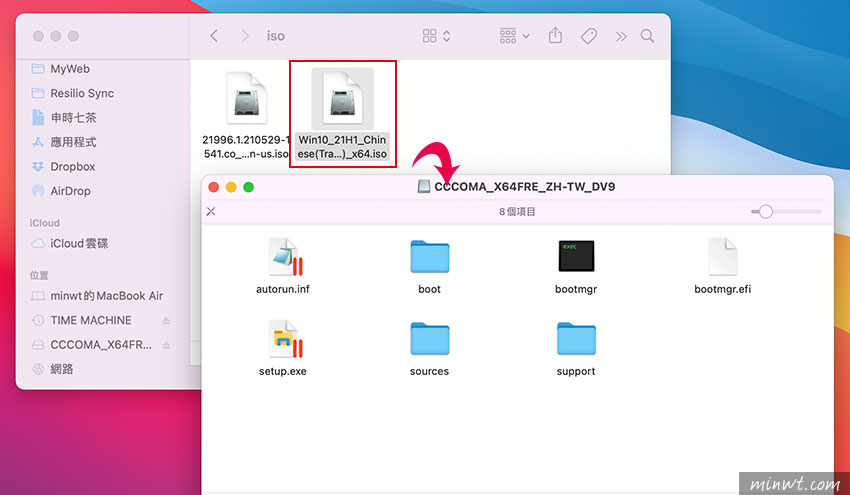
Step4
說明


