
除了圖片預覽程式內建有影像編輯器外,甚至就連照片內建也隱藏了強大的影像編輯器,除了修正照片的亮暗度外,甚至還可自定白平衡、色相調整、消除雜訊…其調整效果,一點也不遜色於Lightroom,因此若還不知道,MAC照片內建竟然隱藏了這麼強大的修片功能,現在也一塊來看看囉!
Step1
首先對著要編輯照片,按右上的「編輯」。
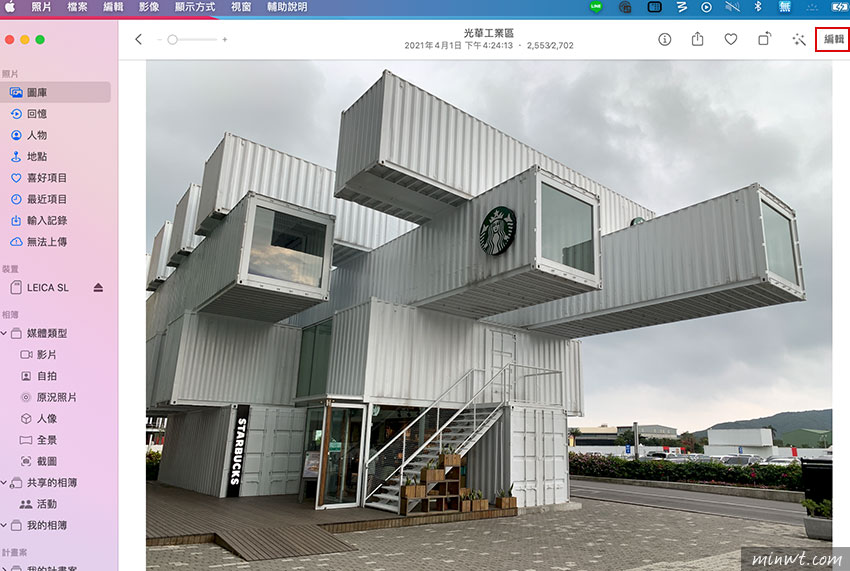
Step2
鏘~鏘~右邊立即會出現,各種的影像調整功能,像修飾、白平衡、曲線、色階、畫質….等,由於功能相的多,梅干就挑選幾個比較好用的功能與大家來分享。
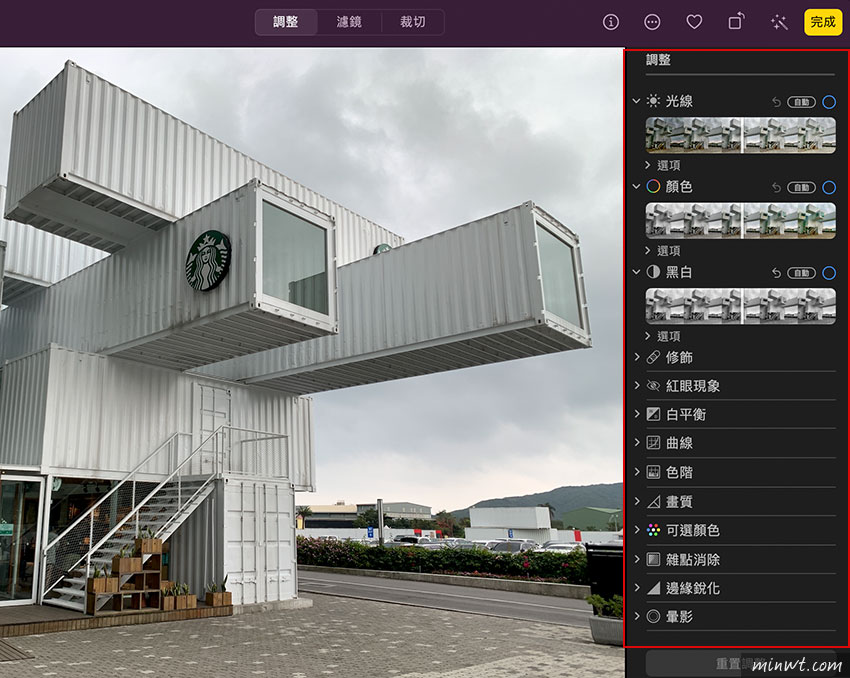
Step3
同時在操作上即見即得,因此即使不種字面上的意思,也沒關係直接拖拉控制看,看效果是不是你要的就好。
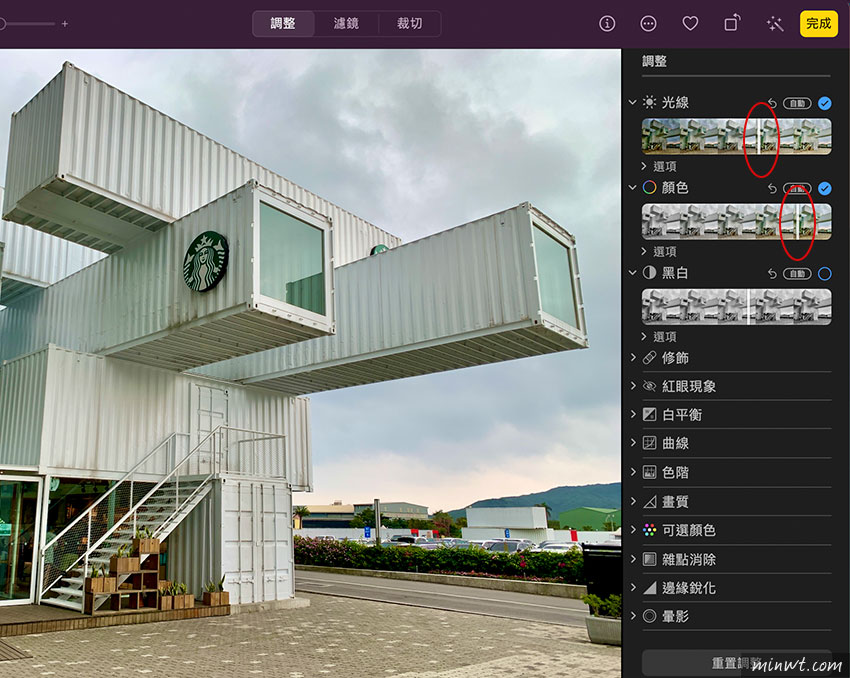
Step4
對於許多影像工具,都會有曲線功能,但照片中的曲線,除了調整照片的亮、暗、對比外,上方還有滴管,可吸取控制亮、暗面,甚至像白平衡。
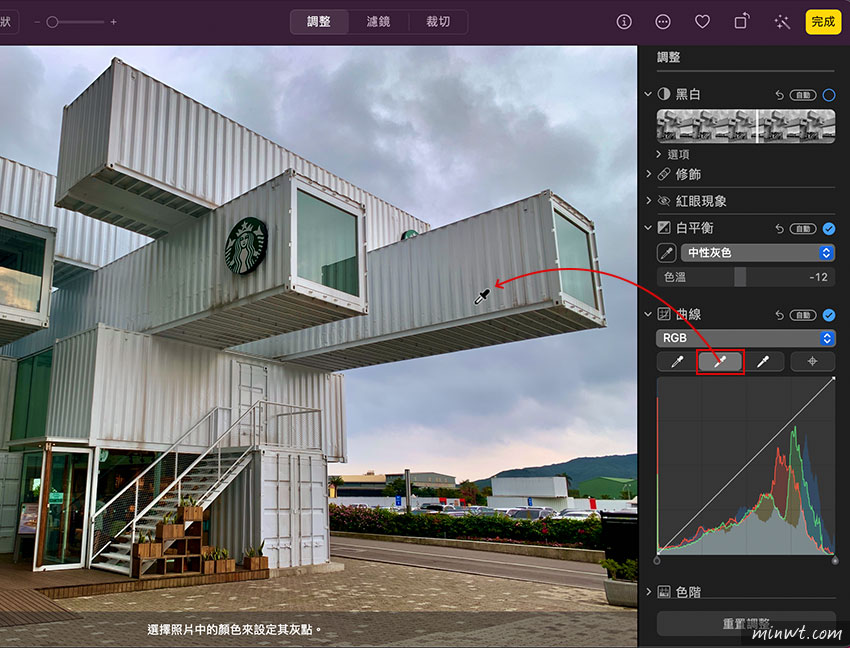
Step5
當吸取到中灰色後,還可由下方的控制列,再去調整色溫,單是這一點,梅干就覺得超好用的。
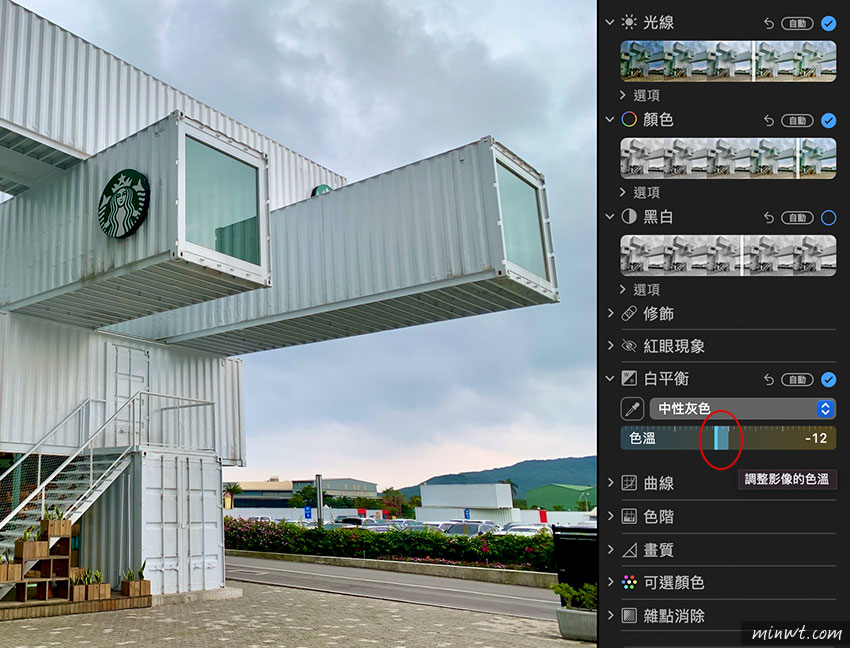
Step6
另外還有可選顏色,這功能最強大的功能,就在於吸取到要調整的顏色後,可改變它的色相、飽和度與亮度。
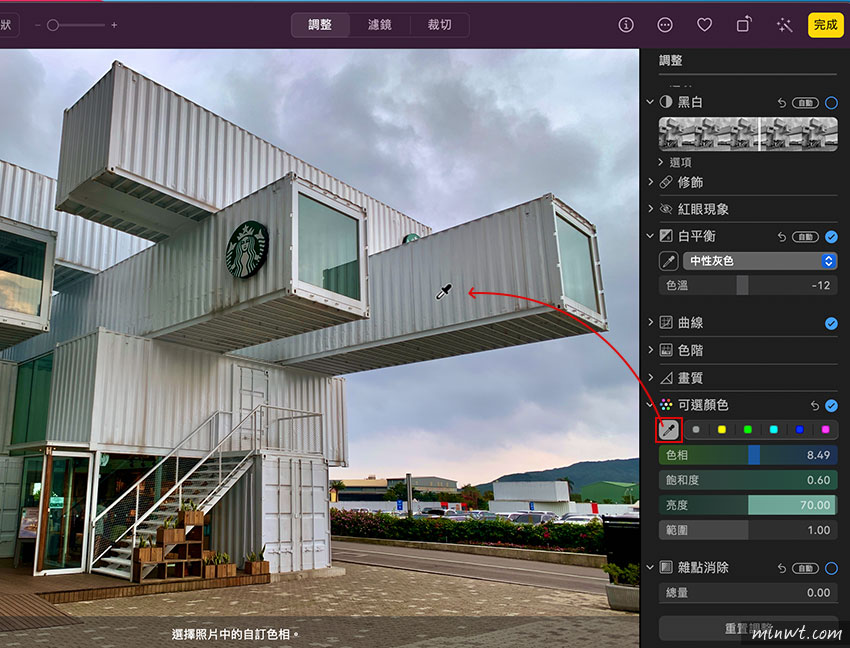
Step7
除此之外也有消除雜訊的功能,雖然現在相機內建的降噪功能都很強,但有時ISO飆太高時,就可用這功能來作修正。
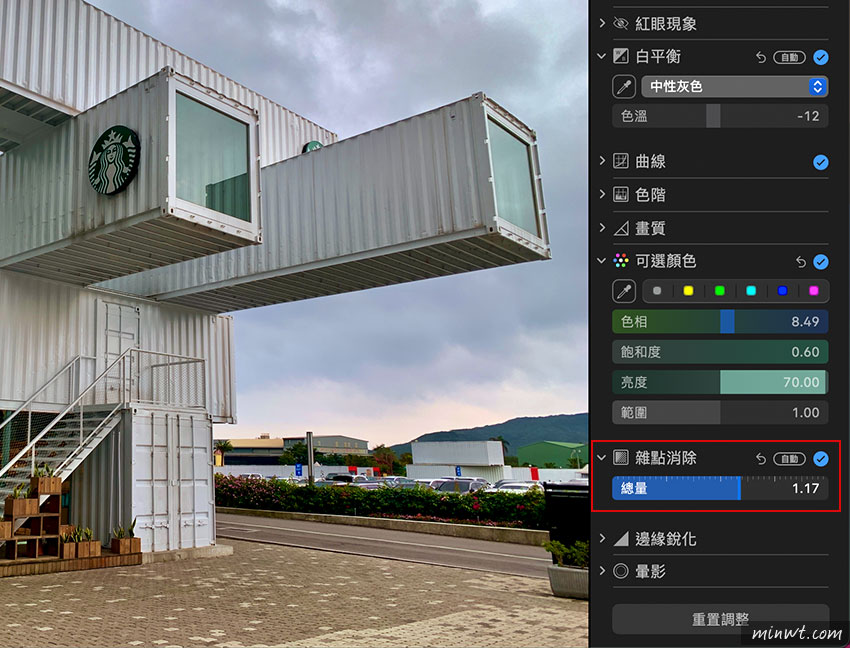
Step8
當調整完畢後,就可看到多了許多的戲劇化的變化,因此還不知MAC照片內建,這個強大的影像編輯功能的朋友,不妨也可試試看囉!


