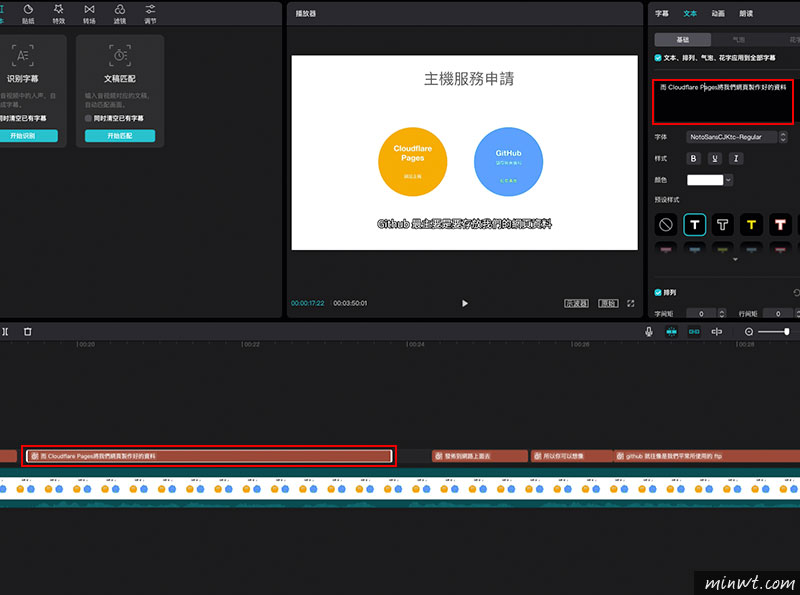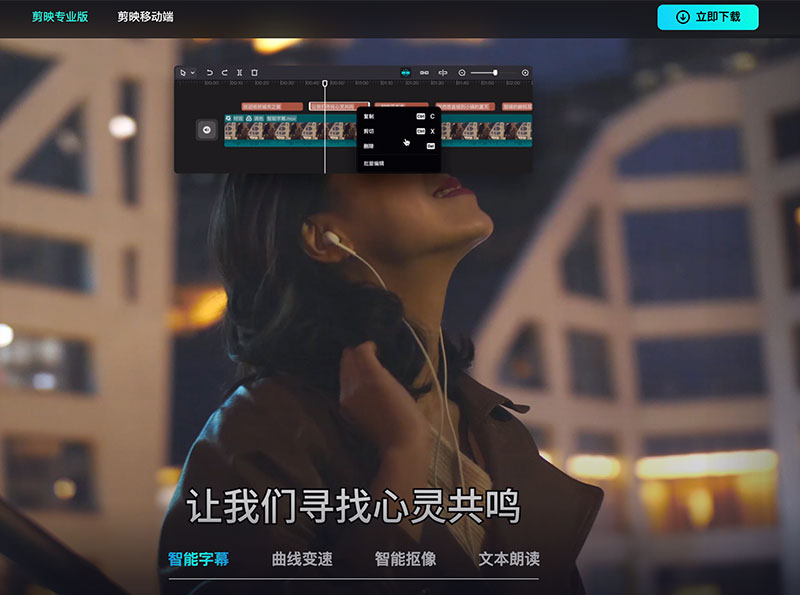
但無論是那一套輔助工具,還是得一一聽打影片中的旁白,而最近好友的介紹下,讓梅干認識了剪映這套剪輯軟體,不但免費且還內建AI語音辨示功能,還可快速的幫影片上字幕,除除之外還可手動修正字幕中的文字、樣式、字型,同時無論是Windows還是MAC都可使用,因此有字幕需求的朋友,不妨現在也一塊來看看囉!
剪映
連結網址: https://lv.ulikecam.com/
json存放位置
1.MAC:/Users/使用者名稱/Movies/JianyingPro/User Data/Projects/com.lveditor.draft/
2.Win:C:\使用者名稱\AppData\Local\JianyingPro\User Data\Projects\com.lveditor.draft
2.Win:C:\使用者名稱\AppData\Local\JianyingPro\User Data\Projects\com.lveditor.draft
轉檔網站
Step1
首先在安裝剪映後,將要上字幕的影片,拖曳到下方的面板中。
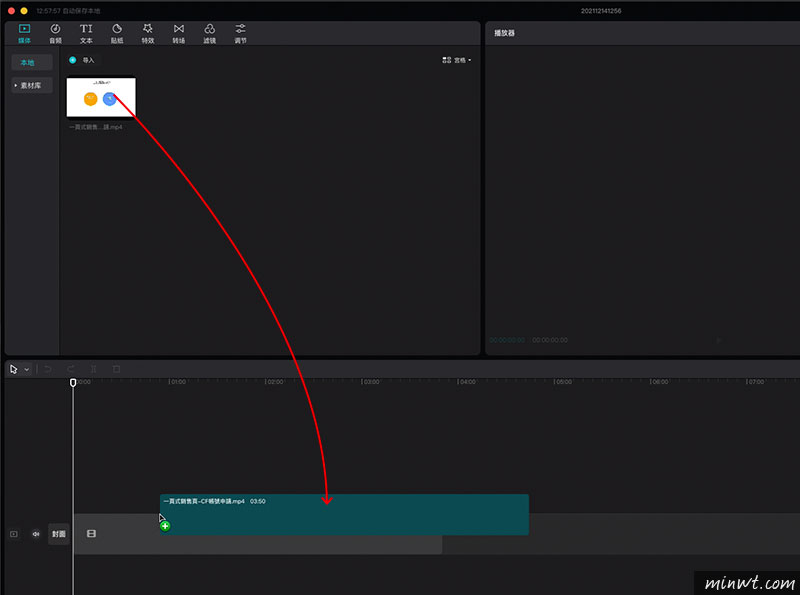
Step2
接著選擇上方的「文本 / 智能字幕」後,點左邊的「識別字幕」選項。
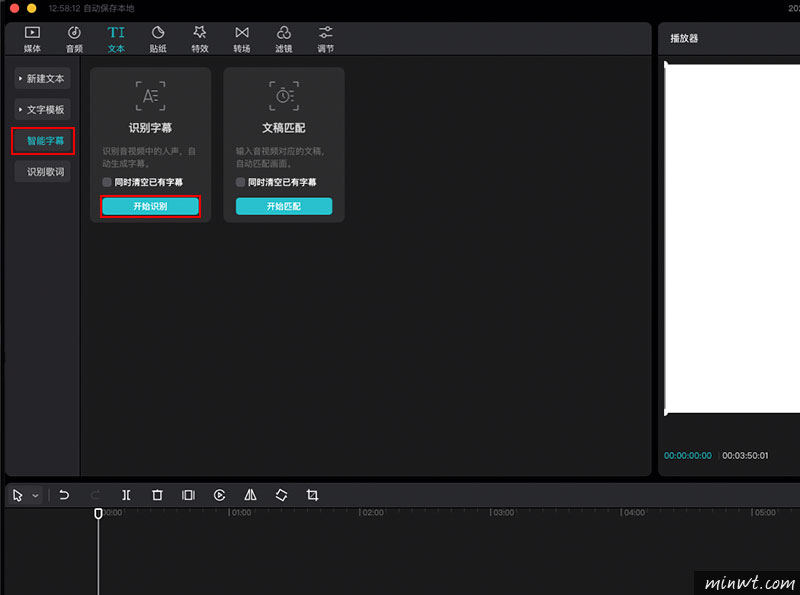
Step3
在點下「開始辨視」鈕後,軟體就會開始針對影片中的旁白進行轉檔。
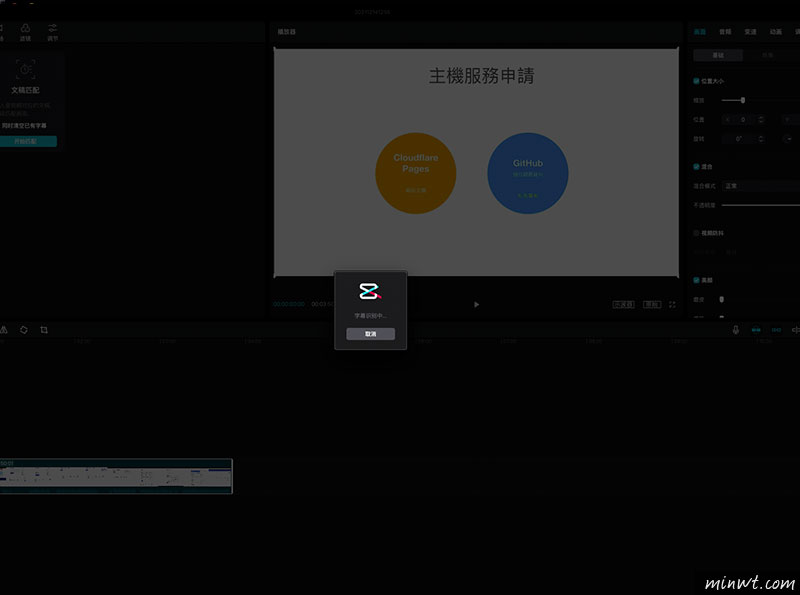
Step4
這邊得特別留意一下,當辨視完畢後,在影片上方會看到一堆字卡才表示有辨視成功,如果沒看到的話,請再重新執行一次。
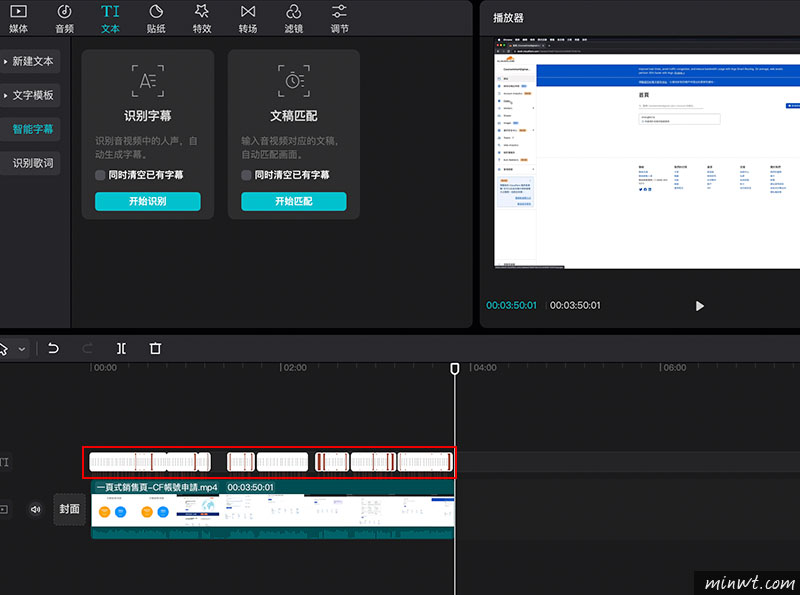
Step5
這時開啟剪映字卡的存放位置,進入專案名稱後,再將draft_info.json的檔案,透過文字工具將它開啟,並把裡面的文字複製起來。
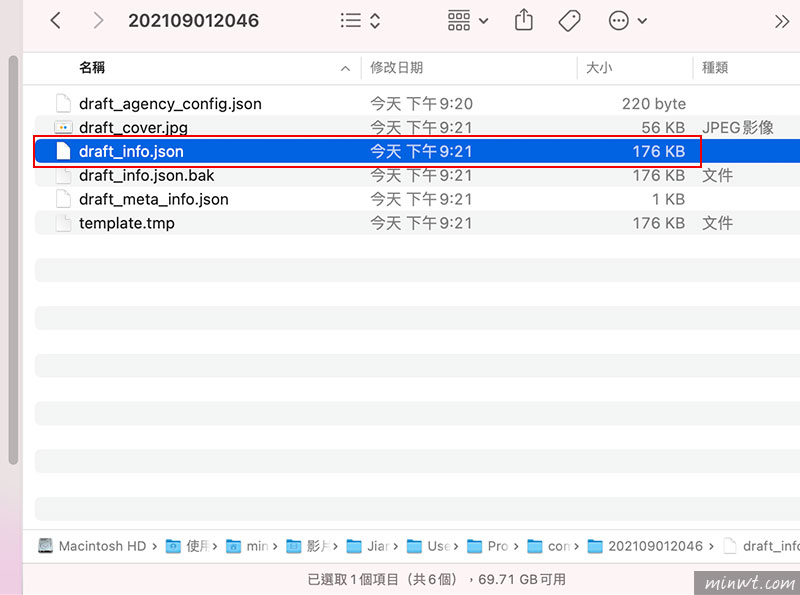
Step6
再進入這個平台,將剛剛的json檔案,貼到上方的輸入框中,再按生成srt文件鈕。
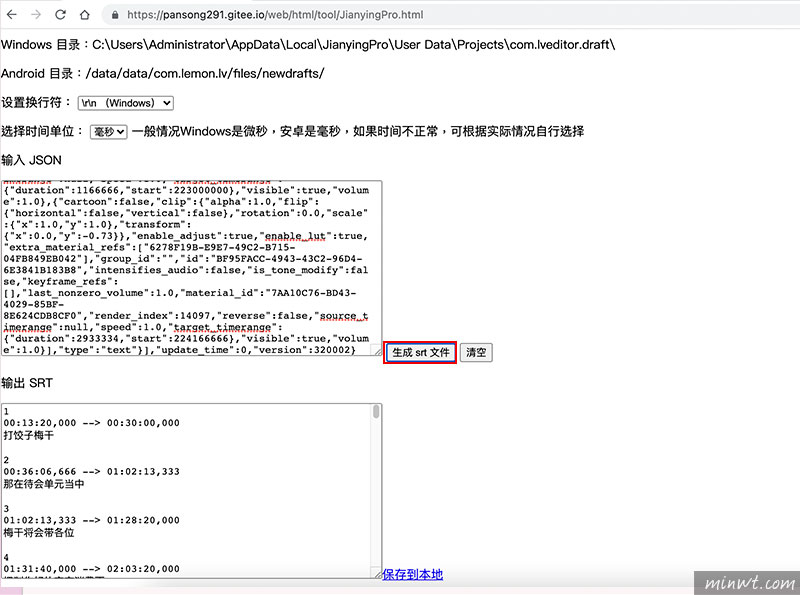
Step7
由於剪映是由中國所開發,因此辨視完畢的文字是簡中,再到這平台,將簡中轉為繁中。
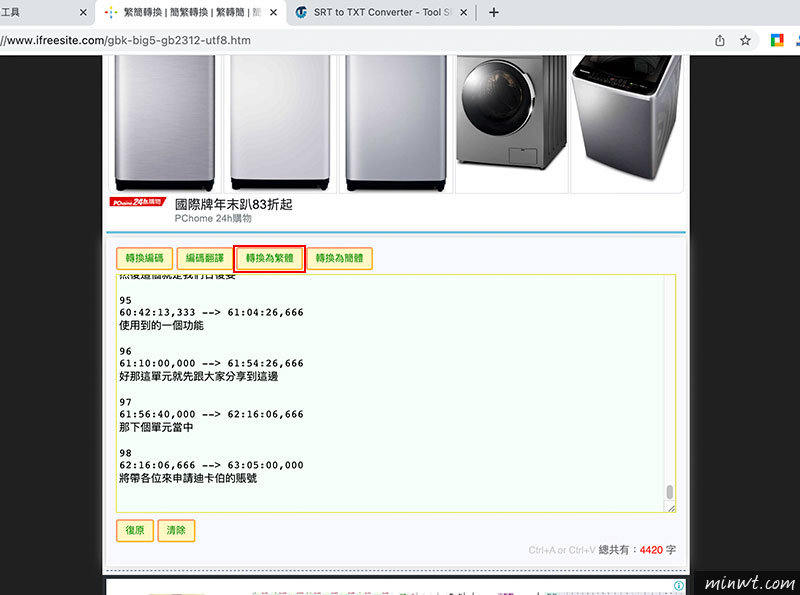
Step8
當把簡中轉為繁中後,再到這平台將原來的時間序給轉成單純的文字格式。
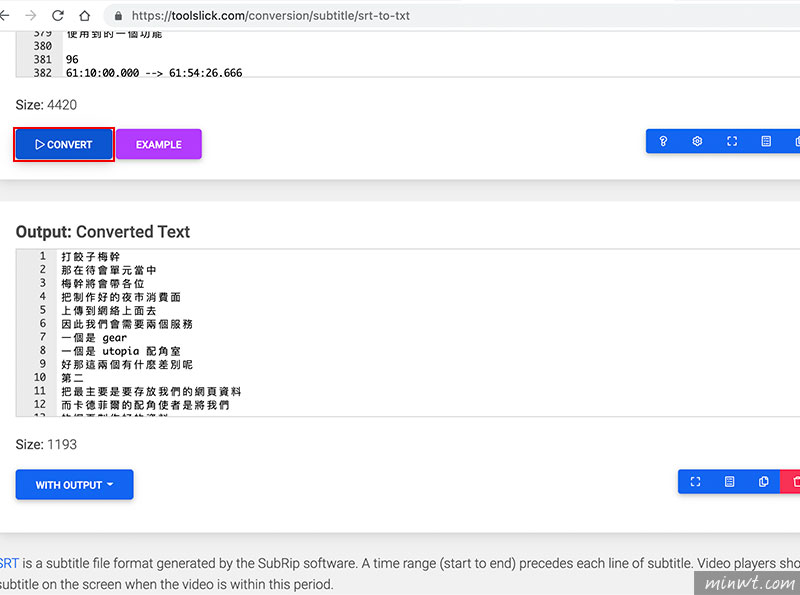
Step9
最後再到這平台,就可一邊播放一邊對字稿,基本上剪映在辨視度來說,以梅干親身的經驗,大約有五、六成,這時就可透過這個平台,一邊聽一邊校對。
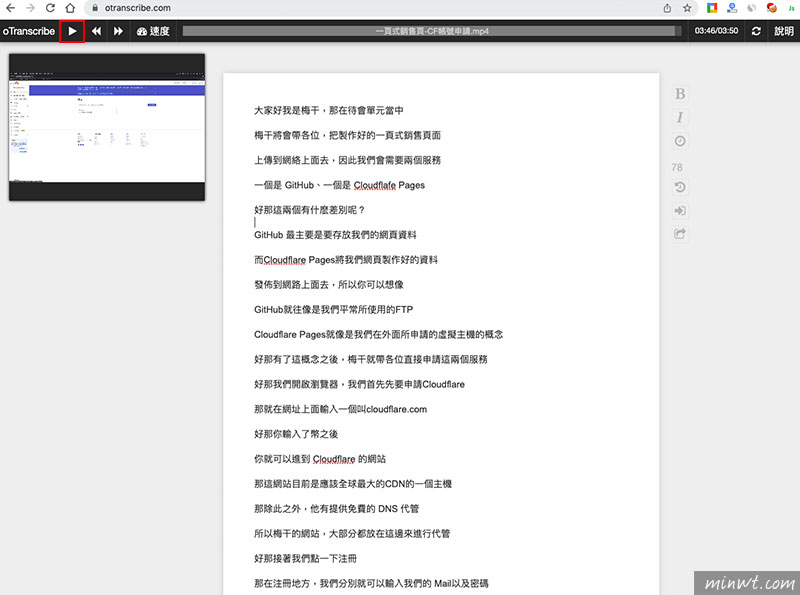
Step10
都處理好後,再回到剪映,一樣進入智能字幕,但這時則是選擇右邊的文稿匹配選項。
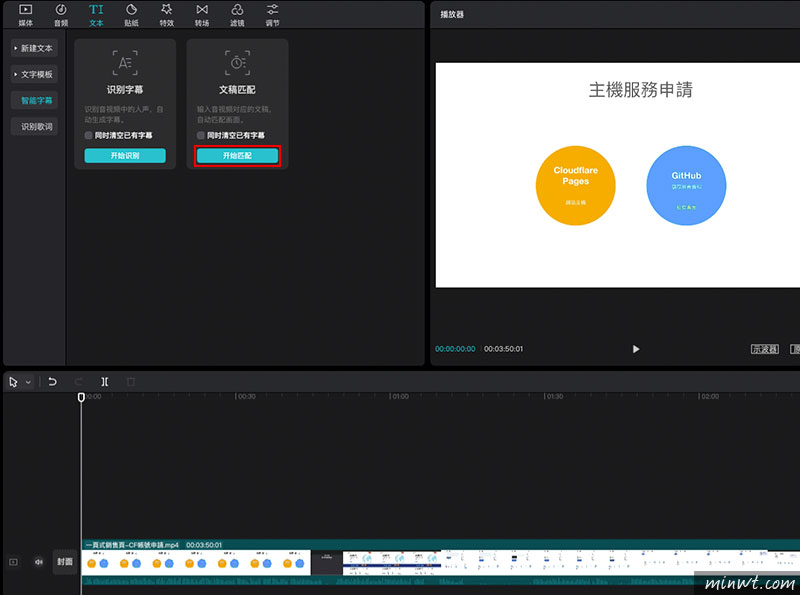
Step11
再把剛剛校對好的文字貼上,這時剪映就會依照這文稿進行對位相當的方便。
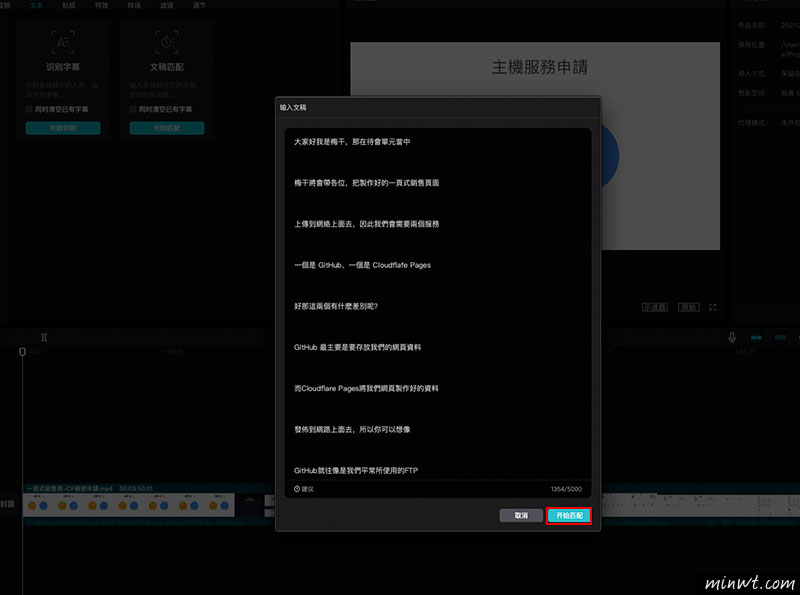
Step12
在匹配完畢後,由於預設的字幕是白字,這時任點選一個字卡,就可調整字卡的樣式,而只要設定一個,其它就會一併的套用。
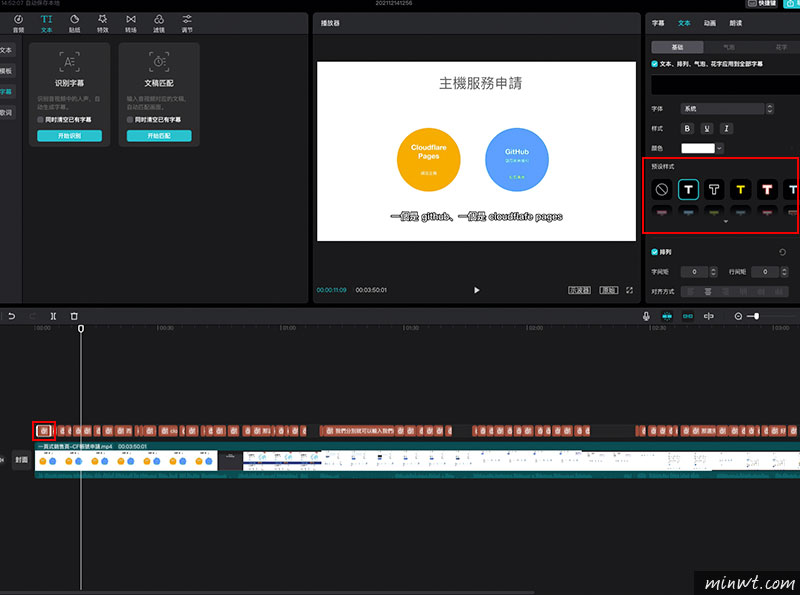
Step13
除此之外若還要再作微調的話,也可點選字卡再作調整,有了剪映這功能讓上字幕這事,變得簡單又快速啦!有需要的朋友,不妨也可試試看囉!