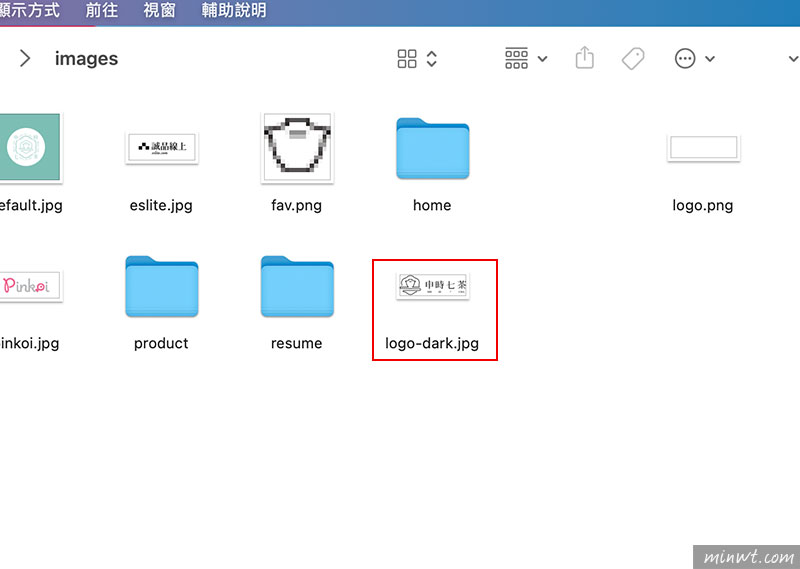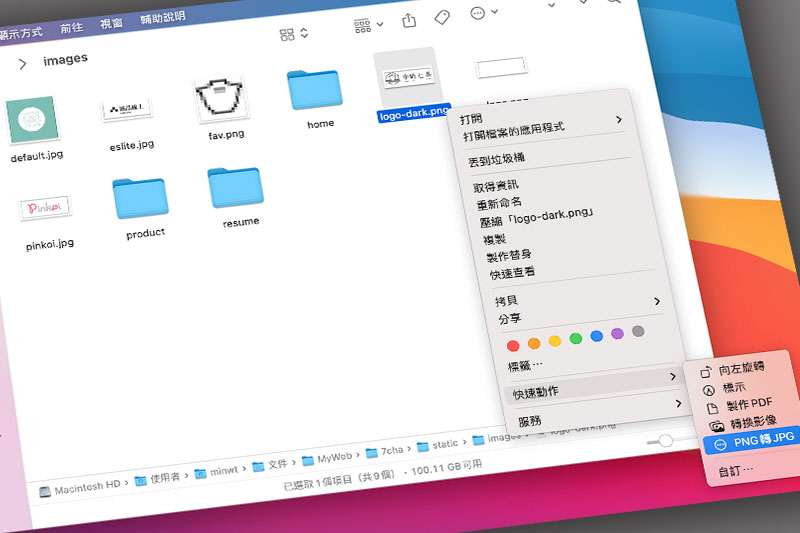
但現在有個更方便的用法,讓你免再開啟預覽程式,直接著對著圖檔,按滑鼠右鍵,就可以將PNG圖檔轉成JPG啦!完全無需安裝任何的工具,就能將此功能,放到MAC的右鍵選單中,至於要怎麼做,現在就一塊來看看吧!
Step1
首先先開啟Automator,接著選擇 快速動作 選項。
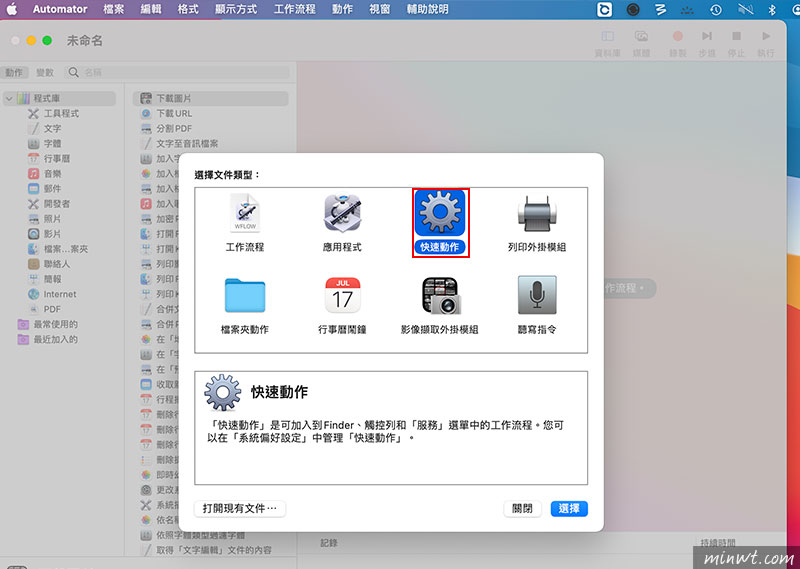
Step2
接著把工作流程改成「影像檔案」後,再把「變更影像類型」拖曳到右邊的面板中。
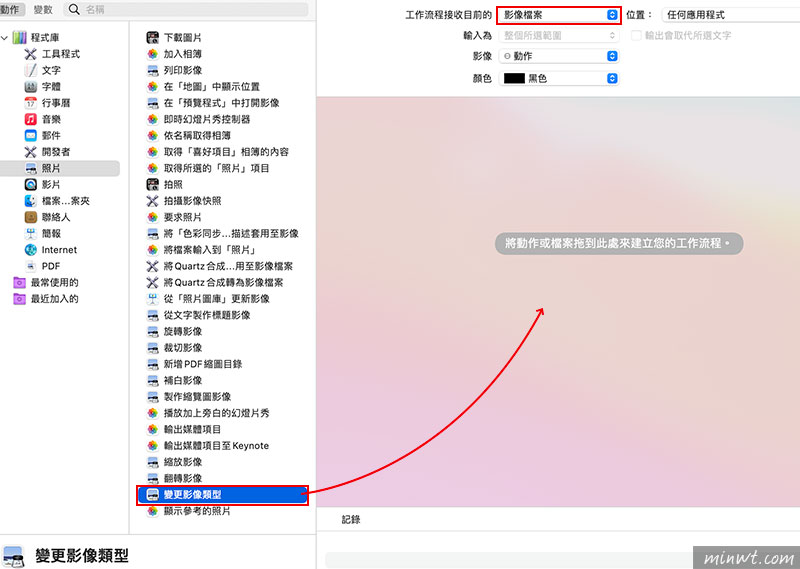
Step3
當拖曳到右邊的面板後,將轉換成類型設為JPEG。
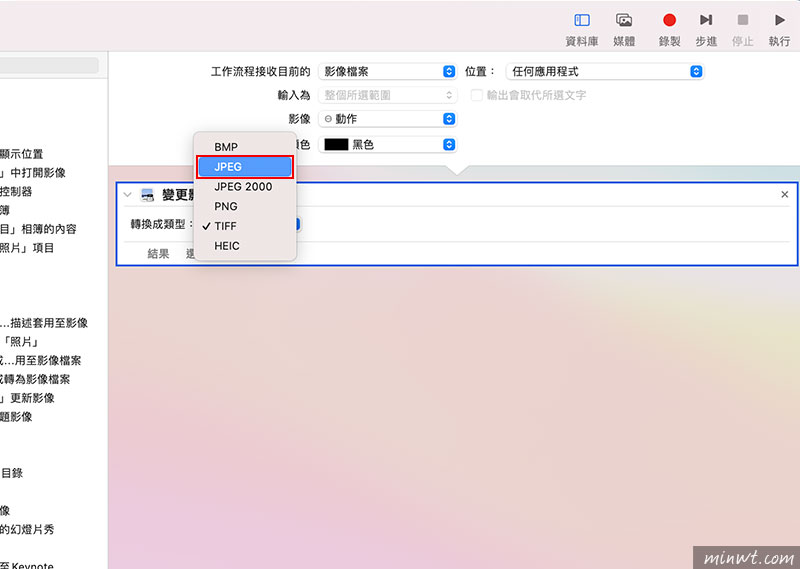
Step4
再選擇「匯出」。
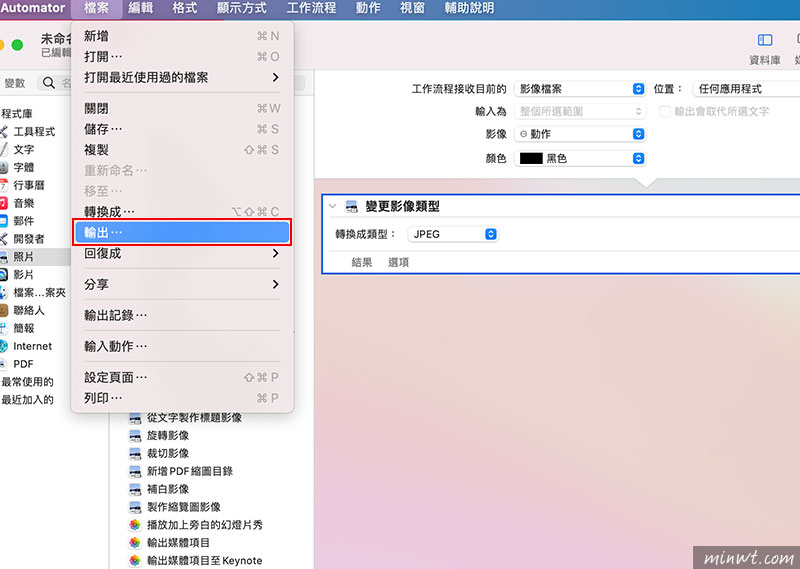
Step5
再將檔名,命名為PNG轉JPG.workflow。
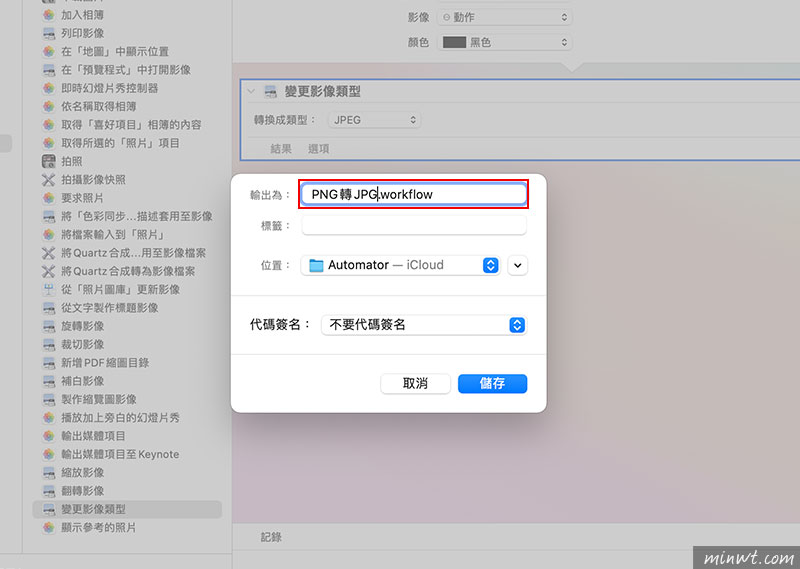
Step6
再輸出完畢後,並雙響PNG轉JPG.workflow。
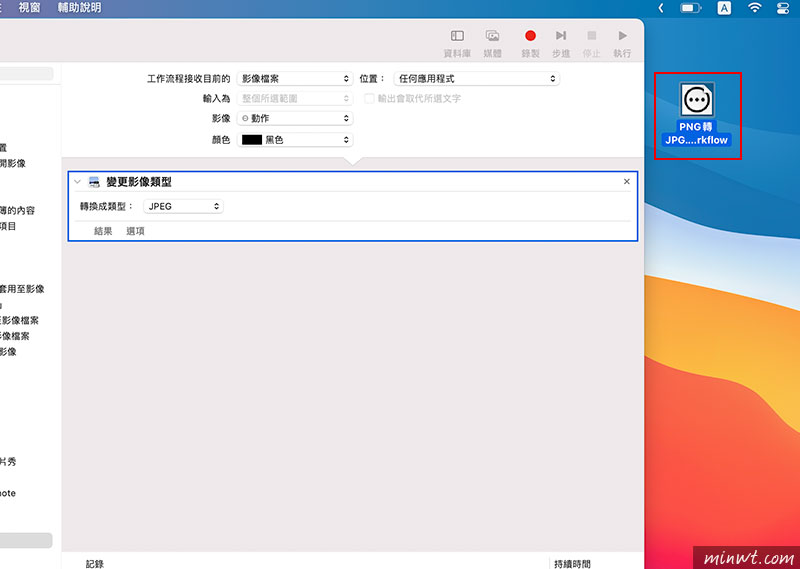
Step7
再按「安裝」。
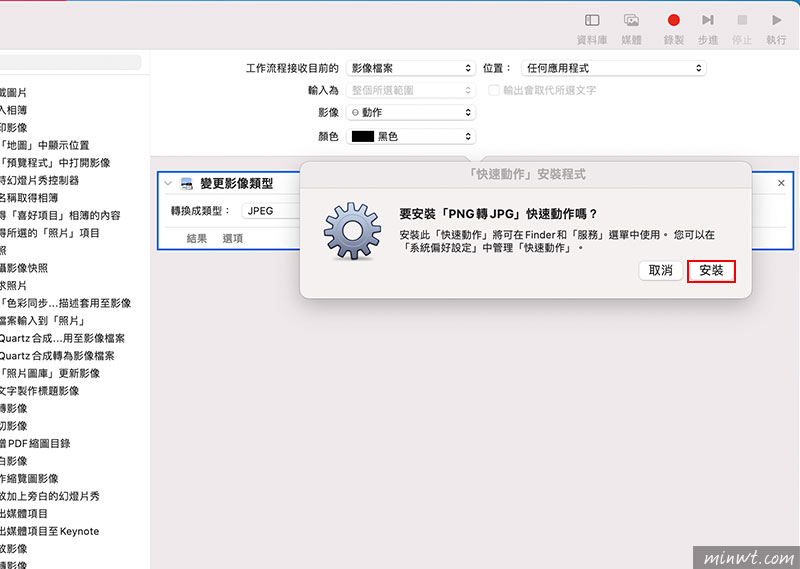
Step8
當安裝完成後,在延伸功能面板中的Finder,就會看到剛所建立的轉檔選項。
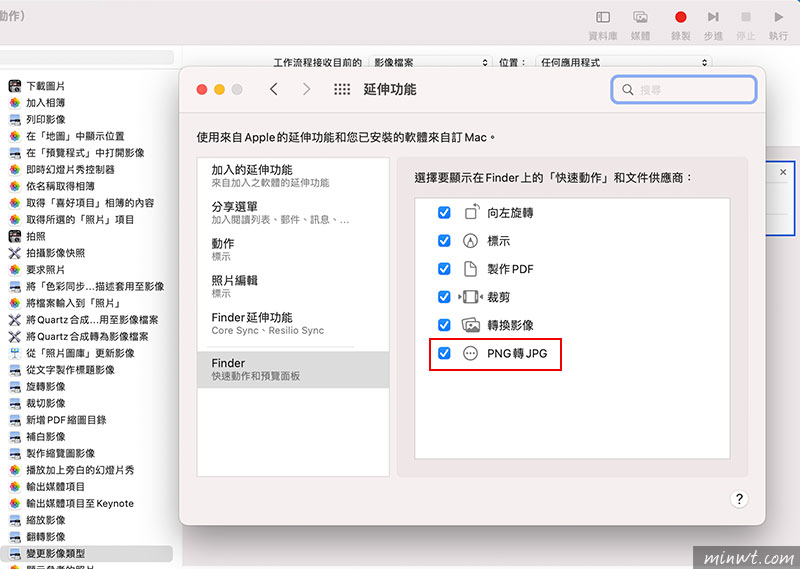
Step9
以後當要轉檔時,只需對著圖檔,按滑鼠右鍵,在快速動作下,就會看到剛所建立的轉檔選項啦!
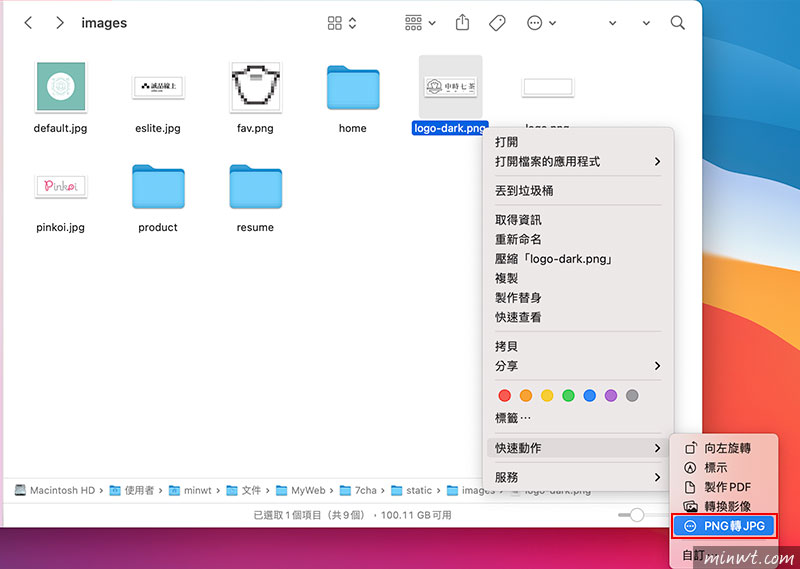
Step10
當選取完畢後,立即就會將剛剛的png檔變成jpg啦!是不是超方便的,趕快學起來吧!