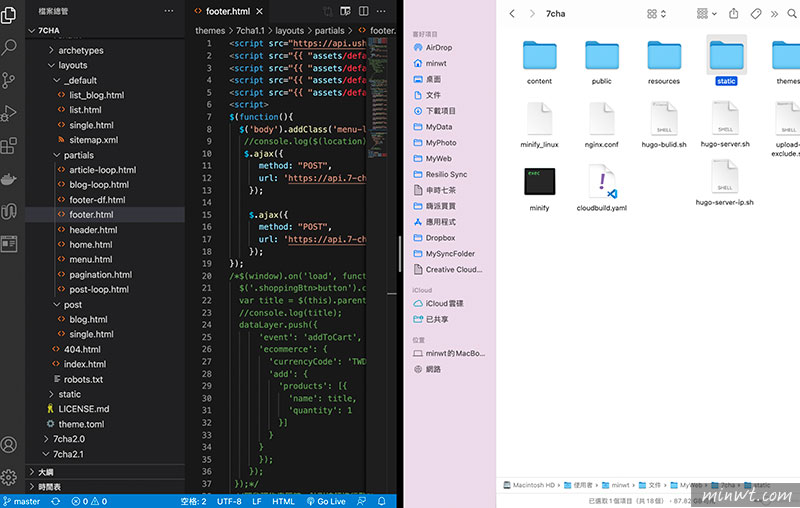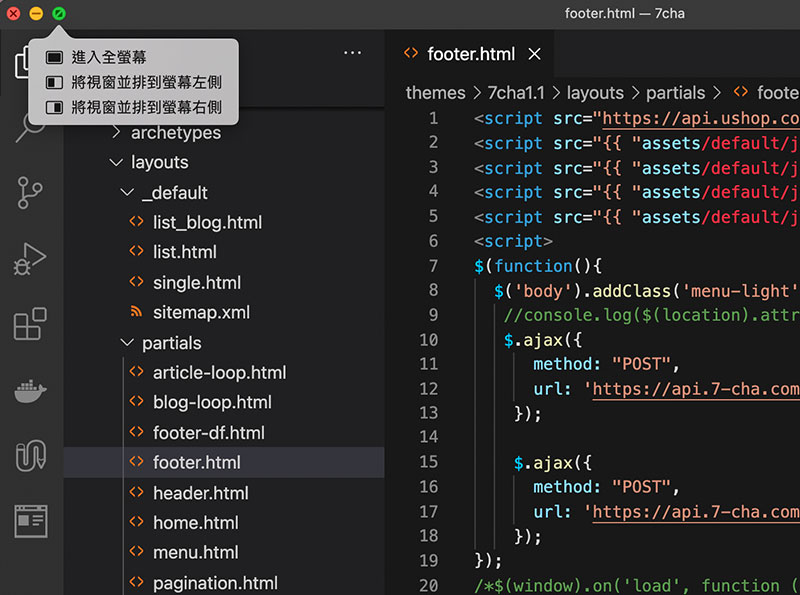
而早期梅干都是使用Moom這個小工具,來將畫面進行分割,但自從MAC OSX El Capitan以上的版本,內建也支援畫面分割的功能,不但可快速的將視窗進行分割,甚至還可以拖拉分割畫面的比例,相當的方便當要編輯網頁時,就可把視窗分割的比例拉大一點,當要瀏覽時,再把瀏覽器視窗的比例拉大點,因此已將MAC OSX升級到El Capitan以上版本的朋友,不妨可試試看囉!
Step1
當要使用這功能,必需將要分割的視窗,都放置在同一個桌面中。
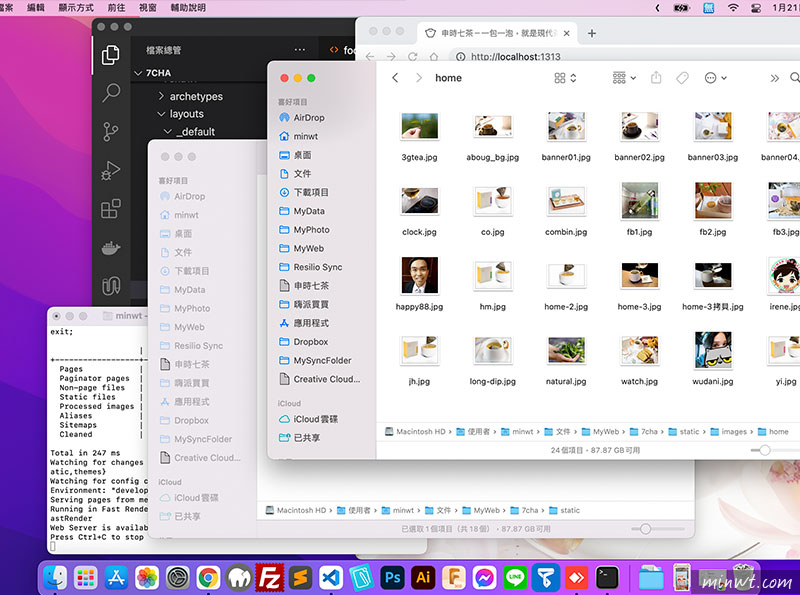
Step2
接著可以長按綠色鈕或是將滑鼠移到上方,就會跳出並排選單可作選擇。
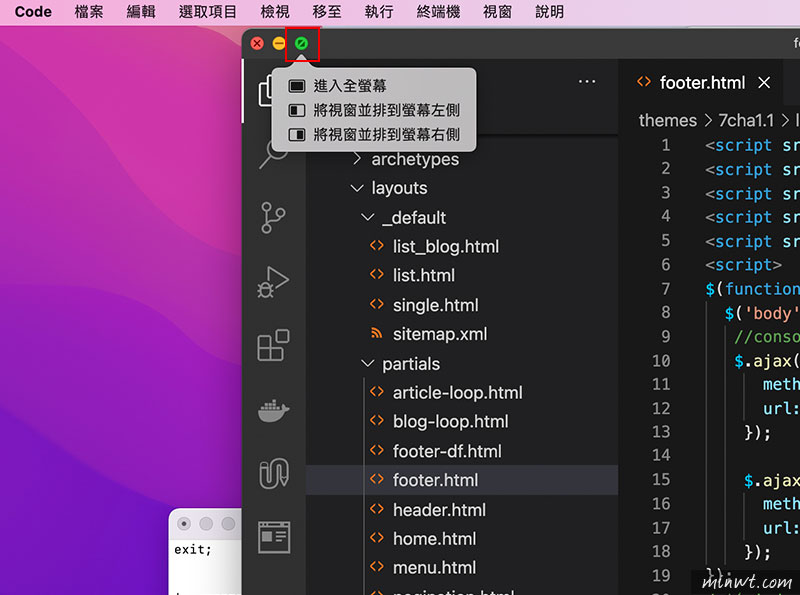
Step3
當一個視窗設定完畢後,另一邊就會依照桌面中的有視窗進行選擇。
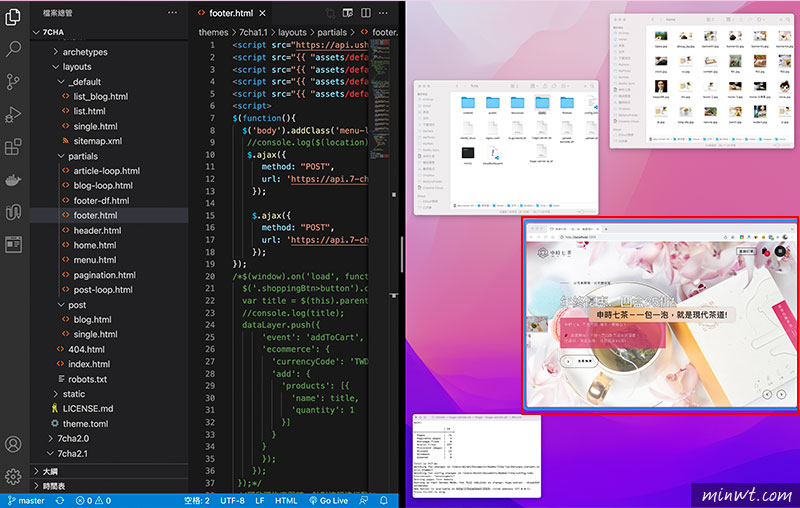
Step4
在選擇完畢後,視窗就會左右均分,當要改變顯示比例時,只需要按住中的控制桿拖拉,就可改變顯示的比例。
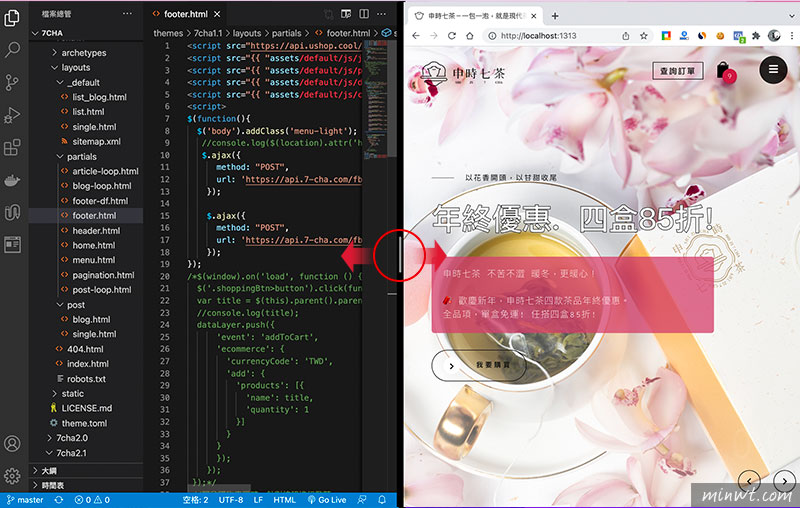
Step5
當要回到均分時,只需要雙響中間的分割桿。
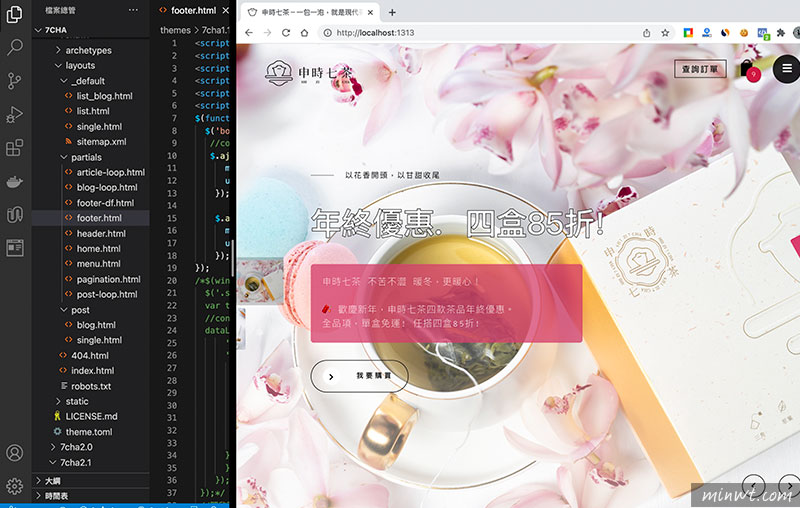
Step6
當要更換顯示其它的視窗時,一樣長按綠色鈕,再選擇「取代並排視窗」。
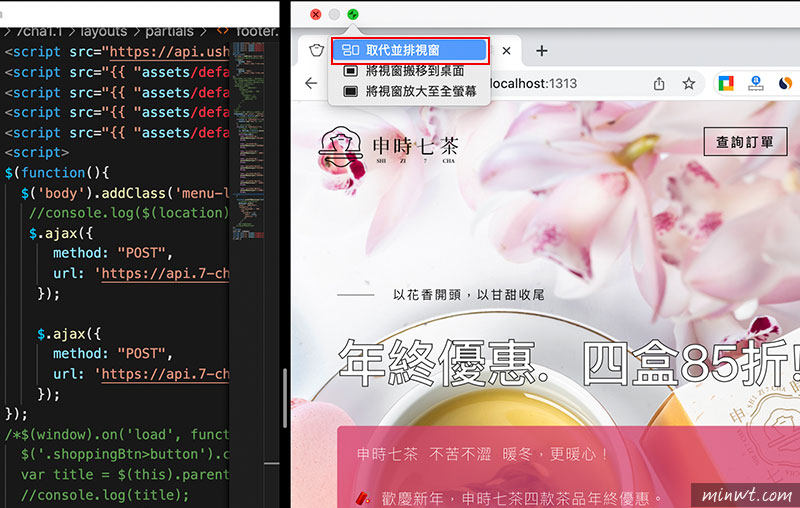
Step7
接著再選擇要取代的視窗。
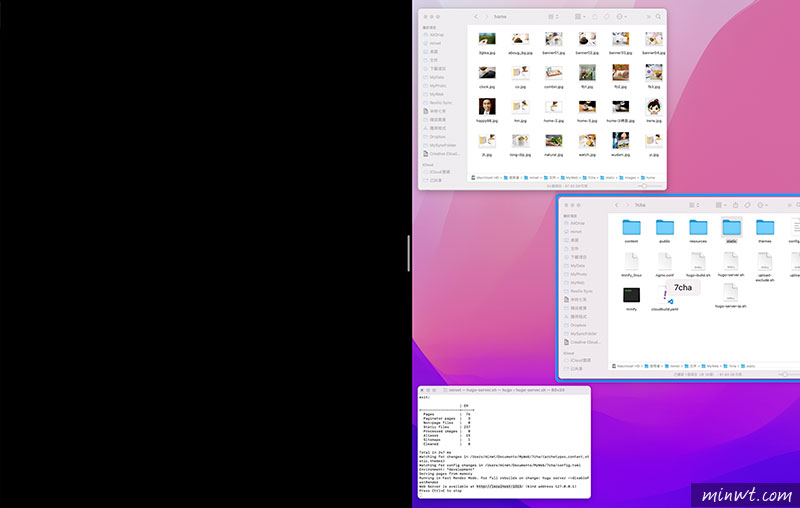
Step8
鏘~鏘~這樣畫面立即就可作切換,相當的方便,因此當內建有了畫面分割的功能,就無需再安裝第三方工具啦!