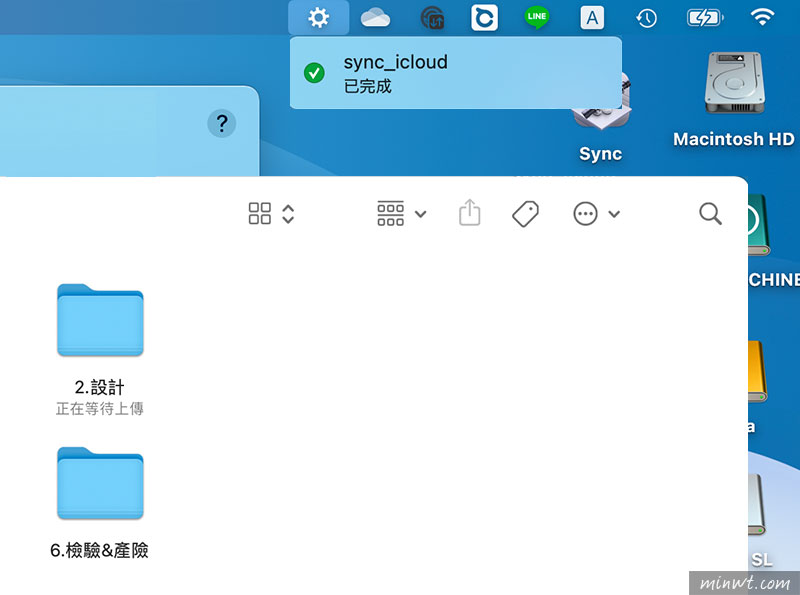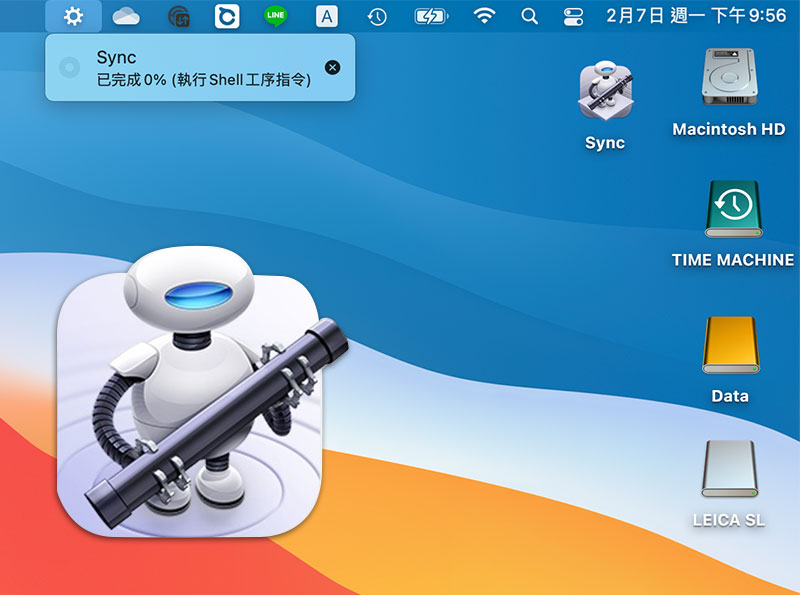
因此最後梅干則是透過sync的指令,將要備份的資料直接同步到iCloud雲端空間中,但每當雙響Shell Script檔案時,都會以文件檔開啟,就得手動設定要開啟的程式,才能順利的執行,因此今天梅干要來分享一個小密技,就是將Sync指令透過MAC中的自動機器人,作成MAC中的應用程式,且雙響立即就會開始執行,完全不用再透過第三方工具,因此也趕快將這招學起來吧!
Step1
首先開啟 Mac Automator 再選擇「工作流程」的文件類型。
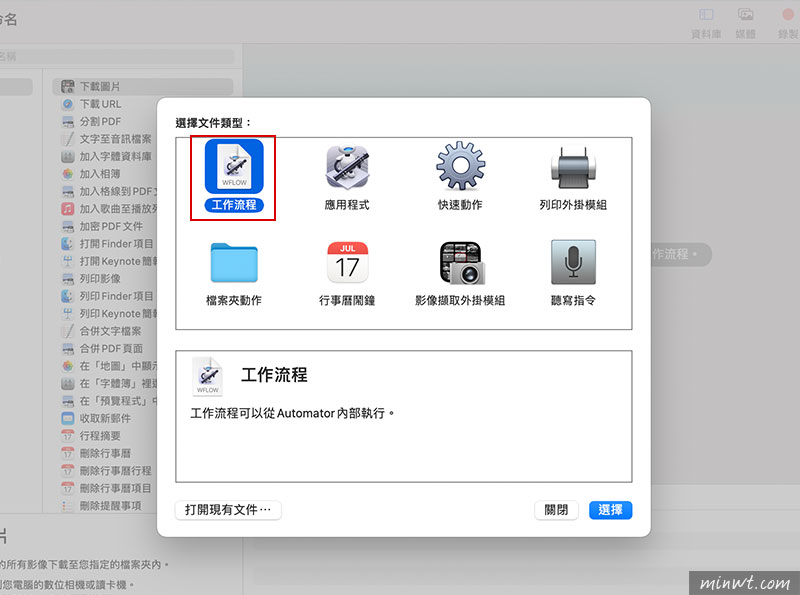
Step2
再將Shell工序指令拉到右邊的區塊中。
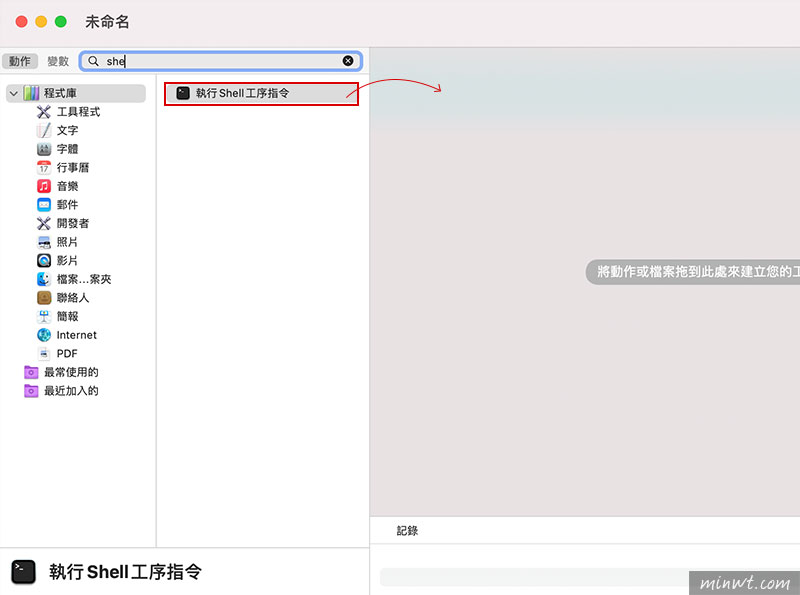
Step3
接著再Sell工序指令中,輸入下方的語法,前方為來源資料夾,後方則是目地資料夾,而這邊梅干是將檔案備份到iCloud中。
rsync -aE –delete "來源資料夾" "目的資料夾"
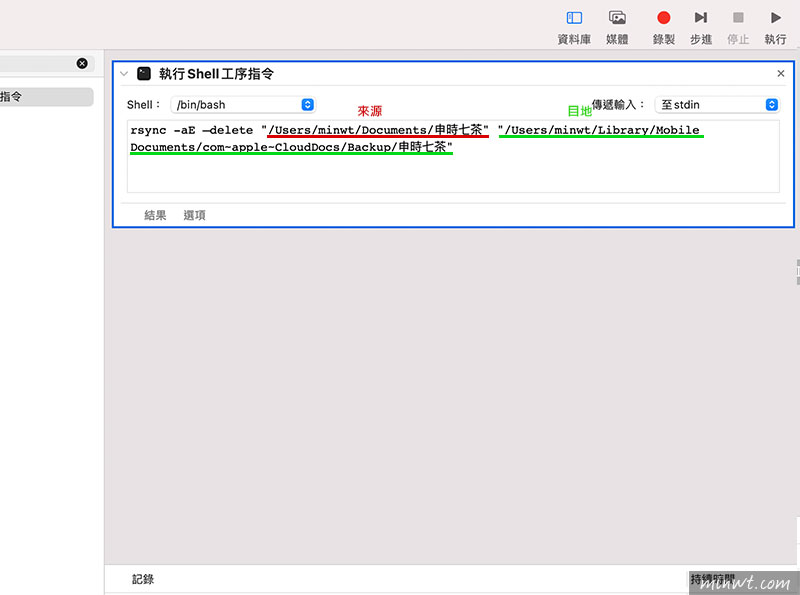
Step4
都弄好後,在儲存的同時,將檔案格式設為「應用程式」。
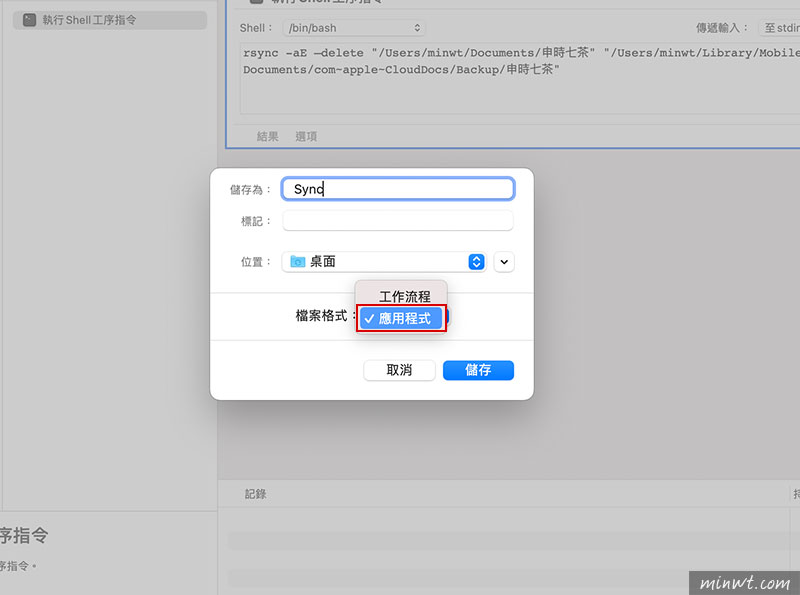
Step5
當雙響剛所建立好的應用程式時,則會出現存取資料夾的權限,再按「好」。
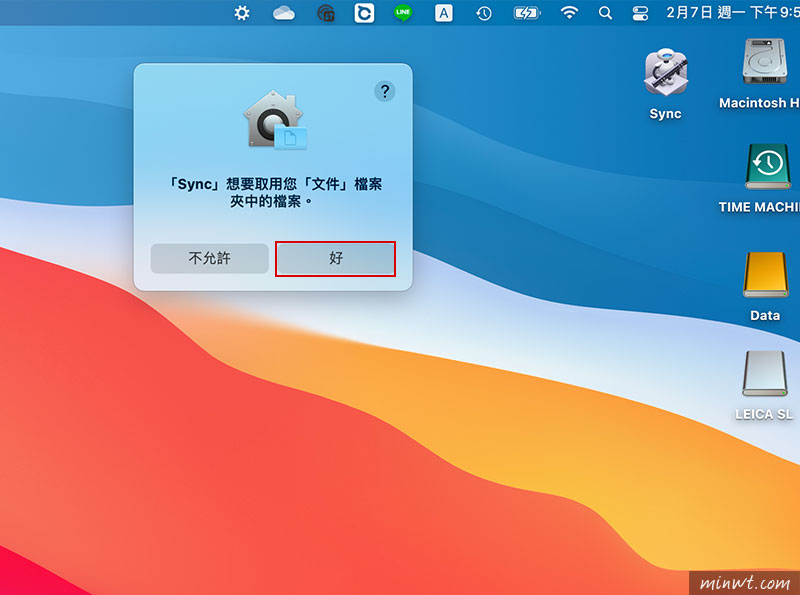
Step6
這時在上方的狀態列,就會出現一個齒輪,點開來則會出現備份的進度訊息。
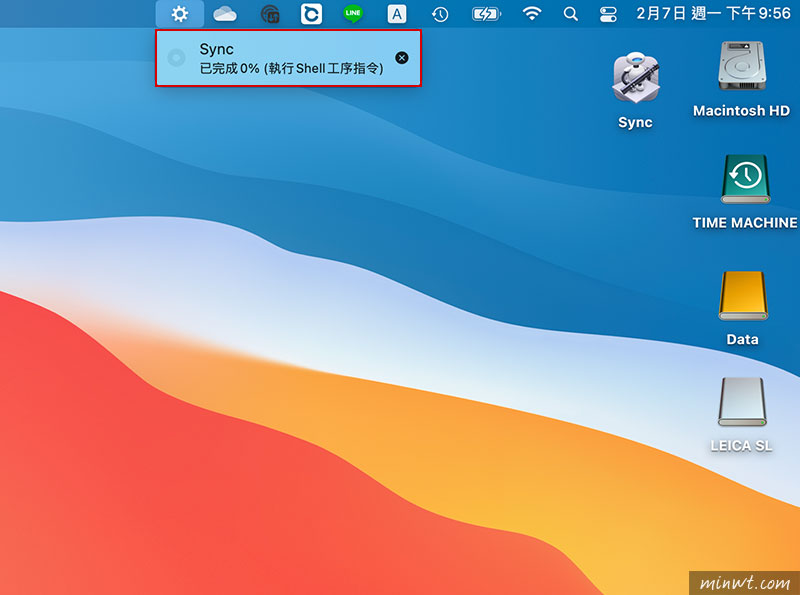
Step7
當備份完成後,就會出現一個綠色的勾勾,而透過Sync指令最大的好處是,當一次執行時,會需要比較長的時間,進行檔案的檢索,當下次再執行時,就會依照資料夾已新增或刪除的檔案,直接同步回目地資料夾,不但快速且方便,因此使用MAC的朋友,也趕快手刀學起來囉!