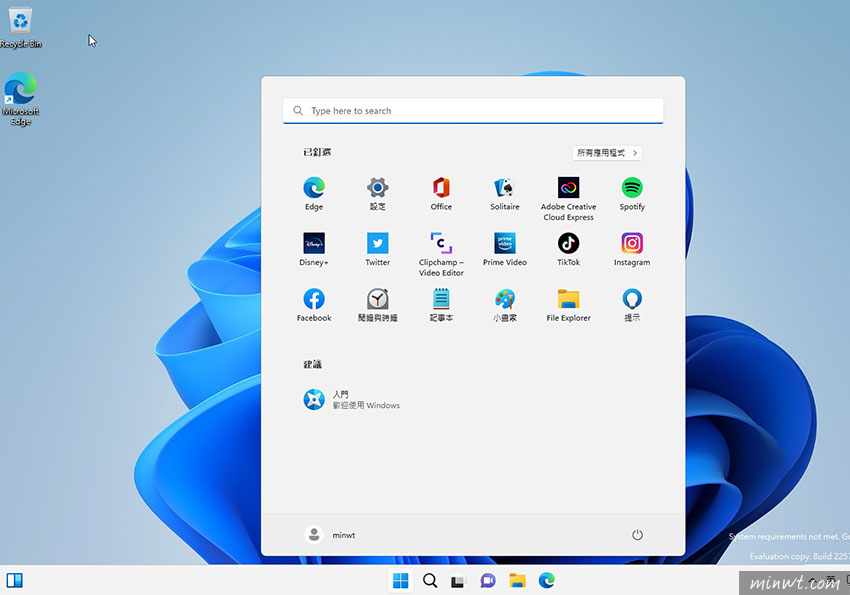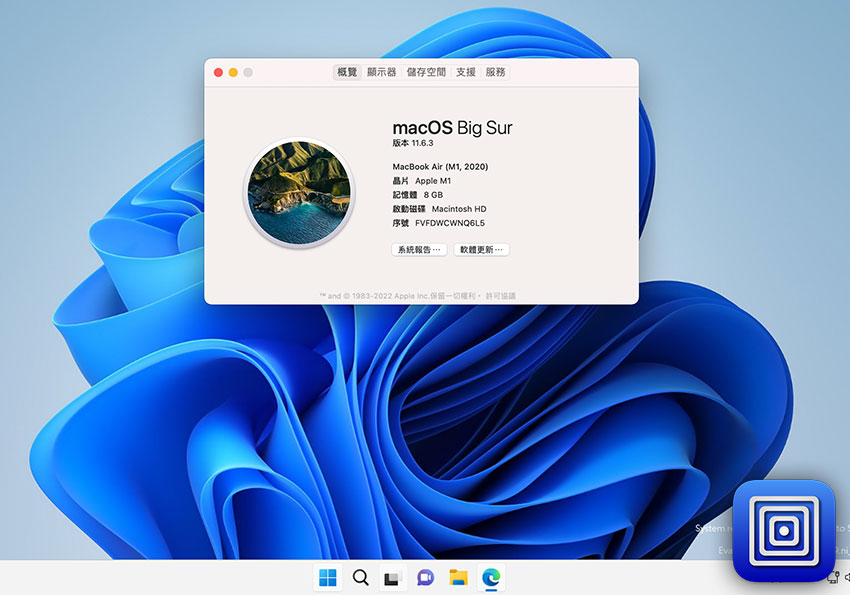
而在MAC中最廣為人知的模擬器,不外乎就是Parallels Desktop不但效能好且整合的也相當完整,但Parallels Desktop並不便宜,再加上使用Windows的頻率不高,因此若你只是偶爾需要使用到Windows的朋友,這時不妨可試試UTM這套免費的模擬器吧!且內建就已支援Windows11,因此想在MAC M1的CPU中,執行Windows的朋友,不妨也一塊來看看囉!
檔案下載
UTM:https://mac.getutm.app/
Windows11 VHDX:https://www.microsoft.com/
驅動程式:https://mac.getutm.app/support/
Windows11 VHDX:https://www.microsoft.com/
驅動程式:https://mac.getutm.app/support/
Step1
當把UTM模擬器下載後,並拖曳到應用程式進行安裝,雙響啟用再點選「建立新虛擬機」。
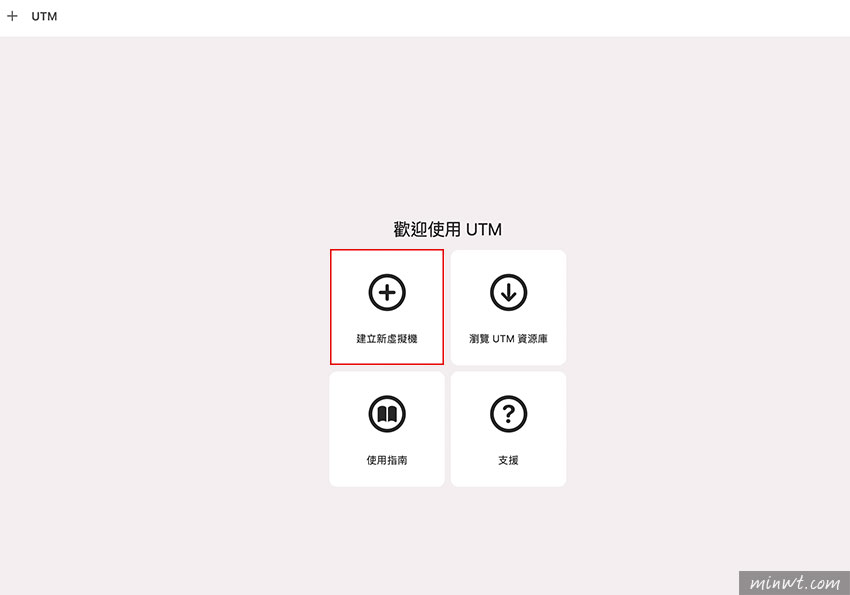
Step2
接著點選虛擬化。
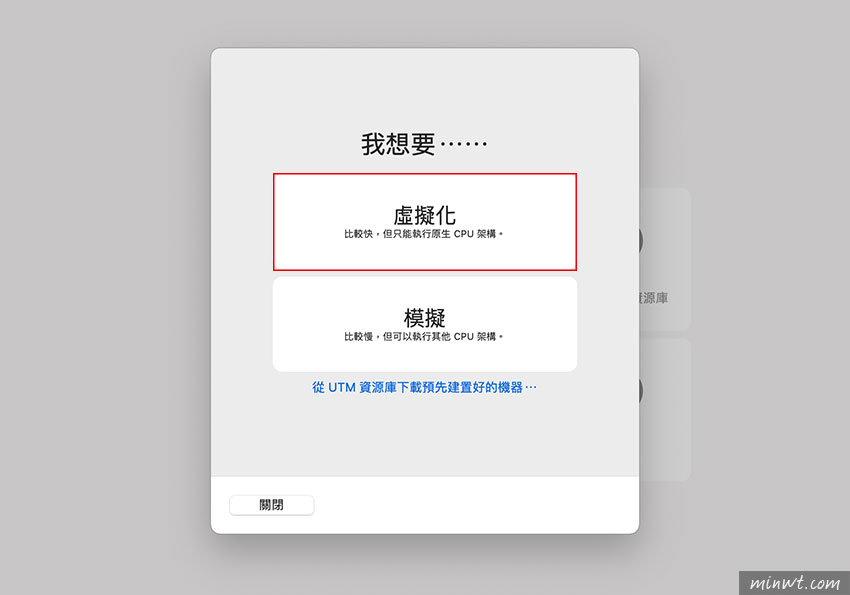
Step3
選擇Windows。
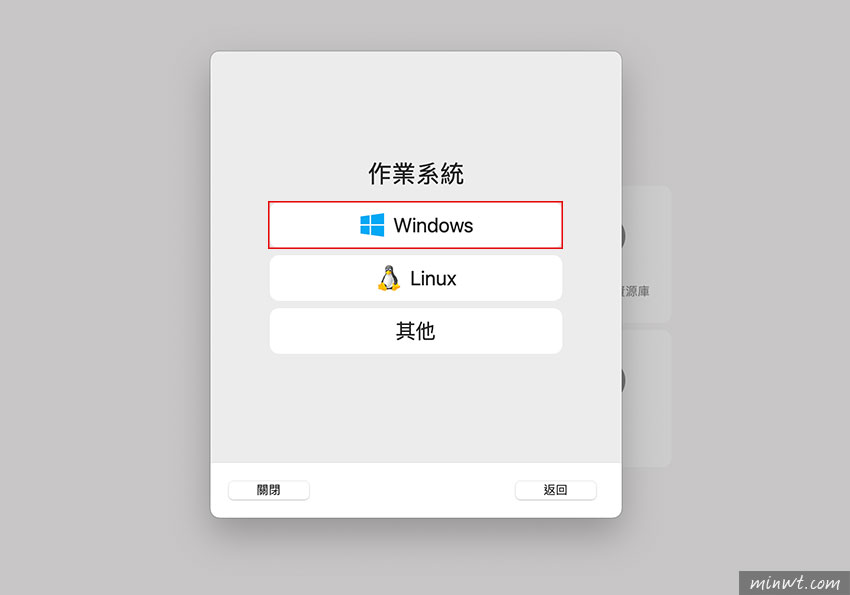
Step4
接著點上方的連結,下載預覽版的Windows 11 ARM的映像檔。
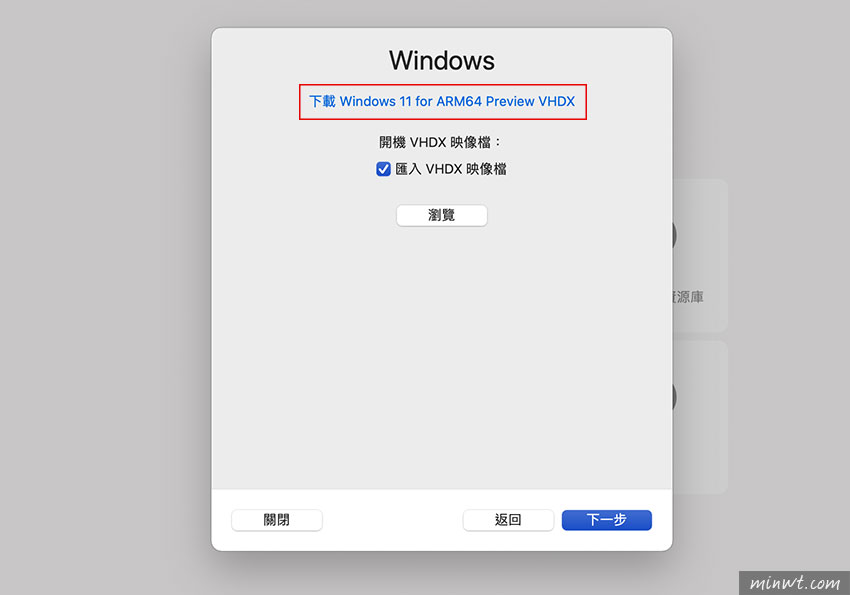
Step5
下載完畢後,再把映像檔載入,接著點一下播放鈕。
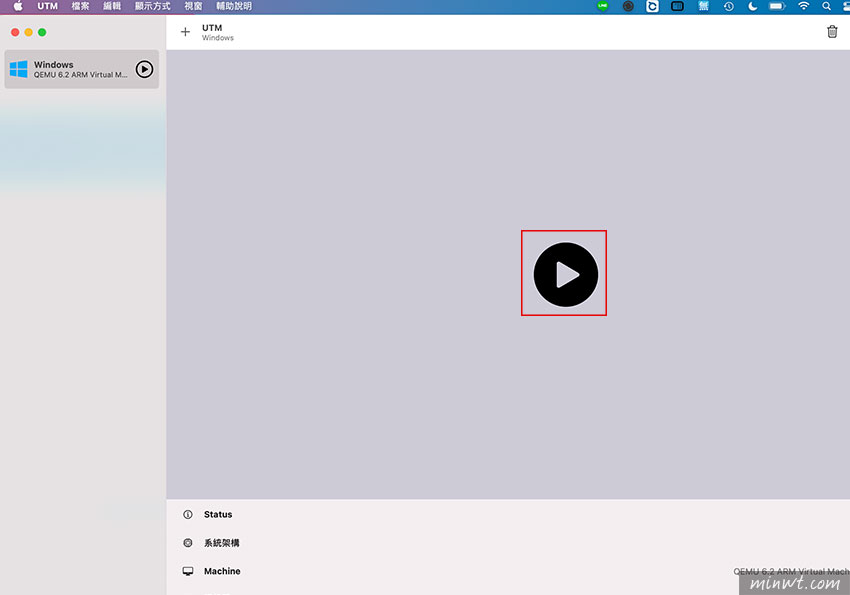
Step6
接著就會進入Windows11的設定畫面,並依序的設定國家與鍵盤。
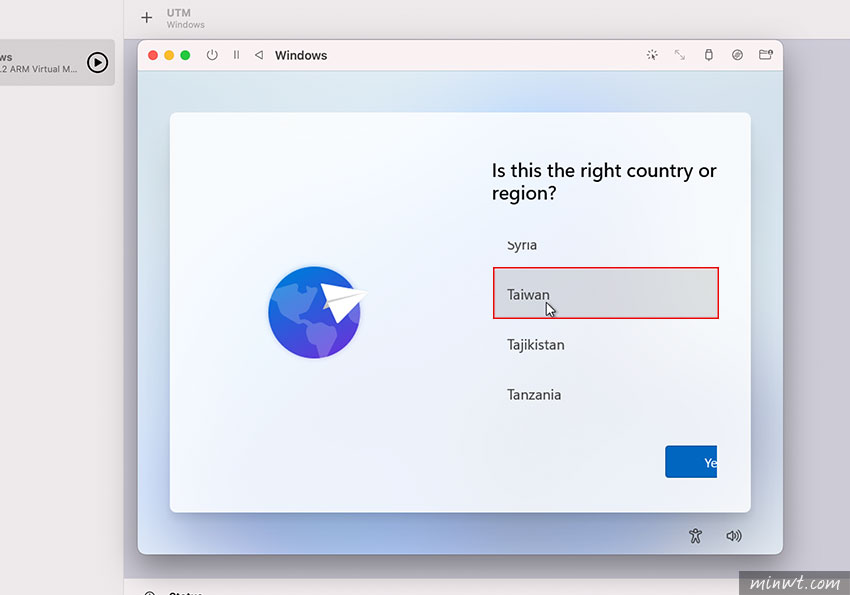
Step7
由於目前還無法上網,因此當看到這畫面時,按一下Shift+fn+F10。
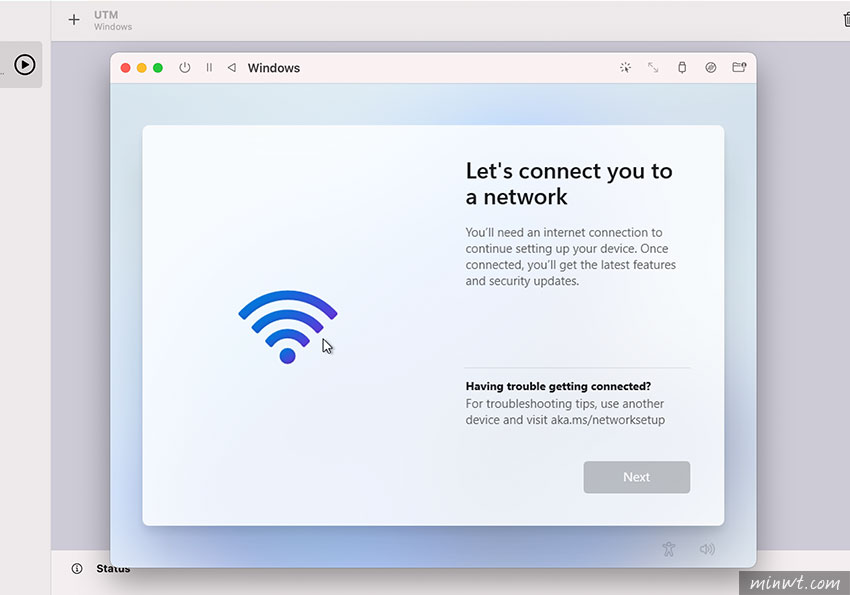
Step8
接著就會跳出命令字元,並輸入OOBE\BYPASSNRO後,按下Enter鍵,這時系統會重新啟動。
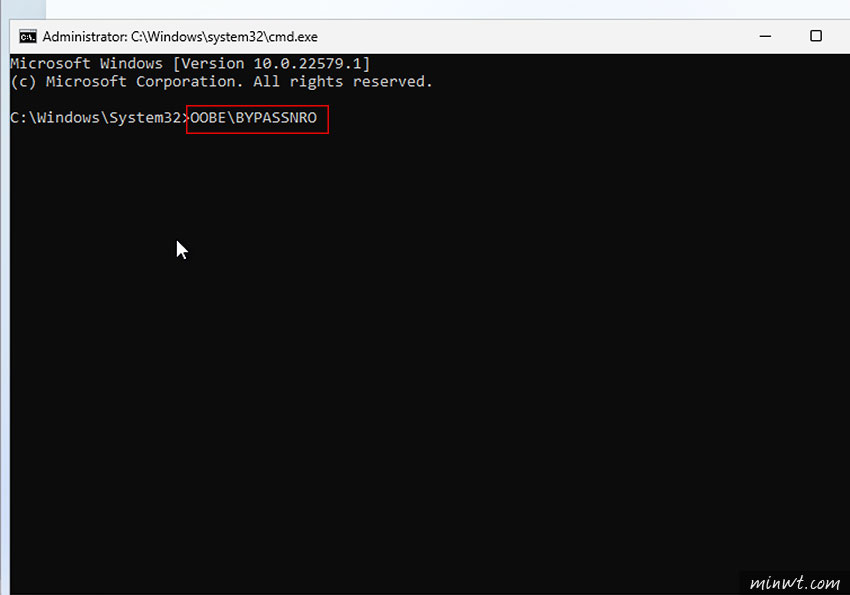
Step9
當重新開機後,依序的再設定一次後,當進到連線的地方,就可選擇左邊的選項。
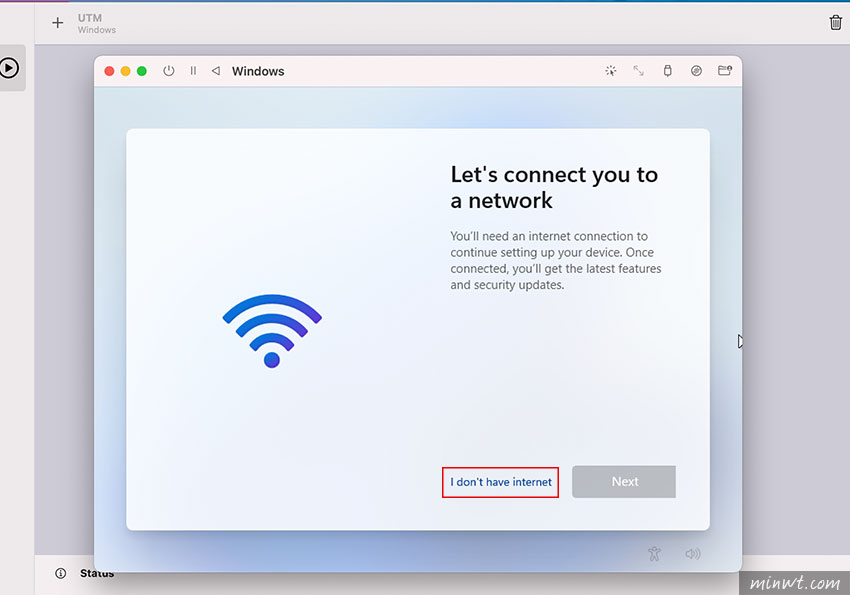
Step10
都設定完畢後,點上方的虛擬光碟機圖示,再載入驅動程式的映像檔。
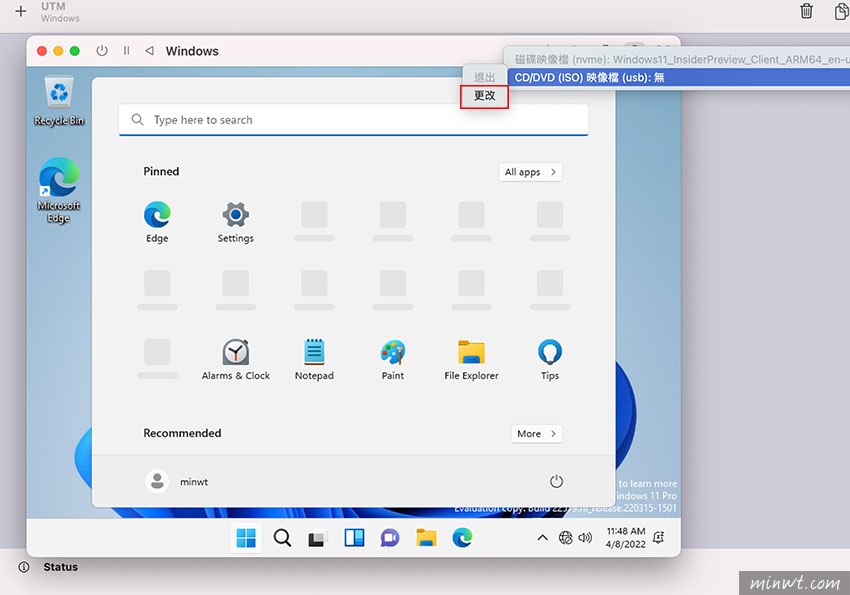
Step11
接著再雙響spice-guest-tools的安裝檔。
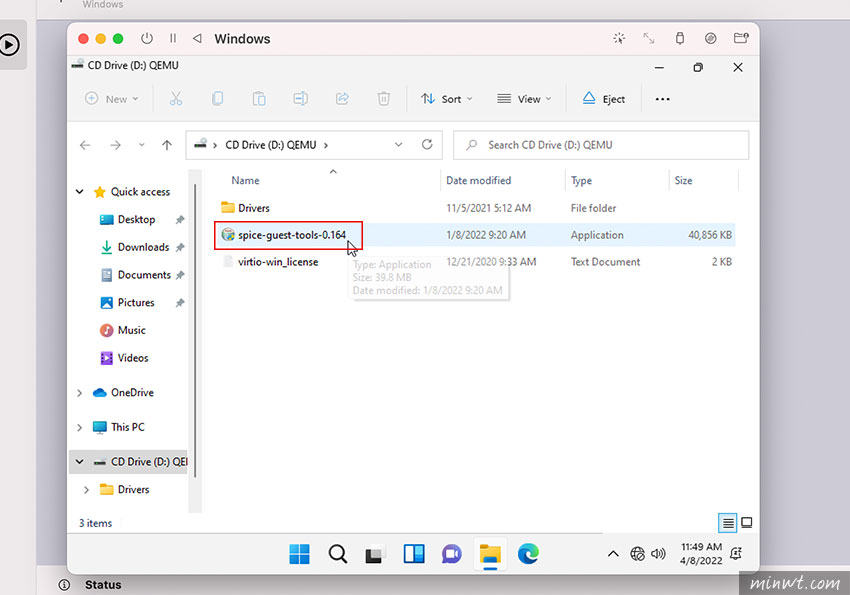
Step12
當安裝完畢後,再次重新啟動Windows。
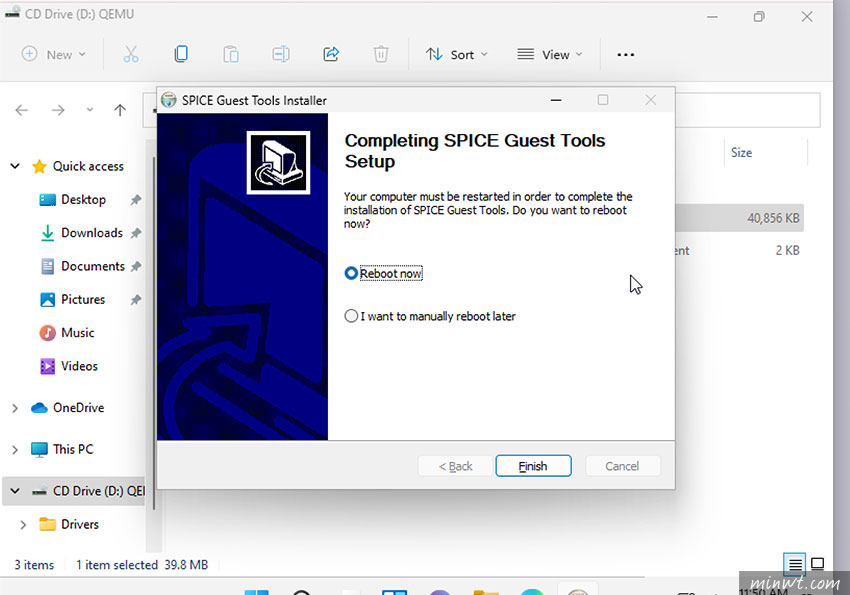
Step13
當再次進入Windows11時,不但可上網,甚至還可調整顯示尺寸了。
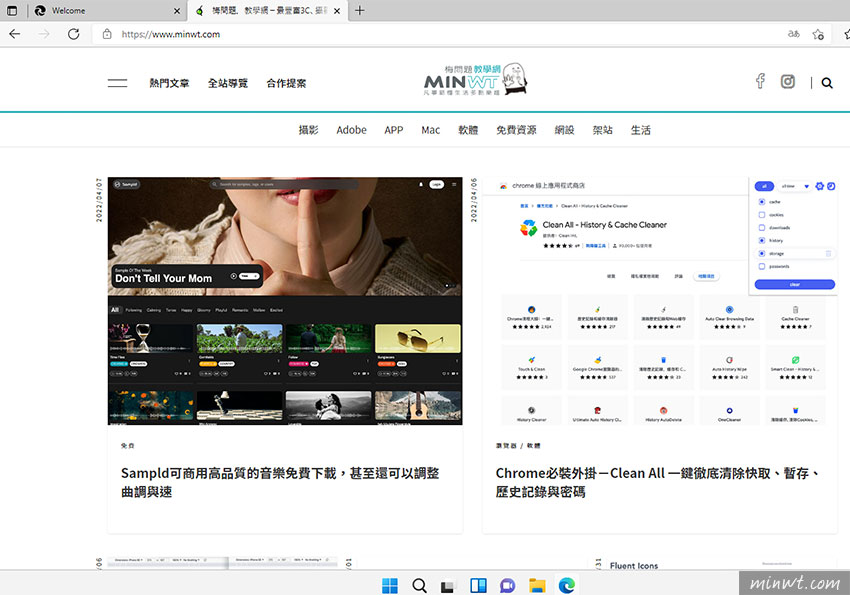
Step14
由於預覽版是英文版,這時可到設定的地方,自行的安裝繁中語系。
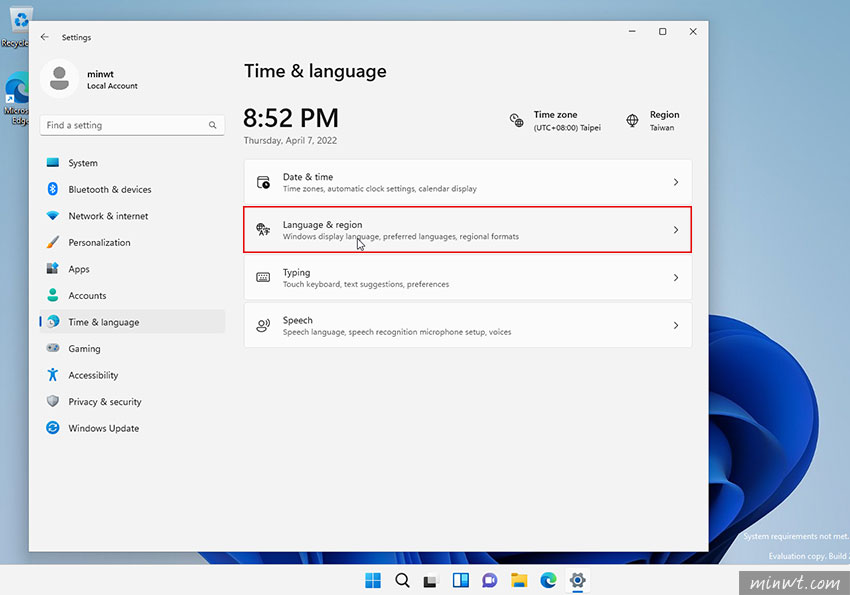
Step15
當安裝完畢重啟後,就會看到原來的選項變成中文的了,這時候就可以在MAC M1下開心的使用Windows啦!