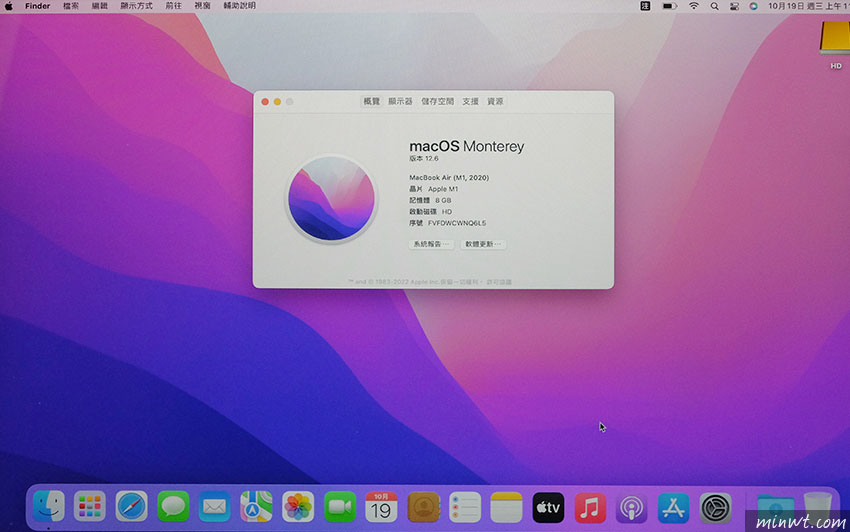而除了透過帳號的切換外,其實MAC還有一個相當有趣的功能,就是可將作業安裝到外接碟中,並且利用外接碟進行開機,如此一來就可進入一個全新的作業系統,無論是要測試軟體還是錄影課程,也不用擔心原來的系統弄的亂七八糟的,因此使用蘋果的朋友們,也一塊來看看,要如何將macOS的作業系統安裝到外接的隨身碟中。
Step1
由於梅干現在是使用M1 CPU,因此先前的GameToGo就無法使用,因此梅干就將它變成第二個macOS,接著進到磁碟工具,將該隨身碟格式設為APFS,架構為GUID。
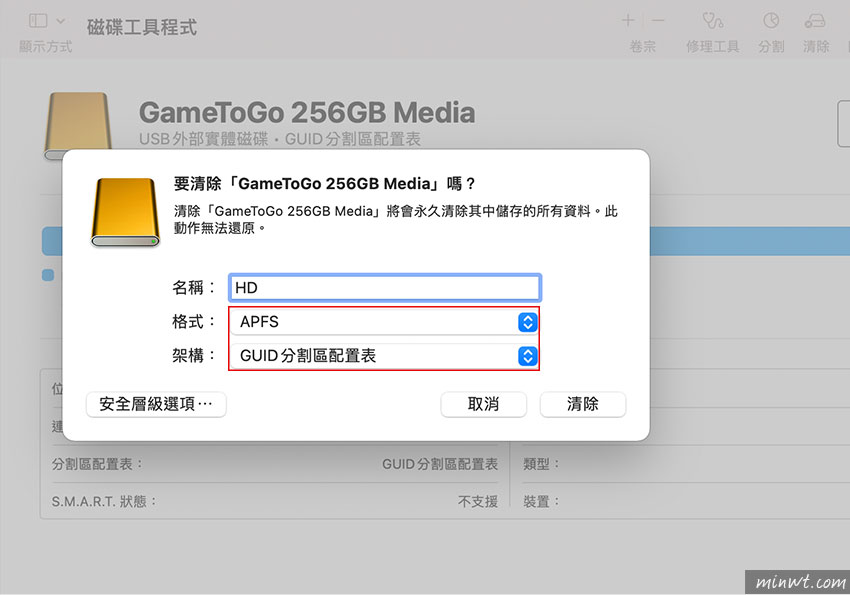
Step2
格式化好後,重新開機並進入回復模式,再點一下選項圖示。
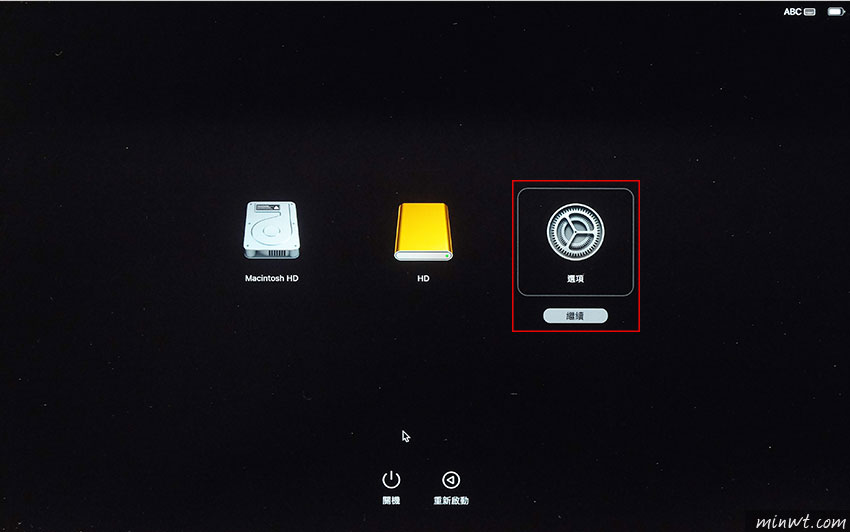
Step3
接著登入管理者並輸入密碼。
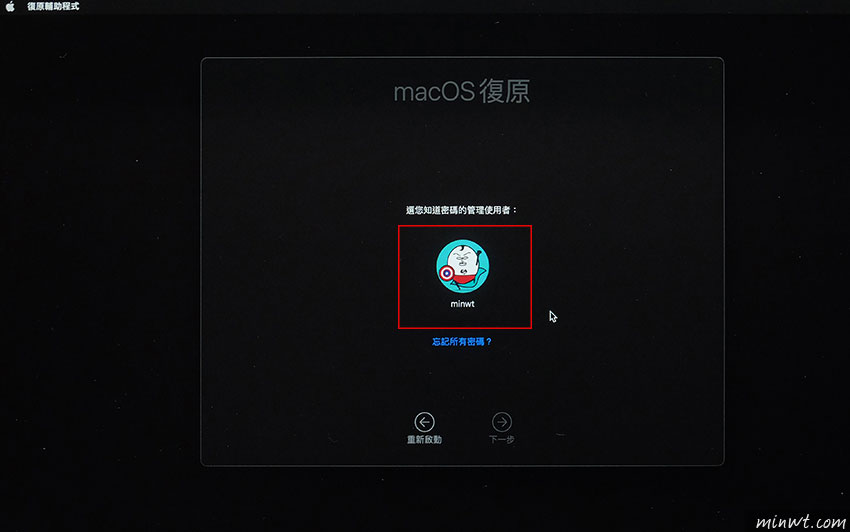
Step4
當成功登錄後,再點重新安裝macOS。
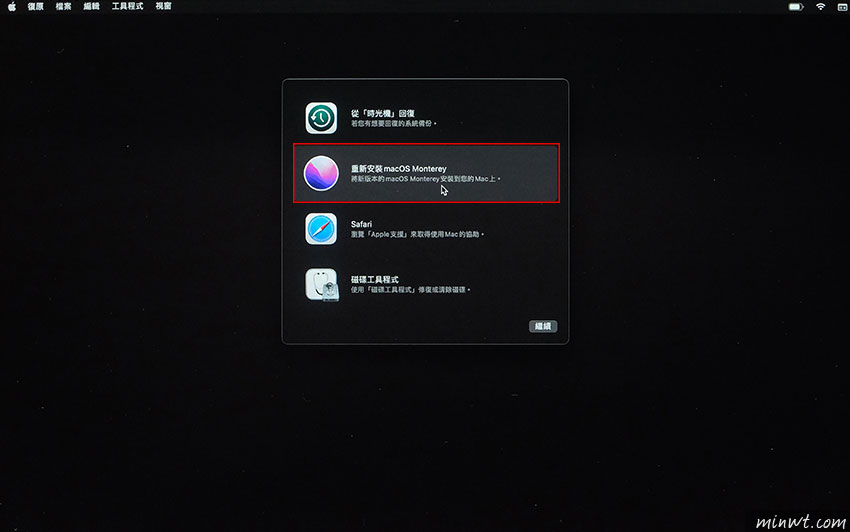
Step5
接著系統會建議插上電原,以防安裝到一半沒電,關機造成電腦發生一些不必要的創誤。
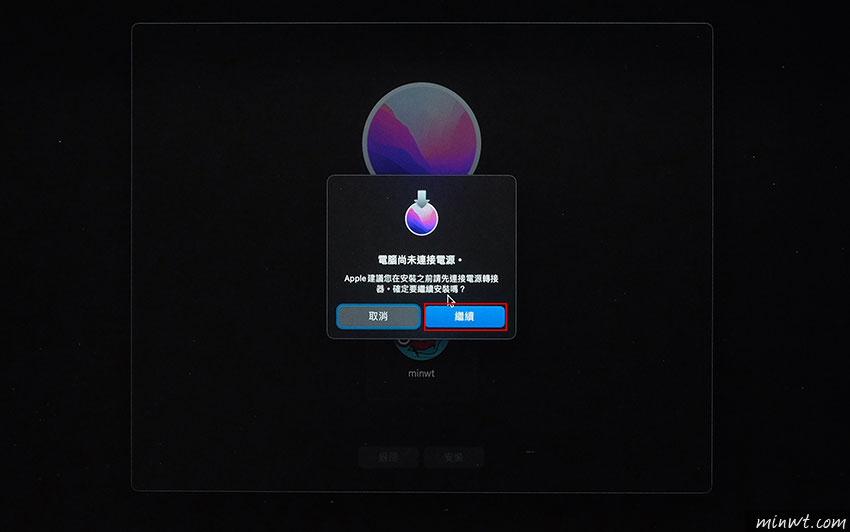
Step6
這時再選擇剛剛所格式化好外接碟,這時就會開始進行安裝,原先顯示要3小時,但經梅干實裝後,約1小時以內就安裝完畢了。
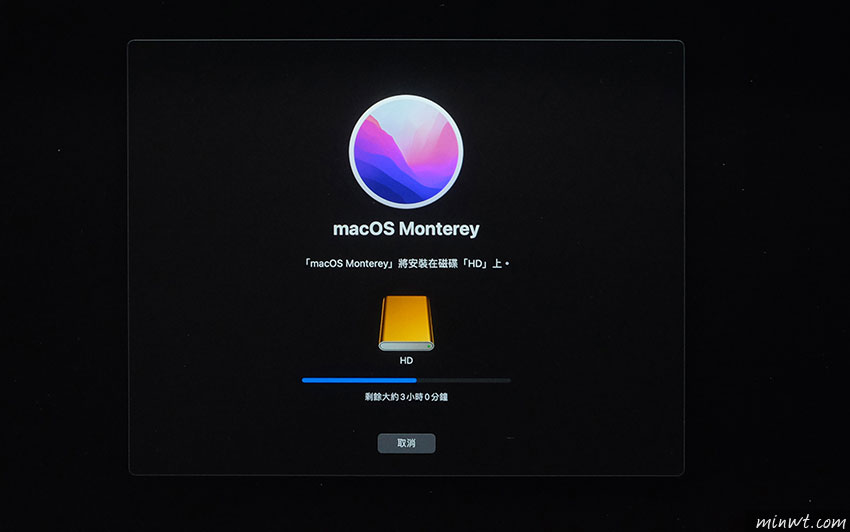
Step7
當安裝完畢後,會自動重啟電腦,接著再進入macOS的設定畫面,並依續的完成所有的設定。
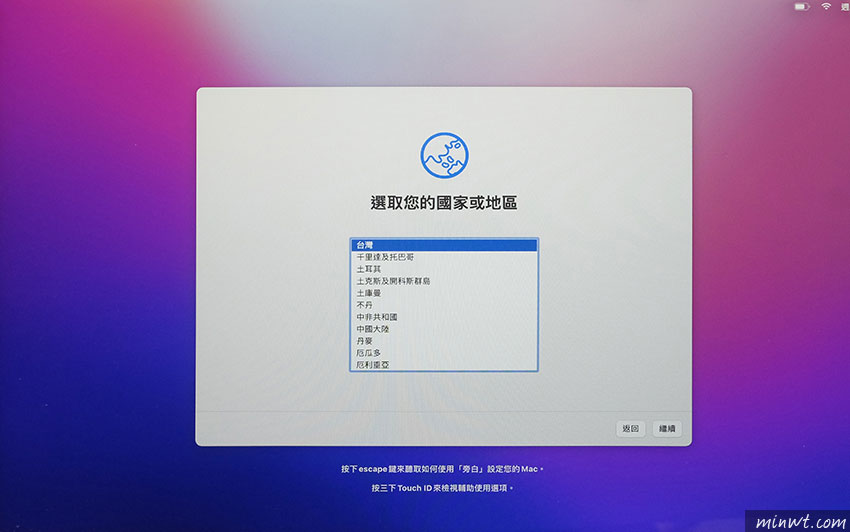
Step8
鏘~將~這時就把macOS的作業系統,搬到外接的隨身碟中啦!而這邊建議若各位要這樣子使用的話,建議外接碟的速度不要太慢,因此有了這個外接的macOS後,就可盡情的在這胡搞蝦搞啦!因此下回當要胡搞蝦,或是升級新版的macOS時,不妨可試試此方式囉!