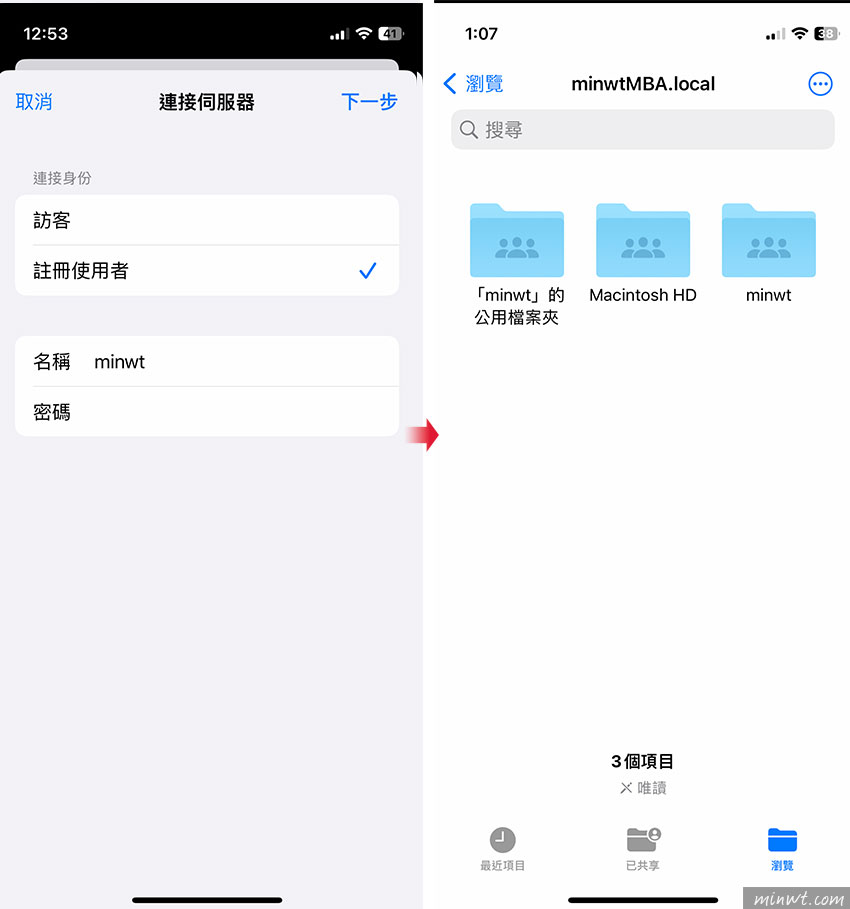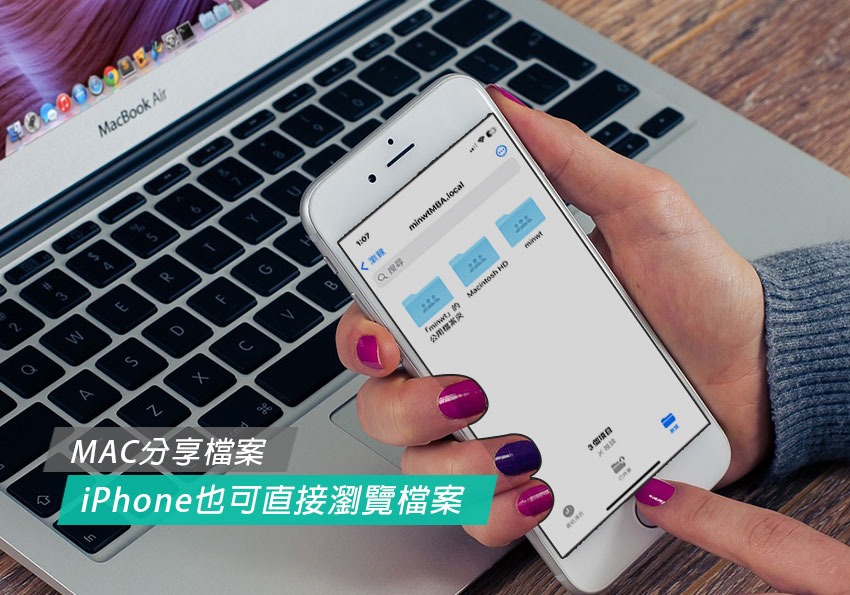
因此今天梅干要來分享個小技巧,那就是將MAC的資料夾設為共享,如此一來iPhone就可以連進MAC中瀏覽照片,方便許多就不用一直待在電腦前面,至於要怎麼開啟共享與權限設定,現在就一塊來看看吧!
Step1
首先進入系統設定的一般,找到檔案共享選項後,將後方設為啟用。
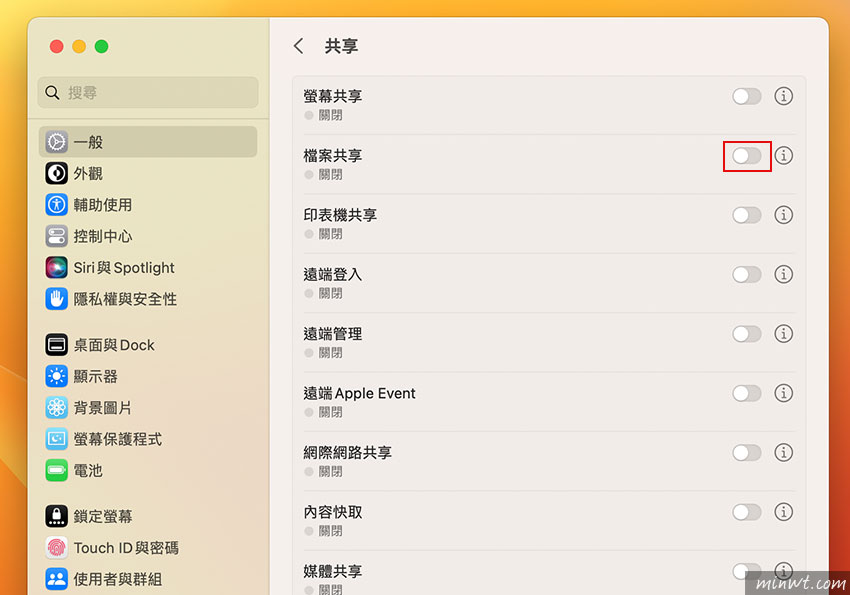
Step2
當啟用完畢後,再點後方的i圖示。
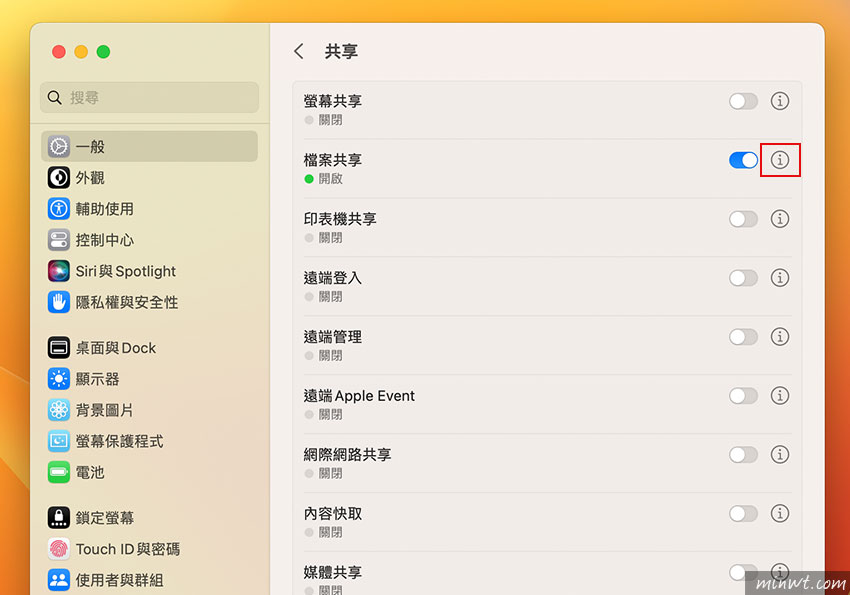
Step3
接著就可設定使用者的權限與要共享的資料夾。
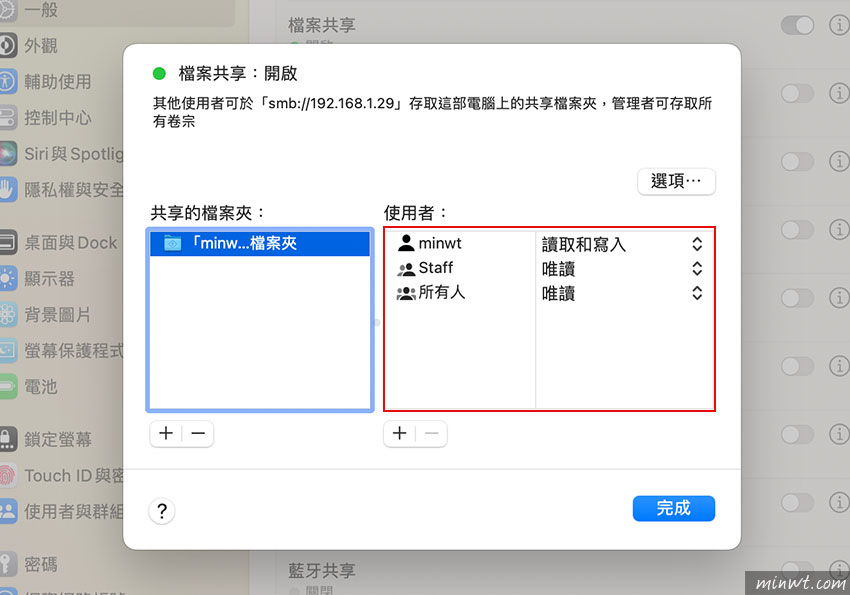
Step4
當共享資料夾的權限設定好後,接著在下方的編輯鈕,可設定連線主機的名稱。
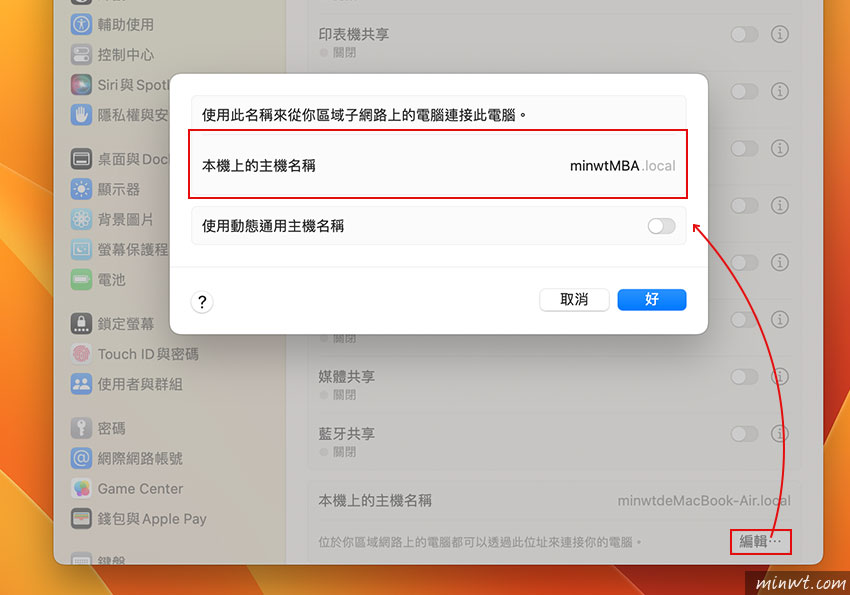
Step5
當設定好後,開啟iPhone進入檔案應用程式,再點右上角的設定鈕,選擇「連接伺服器」後,再輸入剛所設定的主機名稱。
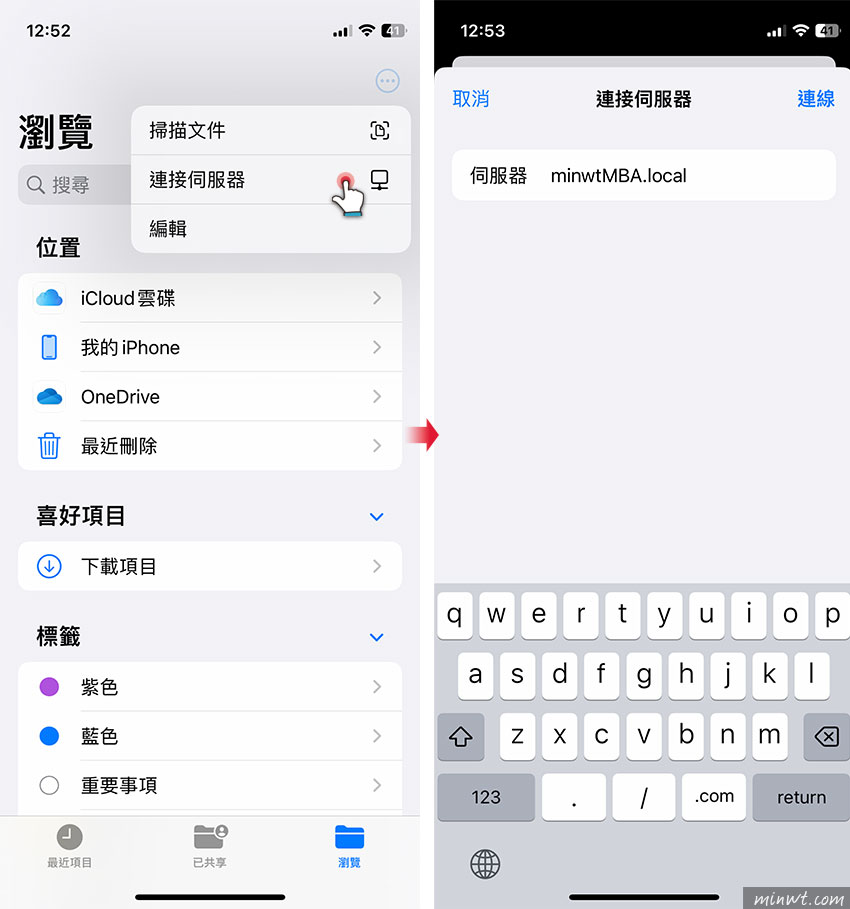
Step6
接著再連入帳號與密碼,這樣就可以順利瀏覽MAC中的檔案啦!這樣是不是很方便呀!完全不用再準備一台NAS,就可直接瀏覽電腦中的檔案啦!