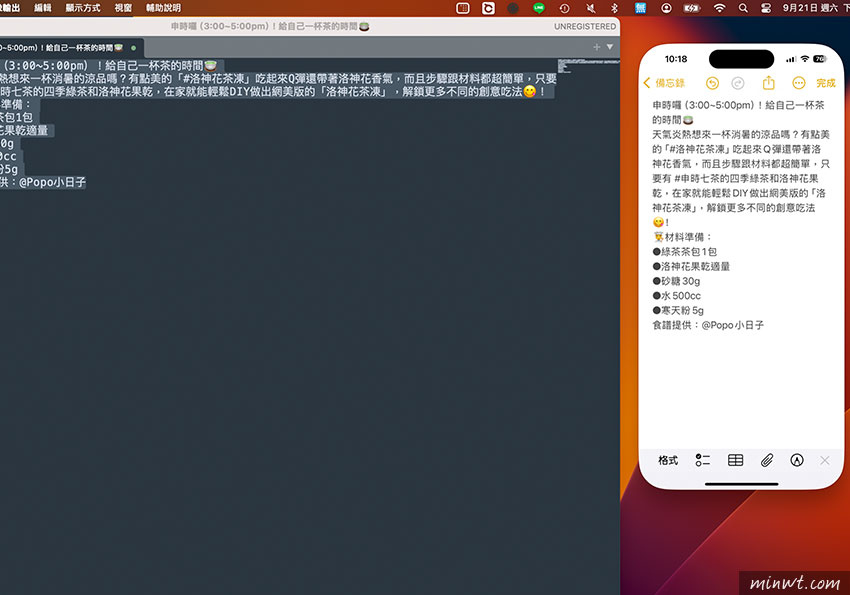Step1
當把macOS升級到Sequoia後,在工具列下方就會看到iPhone鏡像輸出的APP,點一下開啟應用程式後,再按繼續。

Step2
接著按開始使用。
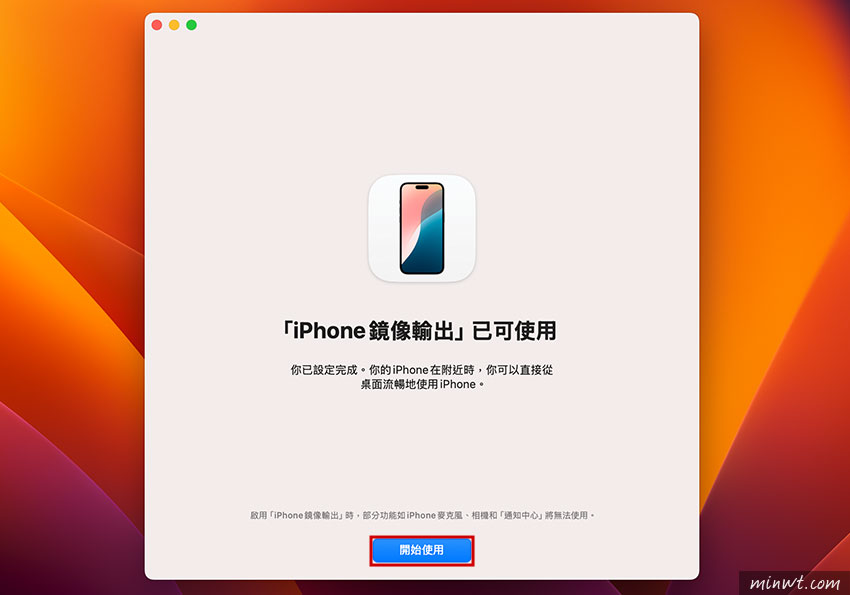
Step3
再輸入iPhone手機密碼。
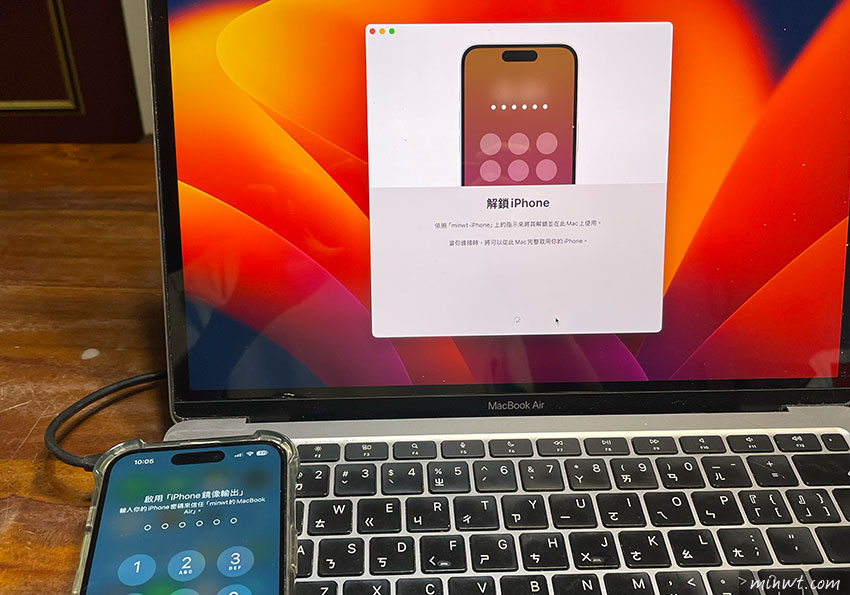
Step4
接著這邊則是輸入MAC的管理者密碼。
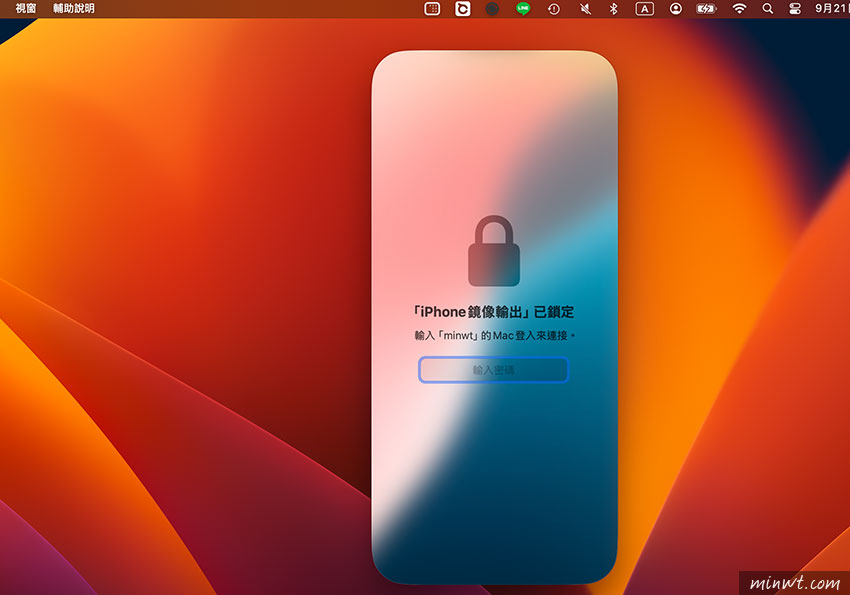
Step5
輸入完畢後,再按自動認證。
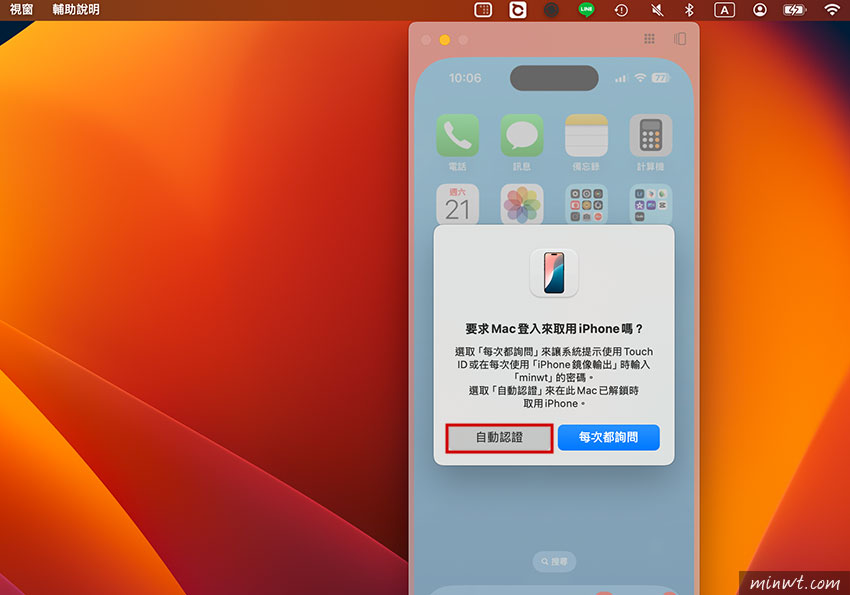
Step6
接著再設定鏡像輸出的密碼。
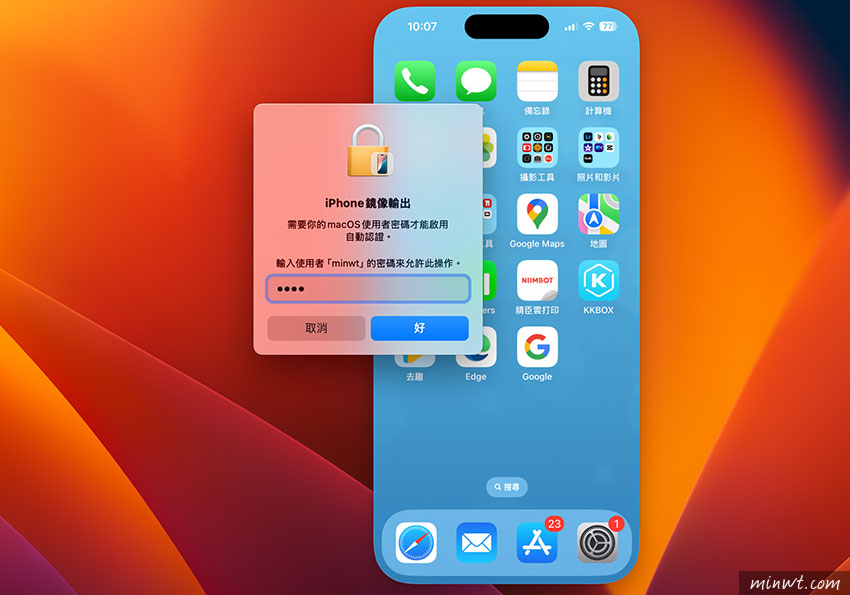
Step7
鏘~鏘~都設定完成後,就可在MAC中操控iPhone啦!
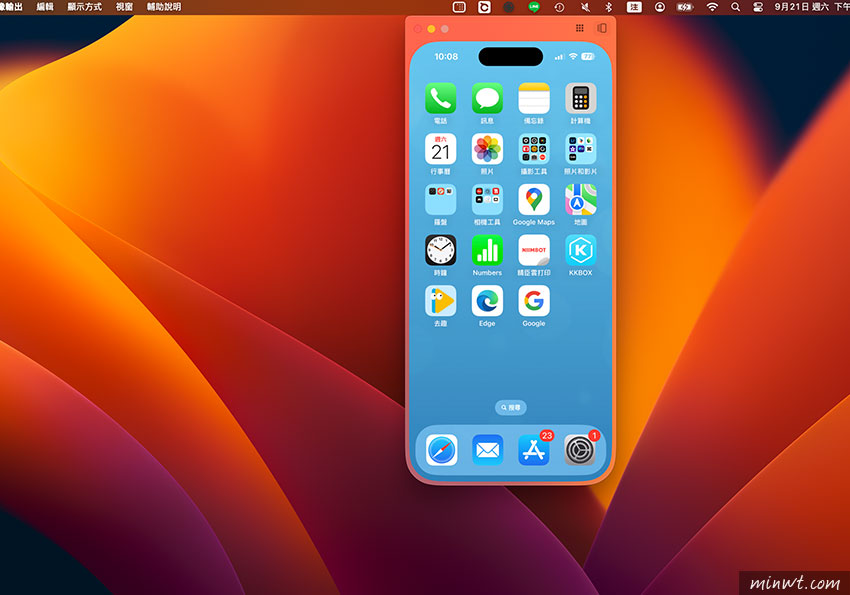
Step8
最讓梅干感到方便就是,可直接將文字拷貝貼到iPhone中,這比先前的接力要來的好用許多且即時,因此還沒升級的朋友,不妨也可參考看看。